データの保存期間
通常、USBドライブやSDカードに保存されたデータは、少なくとも10年間の有効性を持つとされていますが、これはデータ保存の寿命に対する一般的な期待です。しかし、実際のデータ保持期間は、NANDフラッシュメモリの品質やUSBまたはSDカードの製造プロセスなど、さまざまな要因に影響されます。さらに、デバイスの書き込み頻度、具体的なモデル、使用頻度、そして環境条件などもデータの持続性に影響を与える要因です。
これらのストレージデバイスは、NANDフラッシュ技術に依存してデータを保存しており、この技術により、電源がなくてもデータが安全に保持されることが可能です。それでも、NANDフラッシュは完璧ではありません。時間の経過とともに、ストレージセル内の電荷が不安定になることがあり、一旦電荷が完全に失われると、保存されたデータは消失してしまいます。したがって、10年というデータ保持の期待があるものの、実際の寿命は上記の要因によって変わる可能性があります。
ストレージデバイスの使用回数が増えるにつれて、データ損傷のリスクも上昇します。一般的に、価格が低いデバイスは低品質のコンポーネントを使用している可能性があり、その耐久性は高級モデルに比べて劣ることが多いです。しかし、USBやSDカードのデータ保存寿命を延ばすための方法はいくつかあります。
効果的な戦略の一つは、データを別のデバイスに移動してからSDカードやUSBドライブをフォーマットすることです。後でフォーマットされたストレージカードやドライブにデータをコピーするだけです。このプロセスは、データの保存サイクルをリセットする効果があり、データの保持期間を再び最大10年延ばす可能性があります。
さらに、こちらの記事「数十年以上データを保存するための 4 つの最良の方法」をクリックすると、データの保持期間を延長する他の方法についても確認できます。
MiniTool Partition Wizard Freeクリックしてダウンロード100%クリーン&セーフ
USBまたはSDカードのクローン/バックアップ
明らかに、USBメモリやSDカードのデータ保存期間が限られており、長期的なデータ保存ソリューションとしては適していません。したがって、データのセキュリティを確保するために、これらのデバイス上のデータをより安定したストレージ メディアに定期的にバックアップすることをお勧めします。データを手動でコピーして貼り付けるバックアップ方法もありますが、時間がかかるだけでなく、大量のデータを扱う場合には非効率的になる可能性があり、場合によってはコピーできない問題が発生することもあります。
これらの問題に直面した場合、専門的なデータ バックアップ ソフトウェアを使用するのがより効果的な解決策です。 MiniTool ShadowMakerは、ディスクのクローン作成機能を提供するツールの1つで、SDカードやUSBメモリのバックアップを迅速かつ簡単に行うことができます。ソフトウェアをコンピュータにインストールし、指示に従うだけで、データを簡単にバックアップできます。これにより、元のストレージ デバイスに問題が発生した場合でも、データは安全に保たれます。
MiniTool ShadowMaker Trialクリックしてダウンロード100%クリーン&セーフ
あるいは、MiniTool Partition Wizardを利用して、USBメモリやSDカードから別のドライブにデータをクローンすることもできます。このソフトウェアは非常に強力で、多くのシナリオに適しています。HDDクローンだけでなく、Windows 10システムをSSDにクローンしたり、HDDから異なる容量のSSDにデータをクローンしたりすることもできます。
MiniTool Partition Wizard をダウンロードしてインストールした後、ソフトウェアアイコンをダブルクリックしてメインインターフェイスに入ります。 ソフトウェアのガイドに従ってクローン作成プロセスを完了するだけです。このようにして、データを簡単にバックアップし、データ損失のリスクを減らすことができます。
MiniTool Partition Wizard Pro Demoクリックしてダウンロード100%クリーン&セーフ
- 操作するUSBメモリまたはSDカードをパソコンに挿入して正しく認識します。
- MiniTool Partition Wizardのメインインターフェイスでターゲット デバイスを右クリックし、「コピー」をクリックします。または、デバイスを強調表示し、左側のパネルで「ディスクコピー」をクリックします。
- 次のウィンドウで、ターゲットディスクを選択し、「次へ」をクリックします。宛先ディスクにデータがないことが確実な場合は、ポップアップ ウィンドウで「はい」をクリックして続行します。
- コピー オプションを選択し、選択したパーティションのサイズと場所を構成して、「次へ」をクリックします。
- 「完了」をクリックして変更を保存します。
- 「適用」をクリックして保留中のアクションを実行します。
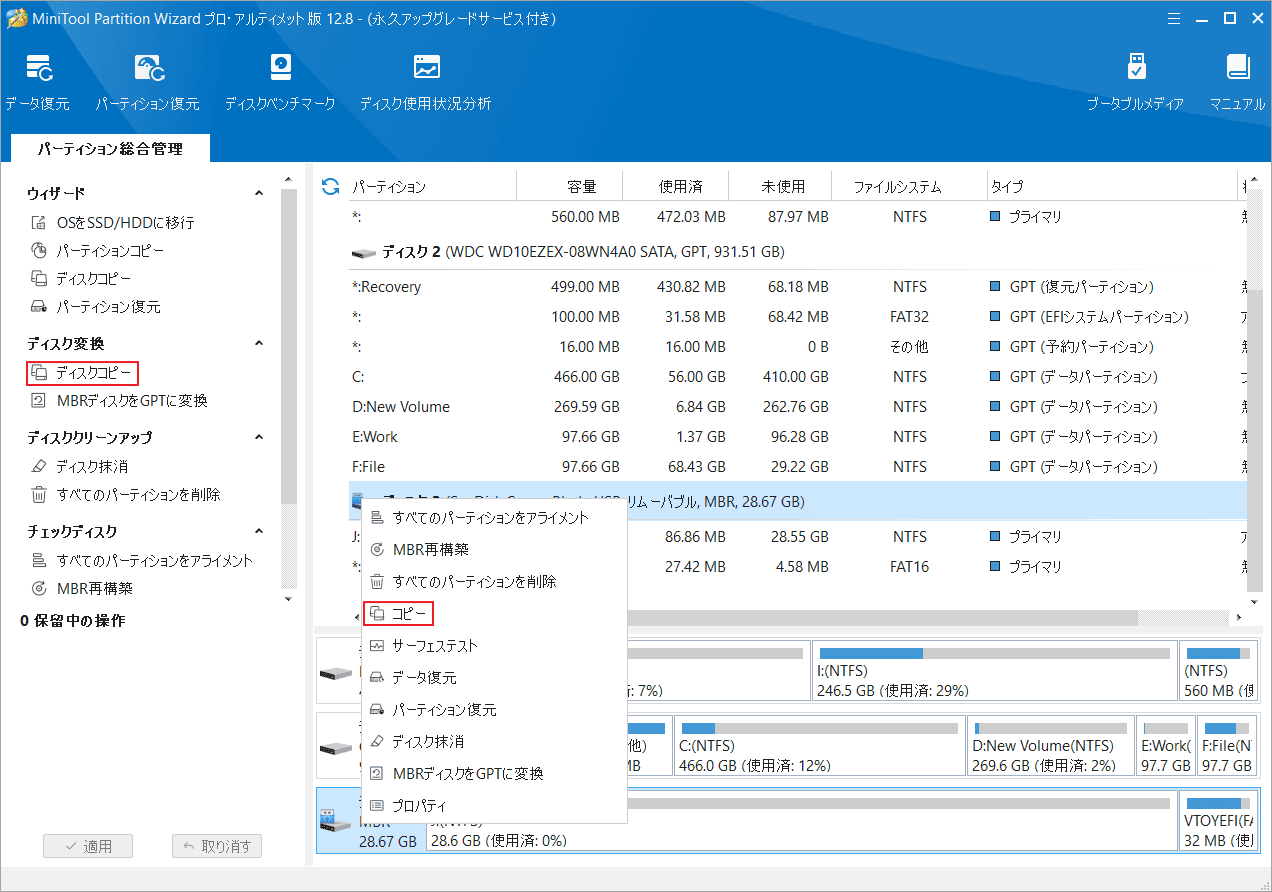
結語
この記事では、USBメモリとSDカードのデータ保持期間について詳しく説明し、これらのデバイス上のデータの寿命を延ばす方法に関する実践的なアドバイスを提供します。これらの情報がデータの管理と保護の改善に役立つことを願っています。


