時には、プライバシーを保護するために古いデバイスのデータを完全に消去したり、ハードディスクの論理的な不良セクタを修復したり、古いノートパソコンを販売する前にデータの安全性を確保するために、ハードディスクをローレベルフォーマットする必要がある場合があります。しかし、多くの人々はWindows 11/10でローレベルフォーマットを行う方法について混乱しています。心配しないでください。以下の部分では、すべての関連問題について詳しく説明し、操作手順を提供します。
ローレベルフォーマットとは
ローレベルフォーマット(Low-level Formatting、略称LLF)は、ハードドライブの物理層にまで及ぶフォーマット操作のことで、ドライブ上に実際のセクタ、トラック、磁気列、および制御構造を作成します。このプロセスは、ハードドライブをデータストレージ用に準備するための予備ステップであり、通常、ハードドライブが工場から出荷される前に製造元によって完了するため、一般ユーザーはこの操作を実行する必要はほとんどありません。ローレベルフォーマット後、ドライブ上のデータはすべて消去され、専用のデータ復元ツールを使っても復元できません。それに対して、ハイレベルフォーマットは通常、ハードドライブのデータを消去し、ブートエリア情報を生成し、ファイル割り当て表を初期化するだけですが、データ復旧ツールでフォーマット済みのデータを復元できる場合もあります。
実際の運用では、特定の機密情報を完全に削除したり、不明なウイルスを排除したり、ハードドライブに論理不良セクタなどの問題がある場合、ローレベルフォーマットを検討することがあります。HDDローレベル フォーマット ツールを使用すると、ディスク データを完全に消去し、不良セクタを置き換えてハード ドライブのパフォーマンスを回復できます。
Windows 11/10向けの最高の無料HDDローレベル フォーマット ツール
Windows 11/10に最適なHDDローレベル フォーマット ユーティリティを探していますか?ここでは、3つの最高のソリューションをご紹介します。
# 1. HDD LLF Low Level Format ToolでHDDをローレベルフォーマットする
ハードドライブのローレベルフォーマットに関しては、HDDGURUが開発したHDD LLF Low Level Format Toolがおすすめのツールです。このツールはハードドライブを深くローレベルフォーマットでき、ディスク上のすべてのデータを消去するだけでなく、不良セクタを冗長セクタに置き換えることで、ハードディスクの性能回復を助けます。個人や家庭で無料で使用できますが、無料版は速度に制限があり、速度制限なしのバージョンが必要な場合は、個人または商用ライセンスの購入を選択することができます。以下に、このツールを使用してハードドライブをローレベルフォーマットする方法を示します。
ステップ1:ここをクリックしてHDD LLF Low Level Format Toolをダウンロードし、画面の指示に従ってインストールします。
ステップ2:プログラムのメインインターフェースに入り、検出されたドライブ一覧からロー レベル フォーマットするHDDを選択して「Continue」をクリックします。
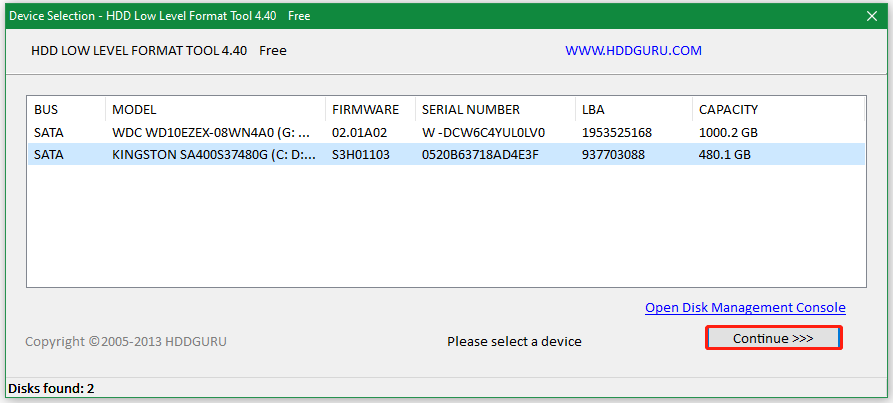
ステップ3:「Low-Level Format」オプションに移動し、「Format This Device」をクリックします。ここで、必要に応じて「Perform quick wipe」にチェックを入れることもできます。
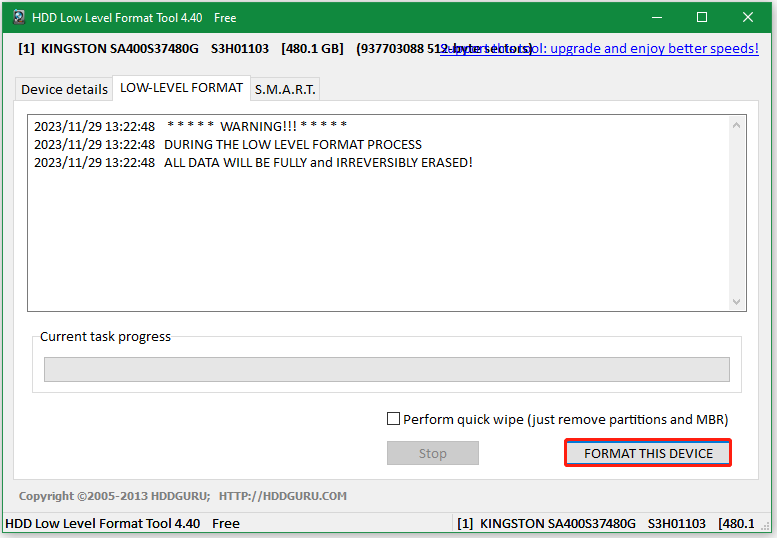
# 2. MiniTool Partition WizardでHDDをローレベルフォーマットする
DoD 5220.22-M消去など、より高い消去基準に対応できるハードドライブのローレベルフォーマットツールをお探しの場合は、MiniTool Partition Wizardがお勧めです。このソフトウェアは、完全なデータ削除を保証するために異なるレベルのハードドライブ消去を提供するだけでなく、パーティションやディスクに関連する幅広い操作をカバーしています。
MiniTool Partition Wizardの機能には、パーティションのフォーマット/拡張/移動/コピー、オペレーティングシステムの移行、FAT32からNTFSへの変換などが含まれます。このソフトウェアは、データのセキュリティを確保しながら、ハードドライブの容量を管理し最適化するための包括的なソリューションをユーザーに提供します。
MiniTool Partition Wizard Freeクリックしてダウンロード100%クリーン&セーフ
ステップ1:MiniTool Partition Wizardのメインインターフェースに入り、ディスク マップから操作したいHDDを強調表示して、左側のアクション パネルから「ディスク抹消」をクリックします。
ステップ2:すると、5つの消去レベルを提供するポップアップ ウィンドウが表示されます。必要に応じていずれかを選択して「OK」をクリックします。通常、選択したレベルが高いほど、時間がかかります。
ステップ3:「適用」ボタンをクリックして、この操作を実行します。
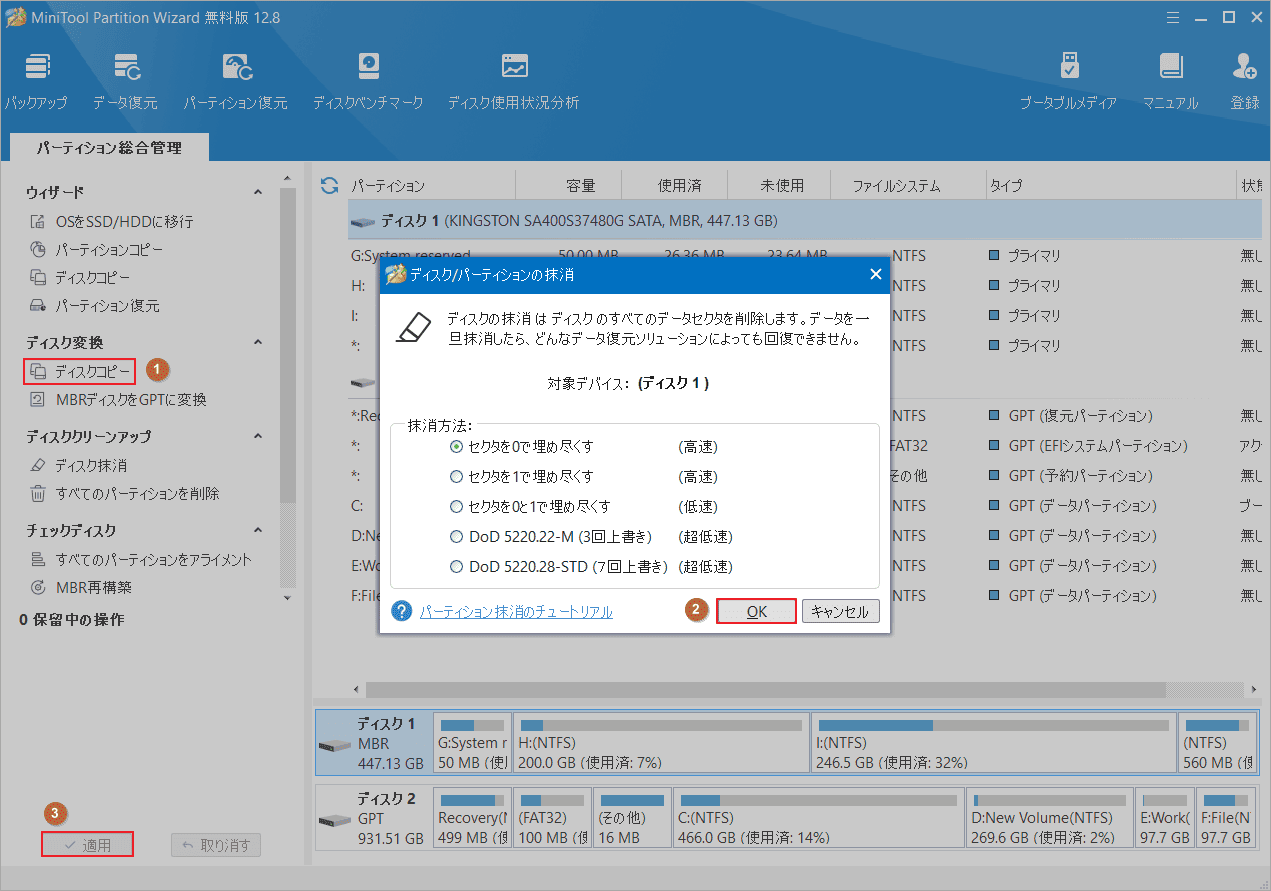
# 3. DiskPartでHDDをローレベルフォーマットする
サードパーティ ソフトウェアをインストールせずにHDDをローレベル フォーマットする場合は、Windowsに付属のDiskPartツールを使用できます。 DiskPartは、ハード ドライブ、パーティション、ボリューム、仮想ハード ドライブを管理できる強力なコマンド ライン ツールです。以下は、DiskPartを使用してHDD のローレベル フォーマットを行う手順です。
ステップ1:Win + Rキーを押して「ファイル名を指定して実行」ダイアログ ボックスを開きます。
ステップ2:「diskpart」と入力してEnterキーを押します。
ステップ3:ポップアップ ウィンドウで、次のコマンドを順番に入力し、各コマンドの後にEnterキーを押します。
- list disk
- select disk x(xをHDDのディスク番号に置き換えます)
- clean all
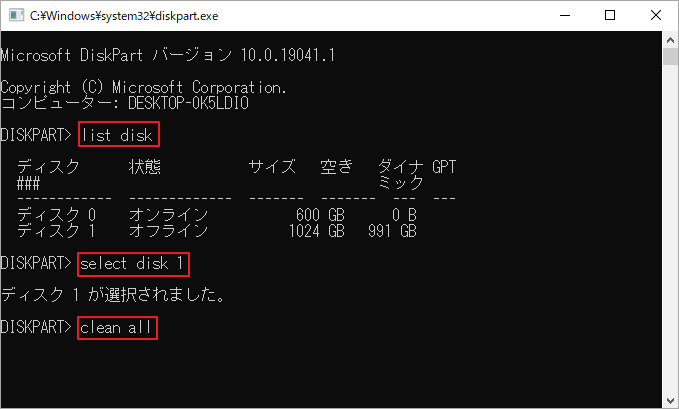
結語
ローレベルフォーマットは高リスクな操作であり、通常は一般ユーザーには推奨されません。ほとんどの場合、ハイレベルフォーマットやディスク修復ツールを使用することでハードディスクの問題は解決できます。もしローレベルフォーマットが必要な場合は、すべてのリスクを理解し、適切な予防措置を講じていることを確認してください。
