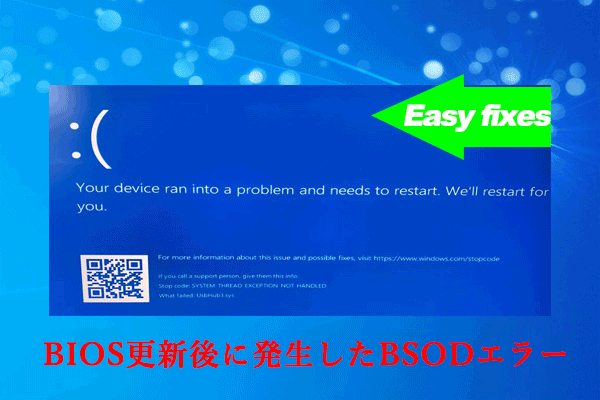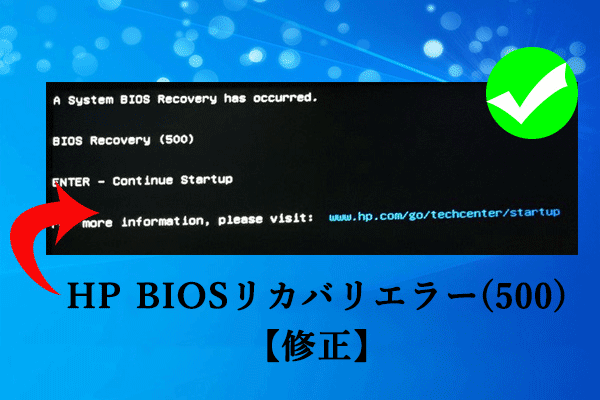HARDWARE_WATCHDOG_TIMEOUT BSODエラーの原因
HARDWARE_WATCHDOG_TIMEOUT バグチェックの値は「0x000001CF」であります。これは、システムがハングしており、タイマーティックを処理しないことを示します。これにより、BSODエラーが発生する可能性があります。
この問題は主に不良または古くなるドライバーによって発生しますが、非互換性やハードウェア障害によっても発生する可能性があります。したがって、まずハードウェアコンポーネントが過熱していないか、損傷の兆候がないか物理的に確認してください。
HARDWARE_WATCHDOG_TIMEOUT BSODエラーの修正方法
このセクションでは、HARDWARE_WATCHDOG_TIMEOUT BSODエラーに対応する解決策をいくつかまとめています。この問題が発生した際に、PCが正常に起動できない場合は、セーフモードで起動してから、以下の解決策を試してください。
方法1:ドライバーを更新する
ドライバーが古くなったり破損したりすると、0x000001CFブルースクリーンエラーが発生する可能性があります。そのため、問題のあるドライバーを更新する必要があります。手順は次のとおりです。
- スタートメニューを右クリックして、「デバイス マネージャー」を選択します。
- デバイスマネージャーのウィンドウで、各カテゴリを展開し、黄色の感嘆符が付いたドライバーがあるかどうかを確認します。次に、このデバイスを右クリックして、ドロップダウンメニューから「ドライバーの更新」を選択します。
- 新しいウィンドウで、「ドライバーを自動的に検索」をクリックします。次に、画面の指示に従うと、ドライブが最新バージョンに更新しましょう。
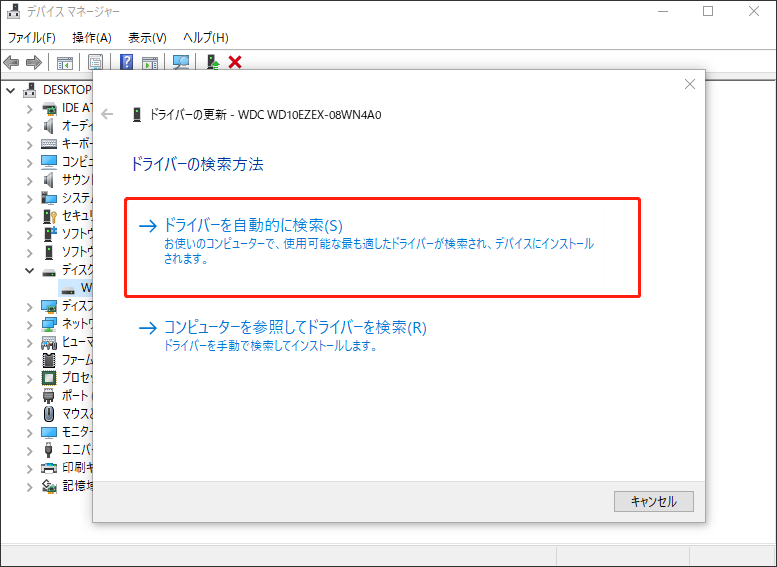
方法2:システムファイルを確認する
コンピューターに破損したシステムファイルがある場合、HARDWARE_WATCHDOG_TIMEOUT BSODエラーが発生することもあります。それで、下の手順に従って、SFCとDISMスキャンを実行して破損したシステムファイルをチェックし、修復してみましょう。
- 「Win + R」キーを押して、「ファイル名を指名して実行」ダイアログを開きます。テキストボックスに「cmd」と入力し、「Ctrl + Shift + Enter」を押して、管理者としてコマンドプロンプトを開きます。
- コマンドプロンプトしたウィンドウで、「sfc /scannow」と入力し、「Enter」キーを押します。
- プロセスが終了したら、PCを再起動して、管理者特権のコマンドプロンプトを再び開きます。
- 「DISM /Online /Cleanup-image /Restorehealth」と入力し、「Enter」キーを押します。
方法3:Windowsメモリ診断ツールを実行する
コンピューターメモリの問題もHARDWARE_WATCHDOG_TIMEOUTエラーの原因となる可能性があります。Windowsメモリ診断ツールを実行するガイドは次のとおりです。
- 「Win + R」キーを押して、「ファイル名を指名して実行」ウィンドウを開きます。
- 「mdsched.exe」と入力し、「OK」をクリックして「Windows メモリ診断」を開きます。
- ポップアップしたウィンドウで、「今すぐ再起動して問題の有無を確認する (推奨)」をクリックします。その後、コンピューターが自動的に再起動します。
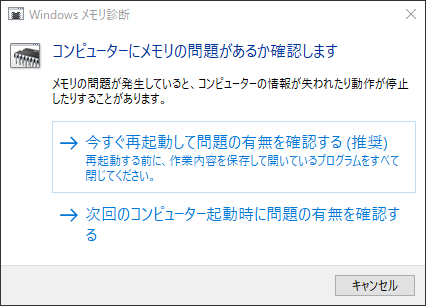
方法4:BIOS設定をリセットする
BIOS と Windows の検出の不一致も、この 0x000001CFエラーを引き起こす可能性があります。そのため、BIOS 設定をリセットしてみてください。
- コンピューターを再起動し、PCが起動する間「BIOS」キーを押し続けてBIOSセットアップに入ります。
- BIOSに入ったら、「Reset to Default」または「r Load Optimized Defaults」オプションに移動して選択します。
- 変更を保存し、「F10」キーを押してBIOS セットアップを終了します。
方法5:システムの復元を実行する
「システムの復元」という機能を使用すると、システムをエラーがまだ発生していない以前の状態に戻すことができます。でも、事前にシステムの復元ポイントを作成しておく場合、この機能が利用できます。
- 「Win + R」キーを押して、「ファイル名を指名して実行」ボックスを開きます。
- 次に、「rstrui」と入力して「Enter」キーを押すと、システムの復元が開きます。続行するには、「次へ」をクリックします。
- 次の画面で、「他の復元ポイントを表示する」のボックスにチェックを入れ、適切な復元ポイントを選択して、「次へ」をクリックして続行します。
- 最後に、「完了」をクリックして復元手順を開始します。
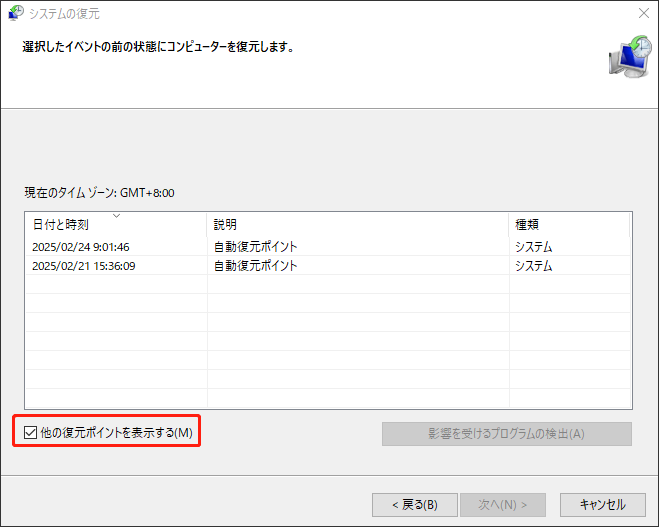
事前に復元ポイントを作成していない場合、MiniTool Partition Wizardを使ってデータを復元することをおすすめします。これは、コンピューターから失われたデータを効果的に復元するプロフェッショナルなデータ回復ツールです。
MiniTool Partition Wizard Pro Demoクリックしてダウンロード100%クリーン&セーフ
- MiniTool Partition Wizard のメインインターフェイスで、上のツールバーから「データ復元」をクリックします。
- カーソルをターゲットドライブに移動し、「スキャン」をクリックします。
- スキャンが完了したら、必要なファイルをすべてチェックし、「保存」をクリックします。
- 選択したファイルを保存するディレクトリを選択し、「OK」をクリックします。
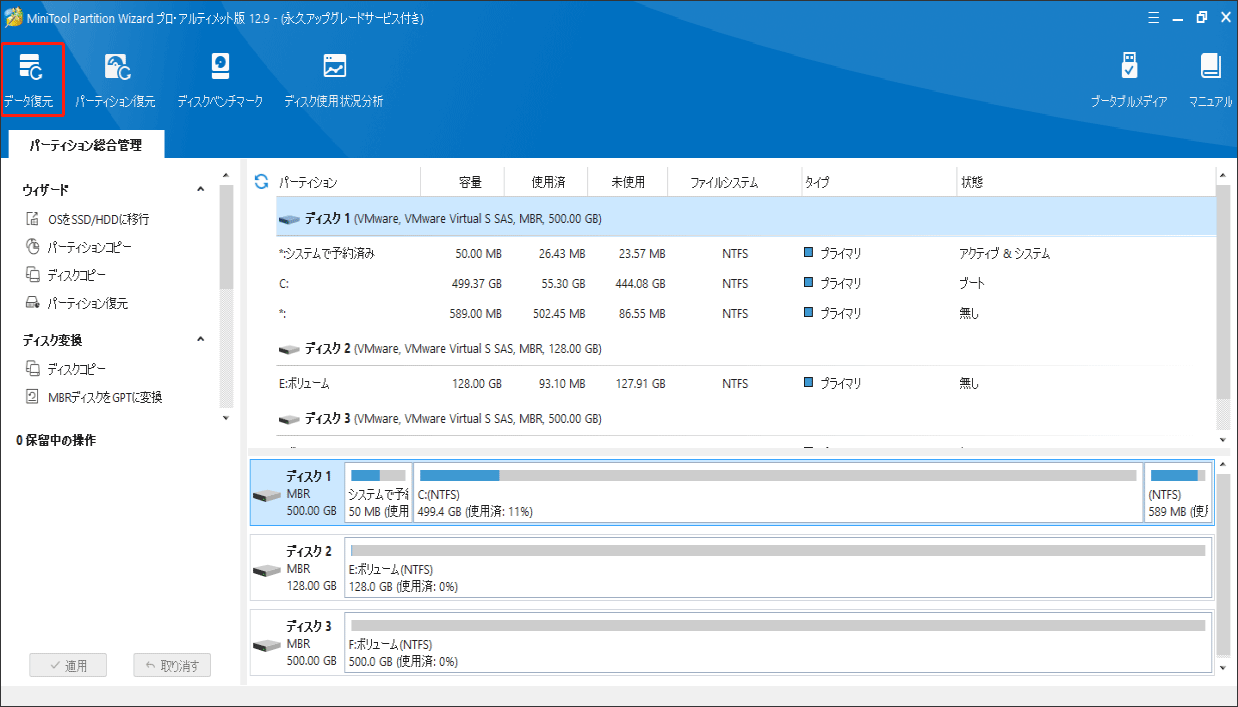
さいごに:
「HARDWARE_WATCHDOG_TIMEOUT」ブルースクリーンエラーが発生したら、上記で述べた解決方法をお試しください。お役に立てれば嬉しい。