コンピューターを起動したとき、「error: unknown filesystem. grub rescue」(エラー: 不明なファイルシステム GRUBレスキュー)というエラーメッセージが表示されましたか?MiniTool Partition Wizardのこの記事では、「error: unknown filesystem grub rescue」の原因として考えられることについてお伝えします。また、Windows 10で「unknown filesystem grub rescue」を修正するための方法もご紹介しています。
私はUEFI BIOSモードのDellノートパソコンを使用しています。Kali LinuxとWindows 10をデュアルブートしたところ、両方とも正常に起動し、GRUBからOSを選択することもできました。Windowsに移動すると、重要な更新プログラムのインストールを促されます。そのため、ノートパソコンを再起動して更新しました。画面下部に、PCは数回再起動を繰り返すことがあるというメッセージが表示されました。75%の時点で再起動すると、「エラー: ファイル /grub/x86_64-efi/ normal.mod が見つかりません」と表示されました。https://answers.microsoft.com/en-us/windows/forum/all/dual-boot-laptop-entering-to-the-grub-rescue-error/301e095c-1faa-4358-84bd-a0999b2fad0c
皆もこの記事にあるような、「error: unknown filesystem grub rescue」の問題にお困りですか?現在、このエラーに遭遇しているのであれば、この記事がぴったりです。
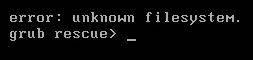
「unknown filesystem grub rescue」の意味と原因
GRUBは起動時に設定情報を読み込み、修正を許可するブートローダーなので、これにエラーが発生するとコンピューターをきどうできなくなります。したがって、「grub rescue unknown file system」というエラーが表示された場合、コンピューターの起動に問題があることを意味します。
さて、起動の問題の原因は何でしょうか?調査の結果、問題が発生するのは、同じハードディスク上で2つのOSパーティションの調整(システムパーティションの削除、パーティションのサイズ変更、Ubuntu OSの再インストールなど)を行った後であると判明しました。これらの操作のいずれかによって、起動ファイルが削除されたり、移動されたりすると、GRUBは起動ファイルがある元のパーティションを見つけることができなくなります。
これで、原因についてご理解いただけたかと思います。さて、「error: unknown filesystem grub rescue」を修正するにはどうすれば良いでしょうか?それについて知るには、このまま読み進めて下さい。
Windows 10で「unknown filesystem grub rescue」エラーが表示される場合の解決策
この「unknown filesystem grub rescue」エラーが発生した場合、OSが正常に起動するようにするにはどうすれば良いでしょうか?解決策を3つご紹介するので、1つずつ試してみて下さい。
解決策1: GRUBモードに入る
「unknown filesystem grub rescue」エラーを解決するのに最もよく使われる方法は、コマンドラインでGRUBを修正することです。
ステップ1: LinuxがインストールされているパーティションとGRUBディレクトリを見つけます。
- レスキューモードに入った後、「grub rescue > ls」と入力し、Enterを押すと、(hd0)、(hd0, msdos1)、(hd0, msdos2)のようにすべてのディスクとパーティションが一覧表示されます。
- 「grub rescue > ls (hd0)」と入力し、Enterを押します。他のパーティションでも1つずつ、この手順を繰り返します。パーティションの内容が表示され、「unknown filesystem」のメッセージが表示されなくなるまで、各パーティションを試して下さい。
この先は、(hd0, msdos8)の場合にコンテンツが正常に表示されると仮定します。
ステップ2: 「grub rescue > set root=(hd0, msdos8)」と入力し、Enterを押します。
ステップ3: 「grub rescue > set prefix= (0,8)/boot/grub」と入力し、Enterを押します。
ステップ4: 「grub rescue > insmod normal」と入力し、Enterを押します。その後、grub rescueを終了すると、通常のGRUBモードに入ります。
ステップ5: 「grub > normal」と入力し、Enterを押します。
ステップ6: GRUBを修正します。
Linuxシステムに入った後は、MBRのGRUBパートを更新して新しいパーティションの状況に適応させます。ターミナルで「sudo update-grub」と入力し、Enterを押して下さい。
ステップ7: 「sudo grub -install /dev/sda」と入力し、Enterを押します。sdaは起動ディスクです。
次回コンピューターを起動する際には、通常のGRUBブートオプションが表示されます。
解決策2: Windows 10でBCDファイルを自動修復
Windows 10の起動に問題がある場合、システムは複数回再起動した後、WinREモード(回復環境)に入ります。Windows 10システムは自動的に自動修復画面に入りますが、そうならない場合はWindows 10インストールツールを使って回復環境に入ります。
WinREモードに入ったら、次の手順でシステムを修復します。
ステップ1: Windows 10インストールメディアからPCを起動します。
ステップ2: インストールウィンドウで「コンピューターを修復する」をクリックし、「トラブルシューティング」を選択します。
ステップ3: 詳細オプションで「コマンドプロンプト」をクリックします。
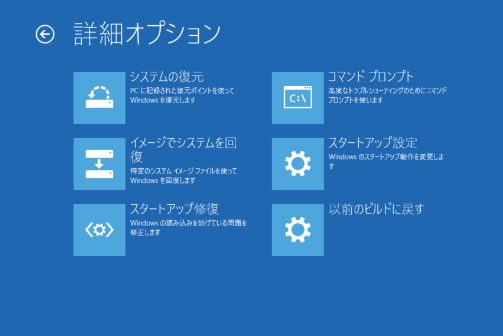
ステップ4: コマンドプロンプトに次のコマンドを1つずつ入力します。各コマンドの後にEnterを押して下さい。
bootrec / fixmbr
bootrec / fixboot
bootrec / scanos
bootrec / rebuildbcd
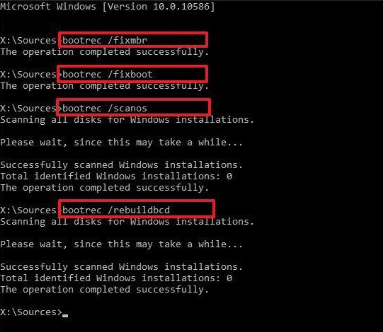
上記のコマンドを実行した後、コンピューターは正常に起動します。
これで問題が解決しない場合は、解決策3でMBRを再構築して下さい。
解決策3: 信頼性の高いソフトを使用してMBRを再構築
コマンドを1つずつ入力してMBRを再構築するのが面倒な場合は、MiniTool Partition Wizardを使用して修復することができます。上記の方法と比べても、このソフトを使用する方がはるかに簡単で、わずか二つのステップで済みます。
MiniTool Partition Wizard Pro Demoクリックしてダウンロード100%クリーン&セーフ
ステップ1: ブータブルディスクを使用してコンピューターを起動します。
ステップ2: MiniTool Partition Wizardが起動するまで待ちます。
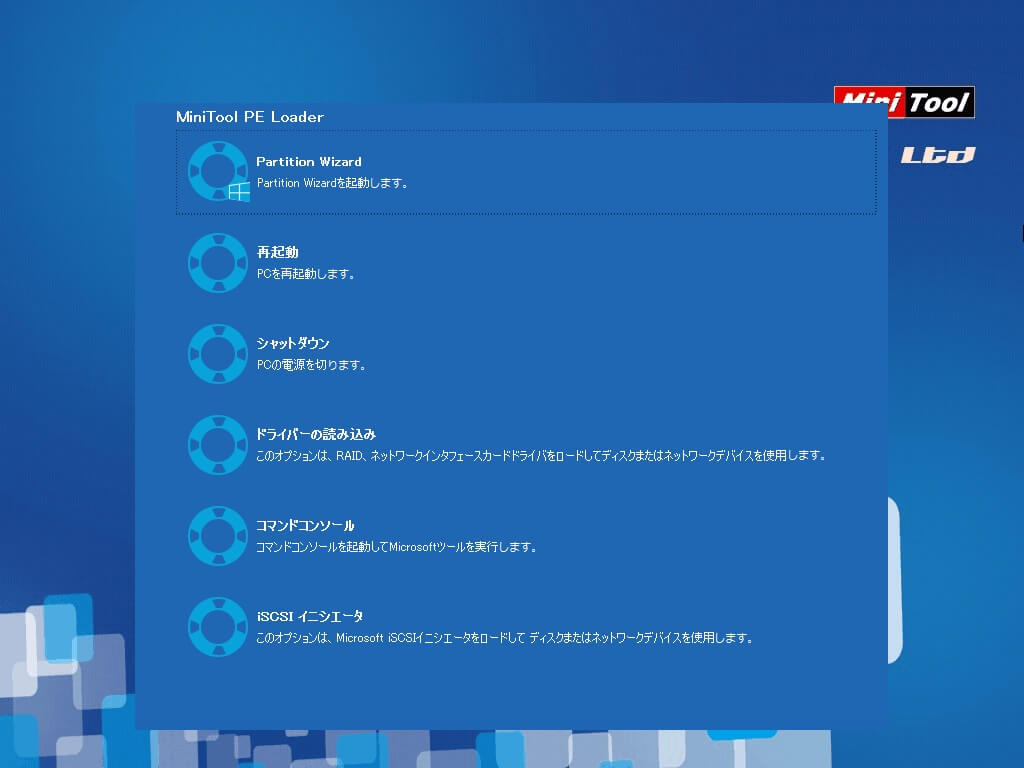
ステップ3: 問題のあるシステムディスクを右クリックし、「MBRを再構築」を選択します。最後に「適用」ボタンをクリックします。
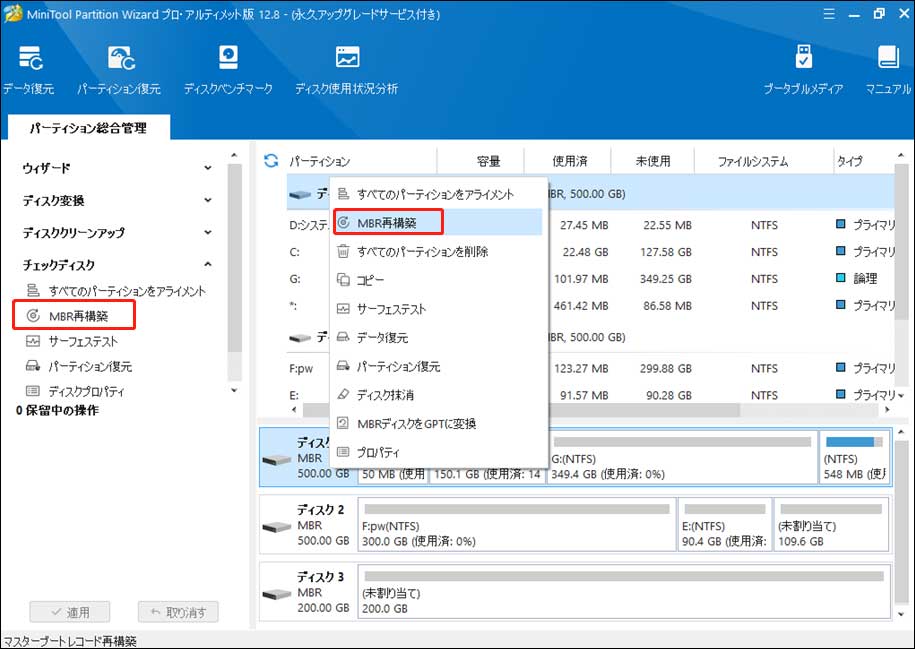
このようにして、「grub rescue filesystem is unknown」の問題を解決することができます。ぜひ試してみて下さい。
最後に
この記事は、これで以上です。今回は、「grub rescue unknown filesystem」とは何か、そしてこのエラーの原因と解決策について詳しくお伝えしました。
解決策はたくさんありますが、それを試した後、問題を解決することができたかと思います。この記事についてご提案がございましたら、コメント欄にお寄せ下さい。MiniTool Partition Wizardについて何か問題がございましたら、[email protected]までメールでお問い合わせ下さい。ありがとうございました。

