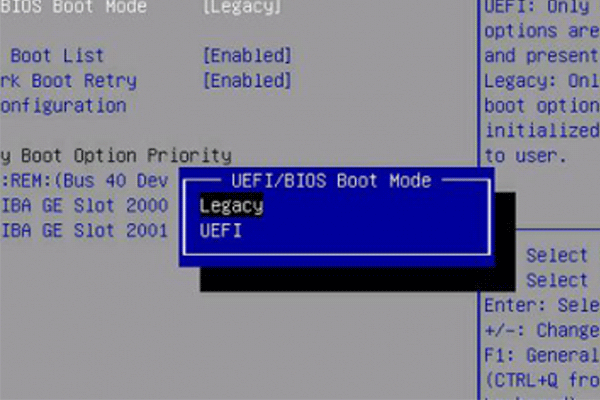一部のNvidiaユーザーから、「グラフィックカードが検出されない」という報告が寄せられています。グラフィックカードは画像をモニターにレンダリングするハードウェアの一部なので、このような問題は非常に迷惑なものです。幸いにも、MiniToolソリューションは問題解決のお手伝いをすることができます。
グラフィックカードは、PC上で最も重要なハードウェアコンポーネントの1つで、モニターに表示される画像を生成する役割を担っています。しかし、Windows 10ではNvidiaグラフィックカードが検出されないことがあります。
この問題の原因としては、以下のようなことが考えられます。
- 互換性のないドライバー
- 不適切なBIOS設定
- GPUスロットの問題
- ハードウェアの問題
Nvidiaグラフィックカードが検出されない場合は、次の解決策を1つずつ試してみましょう。
解決策1: グラフィックカードを有効にする
デバイスマネージャーでグラフィックカードが無効になっていると、この問題が発生します。次の手順で有効化して下さい。
ステップ1:「Windows + X」を押して「デバイスマネージャー」を選択します。
ステップ2:「ディスプレイアダプター」をダブルクリックして展開します。
ステップ3:グラフィックカードを右クリックし、「デバイスを有効にする」を選択します。
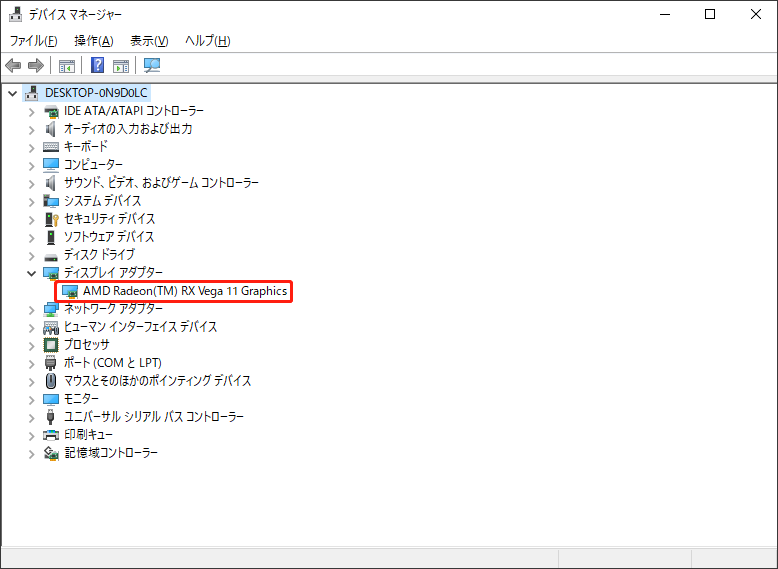
解決策2: 最新のNvidiaドライバーを手動でインストールする
グラフィックカードが有効であるにもかかわらず、Windows 10で認識されない場合は、最新のNvidiaドライバーをインストールして問題を解決します。
最初に、現在のNvidiaドライバーをすべてアンインストールして下さい。
ステップ1:Win+Iで「設定」を開き、「アプリ」を選択します。
ステップ2:「アプリと機能」でNvidiaドライバーを見つけ、「アンインストール」をクリックします。
ステップ3:画面の指示に従ってプロセスを完了します。
その後、Nvidiaの公式ウェブサイトからNvidiaのドライバーをダウンロード・インストールします。
もちろん、Driver Easy Proのようなサードパーティ製ソフトウェアで問題のあるドライバーを検出し、最新のドライバーバージョンを1クリックで検索・ダウンロード・インストールすることも可能です。こちらがそのガイドです。
ステップ1:Driver Easyをインストール・起動します。「今すぐスキャン」ボタンをクリックします。
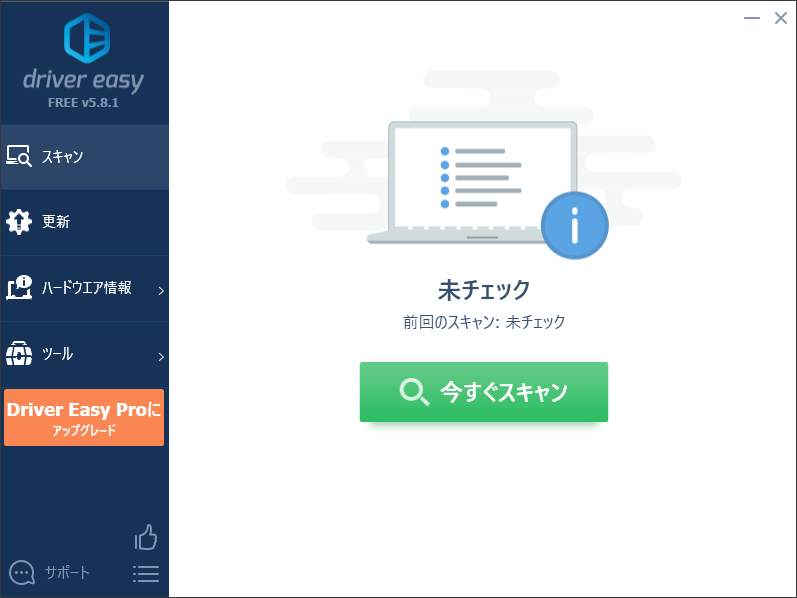
ステップ2:スキャンが完了したら、「すべて更新」ボタンをクリックすると、検出されたドライバーの最新バージョンがすべてダウンロード・インストールされます。
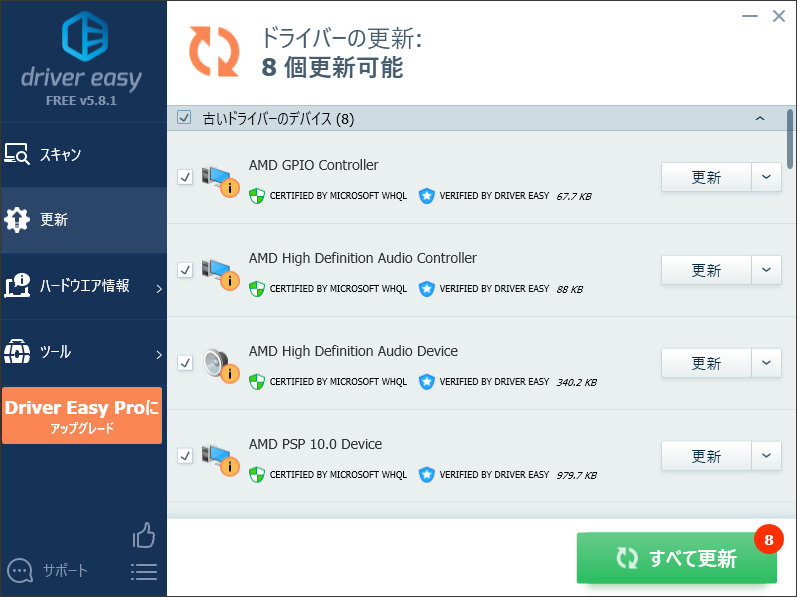
解決策3: BIOSでディスクリートGPUが有効になっていることを確認する
内蔵GPUとディスクリートGPUの両方が搭載されている場合、BIOSでディスクリートGPUを有効にしていないとWindowsがそれを検出できません。
ステップ1:コンピューターを再起動し、メーカーロゴが表示されたら、F2かDelキーを押してBIOSに入ります。
ステップ2:「Chipset」→「dGPU Configuration」でdGPU機能を「Enabled」に設定します。
ステップ3:「Save and Exit」を押してBIOSを終了します。
解決策4: グラフィックカードスロットの確認
グラフィックカードを挿入するマザーボード上のスロットが故障していることも、この問題の原因となります。
ステップ1:コンピューターをシャットダウンし、裏蓋を開けます。
ステップ2:マザーボード上のグラフィックカードスロットを見つけます。
ステップ3:別のスロットにグラフィックカードを挿入し、動作するかどうかを確認します。