PCに最新のGIGABYTEドライバーをダウンロード・インストールするには?MiniTool Partition Wizardのこの記事で、その方法をご紹介します。GIGABYTEマザーボードドライバーをインストールする方法についてもお伝えします。
PCに最新のGIGABYTEドライバーをダウンロード・インストールする
GIGABYTEは世界的なマザーボードベンダーの1つですが、マザーボードだけでなく、カスタムグラフィックカードやノートパソコンも製造しています。ノートパソコン製品には、AORUSシリーズ、AEROシリーズ、GIGABYTEゲーミングシリーズがあります。
お使いのPCがGIGABYTEから購入したものである場合、以下の2つの簡単な方法で最新のGIGABYTEドライバーをインストールできます。
方法1: デバイスマネージャーを使用する
このツールはWindowsに内蔵されているものなので、サードパーティ製ソフトをインストールする必要はありません。方法は以下の通りです。
- デバイスマネージャーを開きます。
- 該当のディレクトリを展開します。
- デバイスを右クリックし、「ドライバーの更新」を選択します。
- 「ドライバーを自動的に検索」を選択します。これにより、ドライバーが自動的に検出・ダウンロード・インストールされます。
このツールでは、古いドライバーがあってもどれを更新すべきか通知しないことがほとんどです。したがって、次の方法でGIGABYTEドライバーを更新することをおすすめします。
方法2: GIGABYTE App Centerを使用する
GIGABYTE App Centerは、最新のGIGABYTEドライバーをダウンロードするための公式ソフトウェアです。Windows 10/11の64ビット版に対応し、Microsoft .NET Framework 4.5が必要です。その使い方は以下の通りです。
- GIGABYTEサポートユーティリティページを開き、GIGABYTE App Centerをダウンロードします。
- ファイルを解凍し、インストーラーファイルを実行してアプリをインストールします。
- アプリを起動して右下にウィンドウが表示されたら、「Live Update」をクリックします。
- ソフトウェアがGIGABYTEドライバーの更新をチェックし、お使いのPCに合った最新のドライバーを一覧表示します。あとはインストールしたいものを選択して「Update」ボタンをクリックするだけです。
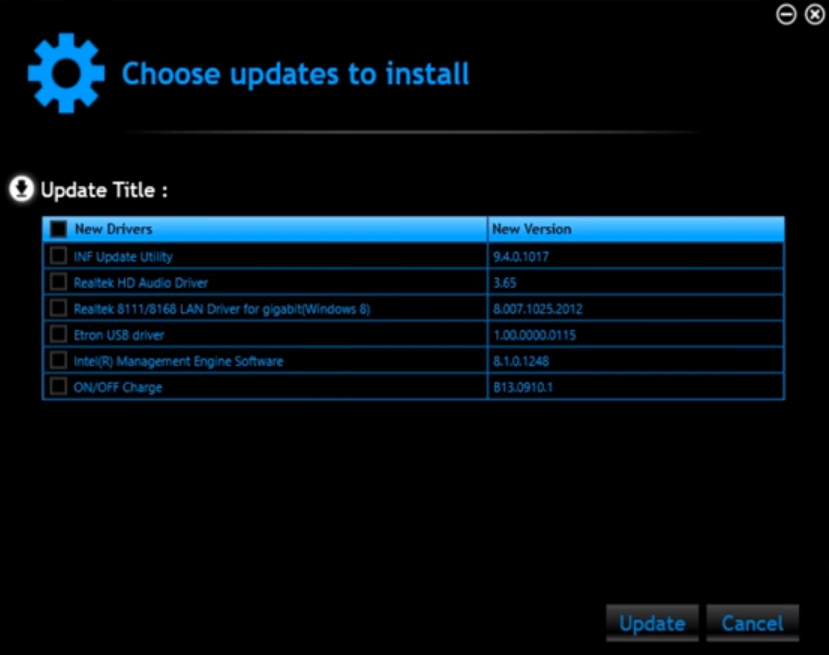
@BIOSでGIGABYTEマザーボードドライバーをダウンロード・インストールする
GIGABYTEマザーボードドライバーを簡単にインストールするには、GIGABYTEが提供する@BIOSを使用することをおすすめします。その使い方は以下の通りです。
ステップ1: GIGABYTEサポートユーティリティページを開き、@BIOSをダウンロードします。@BIOSはまずApp Centerをインストールするように要求するので、App Centerと@BIOSを順番にインストールして下さい。
ステップ2: PCをシャットダウン・再起動し、ファームウェアに入ります。BIOSでIntel Hyper-Threading technologyが無効になっていることを確認して下さい。Windowsを起動後、BIOSの更新プロセス中に予期せぬエラーが発生ししないよう、すべてのアプリケーションとTSR(ウイルス対策プログラムなど)を閉じます。
ステップ3: Windows + Rを押して「ファイル名を指定して実行」を開き、「msinfo32」と入力します。「ベースボード製品」でマザーボードのモデル名を確認します。その後、@BIOSを起動し、以下の2つの方法でGIGABYTEマザーボードドライバーを更新します。
- インターネット経由でBIOSを更新する: 「Update BIOS from GIGABYTE Server(GIGABYTEサーバーからBIOSを更新)」をクリックし、「GIGABYTE @BIOS server in xx」とお使いのマザーボードの正確なモデル名を選択します。GIGABYTEマザーボードドライバーが自動的に更新されます。
- インターネットなしでBIOSを更新する: 良好なインターネット接続がない場合や、@BIOSサーバーでBIOSファイルを見つけることができない場合に試すことのできる方法です。「Update BIOS from file(ファイルからBIOSを更新)」をクリックして展開したBIOSファイルを選択し、画面の指示に従って更新プロセスを完了します。
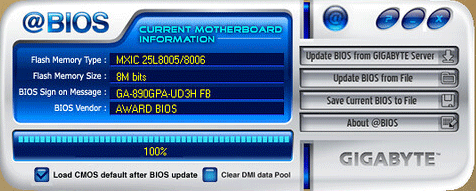
GIGABYTEマザーボードを更新する他の方法については、こちらの記事「GIGABYTEのBIOSを更新する3ステップ」をご覧下さい。
