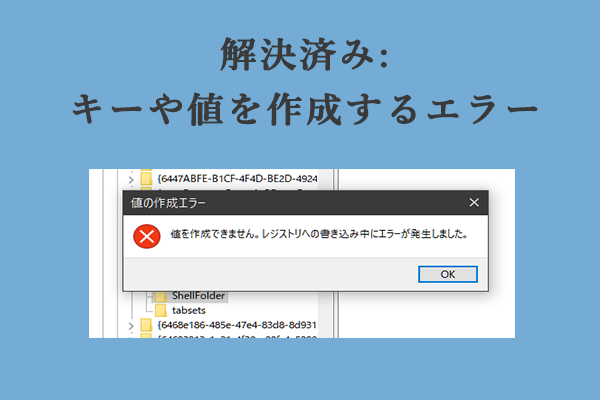MicrosoftアカウントなしでBitLocker回復キーを取得するにはどうすればよいでしょうか? この問題に興味があれば、この記事を続けて読んで答えを探しましょう。Partition Magicからのこの文章では、Microsoftアカウントなしで BitLocker 回復キーを取得する方法をステップバイステップで詳しく紹介します。
BitLocker 回復キーは、BitLocker 暗号化テクノロジを使用して特定のドライブを暗号化するプロセス中に自動的に生成される特殊な48ビットの数値パスワードです。BitLocker は、デバイスのハードディスク全体を暗号化することで、不正アクセスからデータを保護しますが、何らかの理由で通常の認証手段(PIN、パスワード、TPM デバイスなど)が機能しなくなった場合に備えて、回復キーが必要です
Microsoft の BitLocker ドライブ暗号化機能において、暗号化されたドライブにアクセスできなくなった際に、BitLocker 回復キーが利用可能な重要な復元手段です。では、Microsoft アカウントがない場合、どうすればBitLocker 回復キーを取得しますか?次の内容をお読みください。
MicrosoftアカウントなしでBitLocker 回復キーを取得する
Microsoftアカウントはない場合でBitLocker 回復キーを確認したいなら、CMD または PowerShell を利用して確認できます。
オプション1.CMDからBitLocker 回復キーを取得する
下の手順に従って、CMDからBitLocker 回復キーを取得して確認します。
ステップ1:検索ボックスに「cmd」と入力し、「コマンド プロンプト」を右クリックして、「管理者として実行」を選択します。
ステップ2:管理者のコマンドプロンプトウィンドウで、次のコマンドを入力し、「Enter」 キーを押します。「F」をロックされたパーティションのドライブ文字に置き換えてください。
manage-bde -protectors -get F:
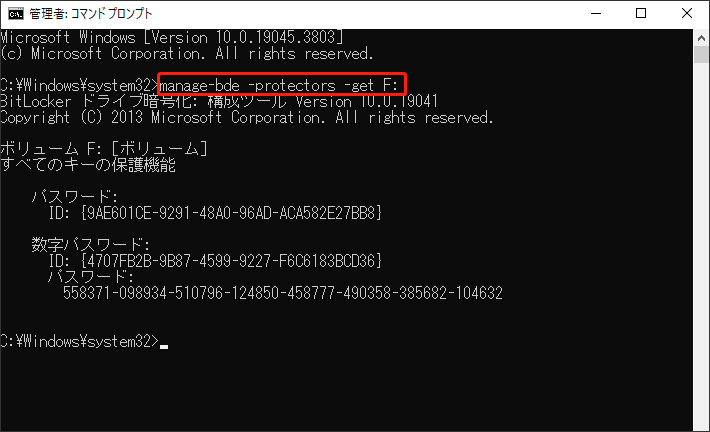
ステップ3:これで、48ビットの回復キーが表示されます。回復キーをコピーして、クラウドストレージや外付けハードドライブなどの場所に保存するか、紙に書き留めて安全に保管してください。
コマンドプロンプトを利用して、BitLockerで保護されたドライブのロックを解除したいなら、コマンド:manage-bde -unlock「ドライブ」-rp「回復キー」を実行します。「ドライブ」をドライブ文字に置き換えて、「回復キー」を48ビットの回復パスワードに置き換えてください。
オプション2.PowerShellからBitLocker 回復キーを取得する
ステップ1:「Win+X」キーを押して、ポップアップメニューから「Windows PowerShell (管理者)」を選択します。
ステップ2:PowerShell ウィンドウで、「Get-BitLockerVolume」と入力して「Enter」キーを押します。これで、PCでのすべての暗号化されたドライブをリストして表示されます。
ステップ3:「Enter」キーを押して次のコマンドを実行して、回復キーが表示されます。「ドライブ」を暗号化されたドライブのドライブ文字に置き換えてください。そして、48ビットの回復キーが表示されます。
manage-bde -protectors -get「ドライブ」
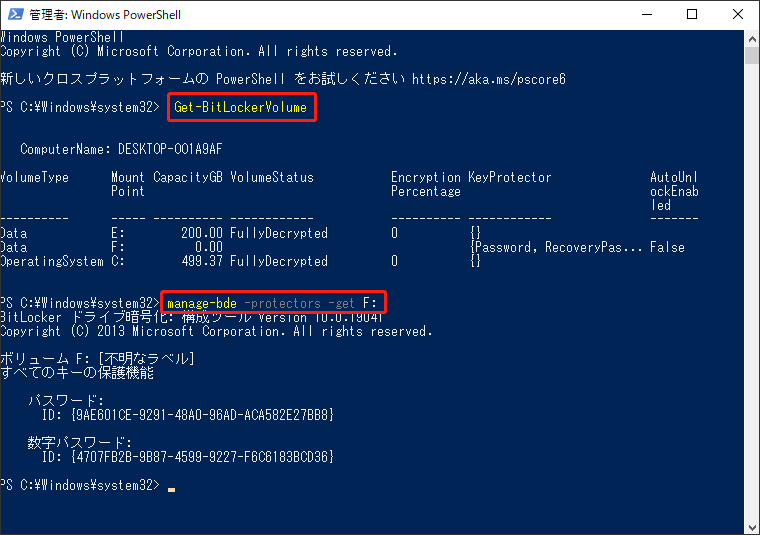
紛失したBitLocker回復キーを回復する方法
BitLockerパスワードを忘れてしまい、誤って削除したために BitLocker 回復キーを紛失した場合はどうすればよいでしょうか? 心配しないでください。BitLocker 回復キーは、ローカルコンピューターやUSBフラッシュドライブにドキュメントファイルとして保存できます。
この状況では、専門的なデータ回復ツールを使用して、削除または紛失したBitLocker 回復キーのドキュメントファイルを回復することができます。
MiniTool Partition Wizard は、デスクトップ、ごみ箱、未割り当て領域、さまざまなストレージデバイスから削除されたファイル/パーティション/ドライブを簡単に復元できる強力なデータ復元ツールです。また、MiniTool Partition Wizard 起動版を利用すると、システムを起動できない場合でもデータを回復することも可能です。
MiniTool Partition Wizard Pro Demoクリックしてダウンロード100%クリーン&セーフ
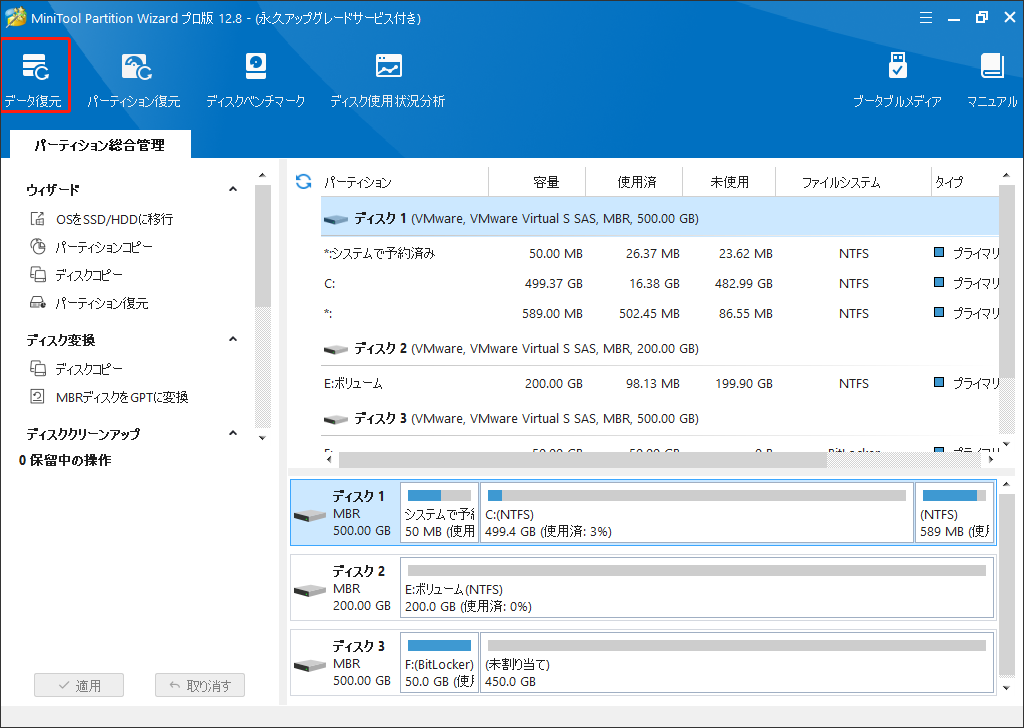
さいごに
この投稿では、Microsoft アカウントなしで BitLocker 回復キーを取得する方法を2つ紹介します。必要な場合は、この投稿を参照してください。