この記事では、GameBar Presence Writerとは何か、そしてGameBar Presence Writerを無効にできない問題を解決する方法を10種類以上ご紹介します。MiniTool Partition Wizardのこの記事から、実際の状況に合った方法を見つけましょう。
GameBar Presence Writerとは?
The GameBar Presence Writerは、Game Barの機能を実行するための実行可能プロセスです。後者は、Microsoft Windows 10/11でXboxゲームプレイを記録するための組み込み機能です。GameBar Presence Writer.exeは、Game Barを開いてゲームを始めると自動的に有効になります。
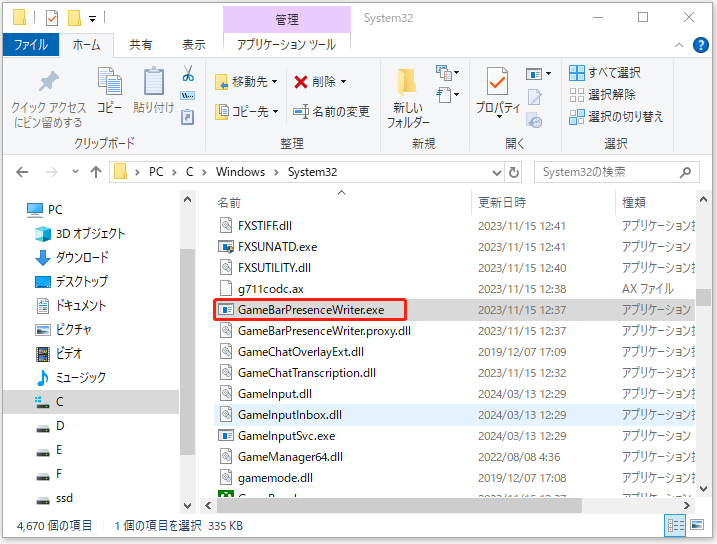
GameBar Presence Writerが引き起こす問題
ゲームを記録したいのであればGameBar Presence Writerが必要ですが、何もキャプチャしたくない場合には役に立ちません。しかし、ゲームを開くたびにエラーメッセージが表示され、サービスが勝手に起動するという不満を持つユーザーが非常に多いです。
以下は、GameBar Presence Writerサービスが原因となって起こる一般的な問題です。
- 帯域幅を占有する
- CPU使用率が高くなりすぎる
- メモリを消費する
- フレームレートを消費し、FPSが低下する
- ゲームの速度が低下する
これは非常にイライラするものです。さて、GameBar Presence Writerを無効にするには?通常は、Game BarやGame DVRを無効にすることで、間接的にGameBar Presence Writerが無効になります。このビデオを見て、解決策を学びましょう。
方法1、レジストリエディターでGame DVRとGame Barを無効にする
レジストリエディターは強力なツールですが、少々複雑です。不適切な編集を行うと、コンピューターに多大な悪影響を与えてしまうことがあります。そのため、それを使用して設定を行う際は注意が必要です。変更を加える前に、元のレジストリファイルのバックアップを取っておくことをおすすめします。
ステップ1、「Windows + R」を押して「ファイル名を指定して実行」を開きます。
ステップ2、「regedit」と入力し、「OK」をクリックして「レジストリエディター」を起動します。
ステップ3、上部メニューの「ファイル」→「エクスポート」を選択して、元のレジストリ設定をエクスポートします。これが、レジストリファイルのバックアップを作成する手順です。
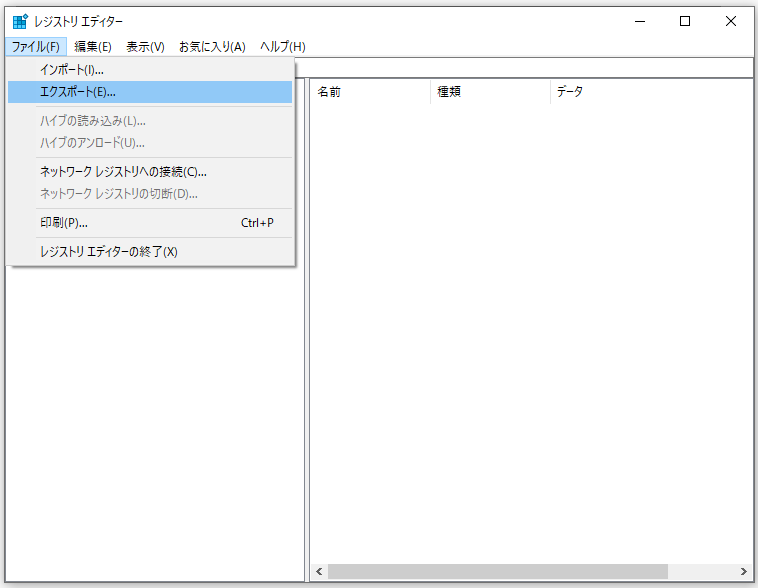
ステップ4、HKEY_CURRENT_USER¥SOFTWARE¥Microsoft¥Windows¥CurrentVersion¥GameDVRに移動します。
ステップ5、「AppCatureEnabled」を見つけてダブルクリックし、ポップアップウィンドウで値のデータを0に変更します。
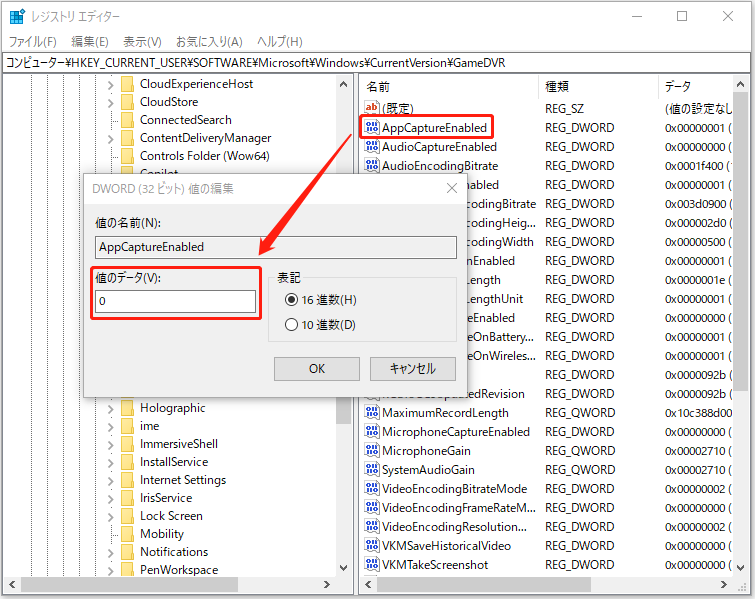
ステップ6、HKEY_CURRENT_USER¥System¥GameConfigStoreに移動して、「GameDVR_Enabled」の値のデータを0に変更します。
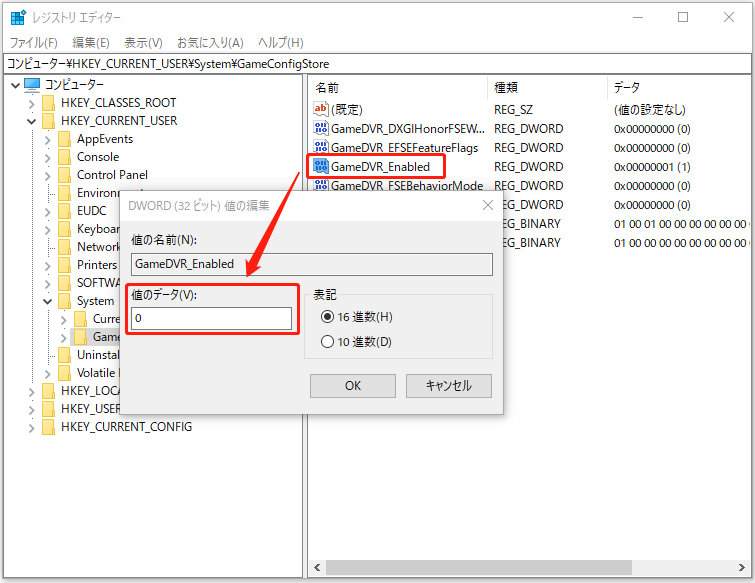
ステップ7、レジストリエディターを開いて、HKEY_CURRENT_USER¥SOFTWARE¥Policies¥Microsoft¥Windows¥GameDVRに移動し、「AllowGameDVR」の値のデータを0に設定します。
ステップ8、HKEY_CURRENT_USER¥SOFTWARE¥Microsoft¥GameBarに移動して、「AutoGameModeEnabled」の値のデータを0に変更します。
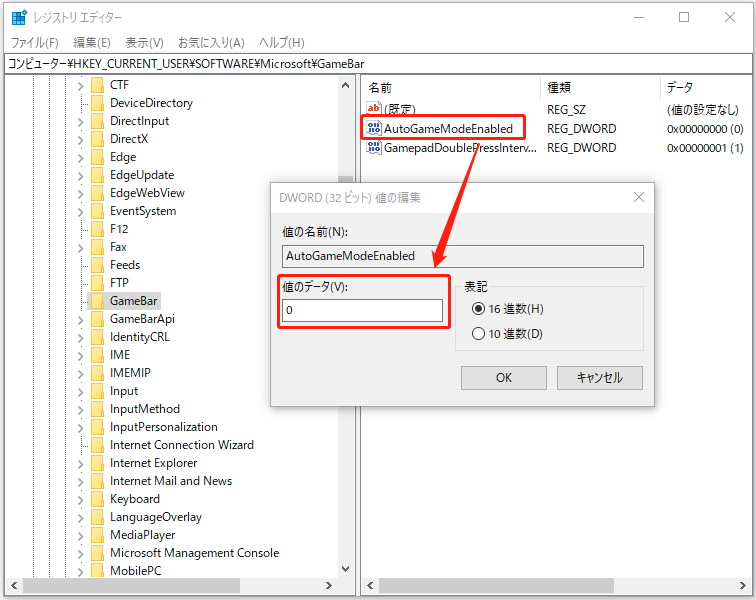
ステップ9、コンピューターを再起動して変更を保存します。
方法2、Xboxゲームモニタリングを無効にする
ステップ1、方法1の手順に従って「レジストリエディター」を開きます。
ステップ2、HKEY_LOCAL_MACHINE¥SYSTEM¥CurrentControlSet¥Services¥xbgmに移動します。
ステップ3、「Start」ファイル(ファイルタイプはREG_DWORD)を右クリックし、「変更」を選択します。
ステップ4、値のデータを3から4に変更し、「OK」をクリックします。
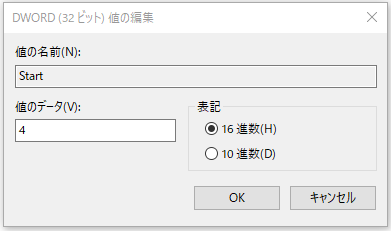
これで、Xboxゲームモニタリングサービスが無効になりました。有効化するには、値を3に戻します。
方法3.Game Bar Presense Writer関連ファイルの所有権を取得し、削除する(Redditより)
ステップ1、タスクバーの検索で、「gamebarpresencewriter.exe」のフォルダを探します。通常、フォルダのアドレスはC:¥Windows¥System32¥GameBarPresenceWriter.exeです。
ステップ2、実行ファイルを右クリックし、「プロパティ」→「セキュリティ」タブを開きます。
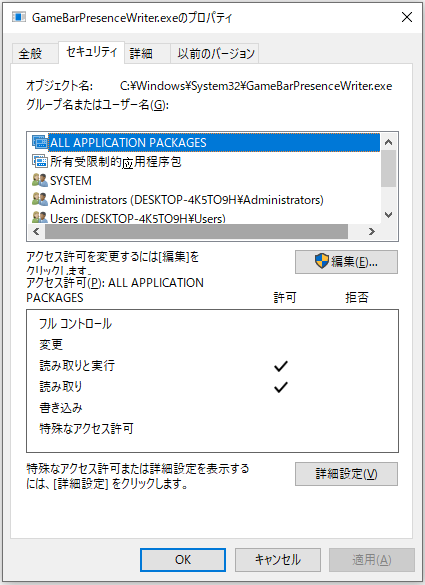
ステップ3、「詳細設定」を選択し、ポップアップウィンドウ内の「TrustedInstaller」の隣にある「変更」をクリックします。
ステップ4、Windowsシステムの管理者ユーザー名を入力し、右下にある「OK」をクリックしてから「適用」をクリックします。
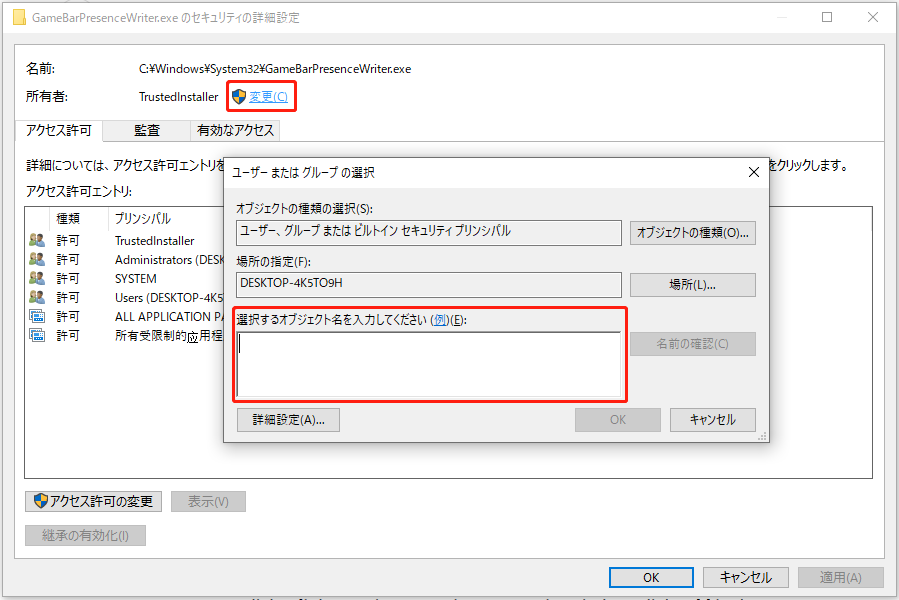
ステップ5、通知を読んで、「はい」をクリックします。最後に「OK」をクリックして、詳細セキュリティ設定ウィンドウを終了します。
ステップ6、次に、「プロパティ」→「セキュリティ」で「編集」ボタンをクリックし、表示される「アクセス許可」ウィンドウで「追加」をクリックし、「ユーザーまたはグループの選択」ウィンドウに管理者ユーザー名を入力します。「OK」をクリックして、「ユーザーまたはグループの選択」ウィンドウを閉じると、管理者ユーザー名が「アクセス許可」ウィンドウの「グループ名またはユーザー名」に表示されます。
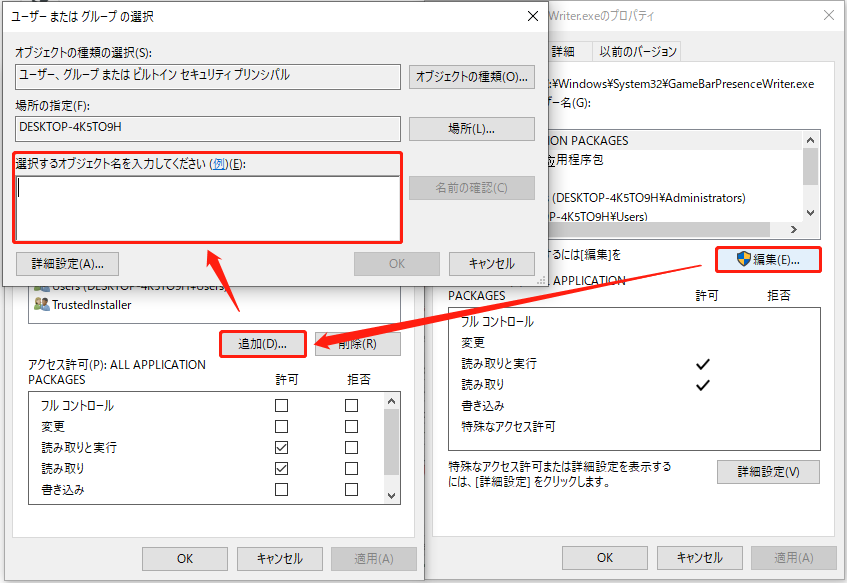
ステップ7、追加されたユーザー名をクリックしてアクティブにし、「アクセス許可<ユーザー名>」の「フルコントロール」行で「許可」にチェックを入れます。最後に「適用」と「OK」をクリックします。警告メッセージを読み、「はい」をクリックして変更を保存します。
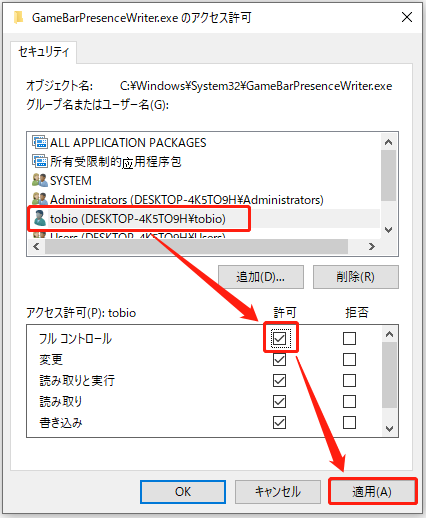
ステップ8、設定ウィンドウをすべて閉じると、.exeファイルにフルコントロール権限が与えられます。最後に、悩みの種となっているgamebar.exeファイルを削除します。
・AMDフォルダ内のファイルには何もしないで下さい。
・gamebar presence writerファイルは合計4つあります。そのうち1つはAMDフォルダにありますが、これはそのままにして下さい。
方法4、ゲームテレメトリプログラムファイルをオフにする
この解決策はTenForumsでの議論から派生しました。
ステップ1、レジストリエディターでHKEY_LOCAL_MACHINE¥SOFTWARE¥Microsoft¥WindowsRuntime¥ActivatableClassId¥Windows.Gaming.GameBar.PresenceServer.Internal.PresenceWriterに移動します。
ステップ2、Windows.Gaming.GameBar.PresenceServer.Internal.PresenceWriterフォルダを右クリックし、「アクセス許可」を選択します。「詳細設定」をクリックして、TrustedInstallerから自分のユーザー名に所有者を変更し、解決策のチュートリアルに従って自分のユーザー名にフルコントロールを割り当てます。
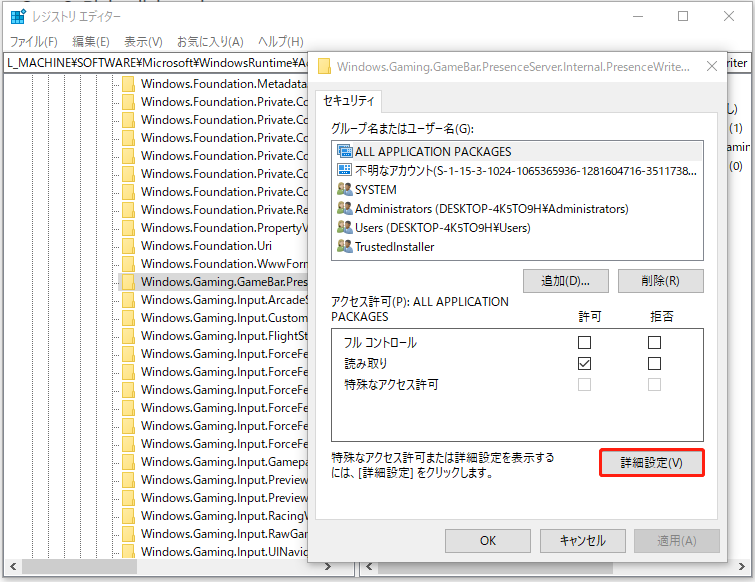
ステップ3、レジストリエディターの Windows.Gaming.GameBar.PresenceServer.Internal.PresenceWriter フォルダに戻り、ActivationTypeファイルの値のデータを0に設定します。
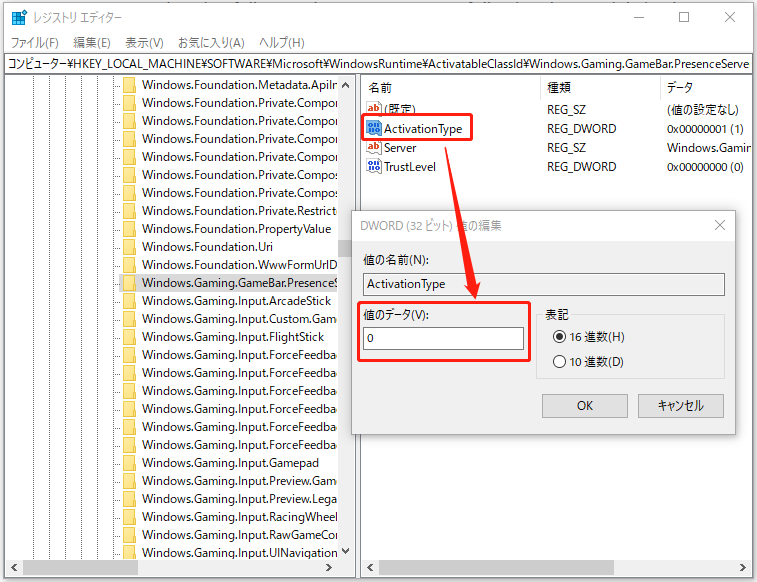
方法5、Services.mscでGame DVRサービスを無効にする
ステップ1、「ファイル名を指定して実行」ボックスに「services.msc」と入力し、「OK」をクリックしてサービスウィンドウを起動します。
ステップ2、「GameDVR and Broadcast User Service」を見つけ、右クリックして「停止」を選択します。
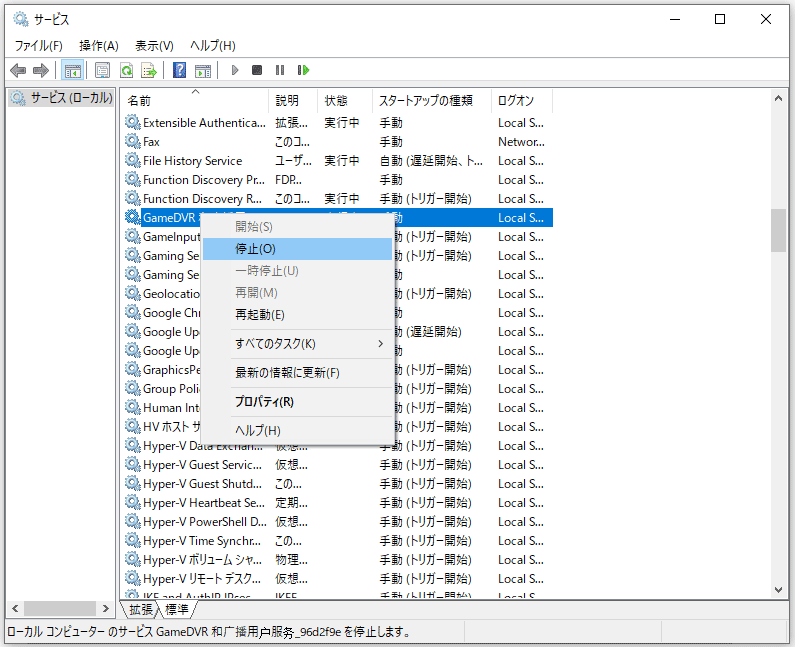
方法6、タスクマネージャーでGameBar Presence Writerプロセスを手動で終了する
この解決策は、Answers Microsoftの回答からまとめたものです。
ステップ1、「タスクバー」を右クリックし、「タスクマネージャー」を選択します。
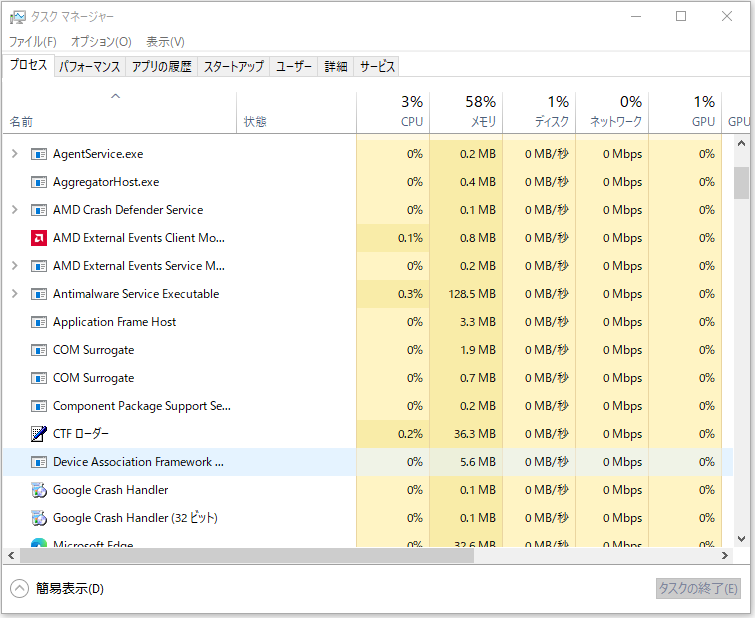
ステップ2、デフォルトの「プロセス」タブで「GameBar Presence Writer」を見つけ、右下にある「タスクの終了」をクリックします。
方法7、ポップアップ設定でWindows Game Bar/Game DVRを無効にする
Game Barがオンになっていると、ゲーム中にポップアップ(オーバーレイ)が表示されます。そこからPresence Writerプロセスを無効にすることができます。
ステップ1、ゲームを開いてGame Barを起動します。Game Barがゲームと一緒に起動しない場合は、Windows + Gショートカットで起動します。
ステップ2、「設定」(歯車アイコン)をクリックします。

ステップ3、特に、次のオプションからすべてのチェックを外します。
- ゲームのプレイ中にバックグラウンドで録画
- コントローラーのこのボタンを使用してGame Barを開きます
- 全画面表示のゲームをプレイしているときは通知を表示
- これをゲームとして記憶する
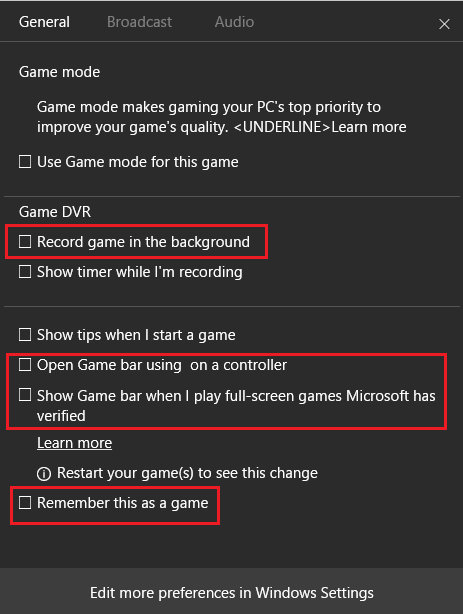
ステップ4、コンピューターを再起動して変更を保存します。
方法8、Xboxアプリ内のGame Barを無効にする
Xbox Game Barをオフにするには、以下の手順をご覧下さい。
ステップ1、スタートメニューの隣で「Xbox」を検索し、Xboxアプリケーションを見つけて開きます。
ステップ2、「設定」(歯車アイコン)に移動します。
ステップ3、「キャプチャ」を選択し、Windowsの設定に移動してバックグラウンド記録を無効にします。
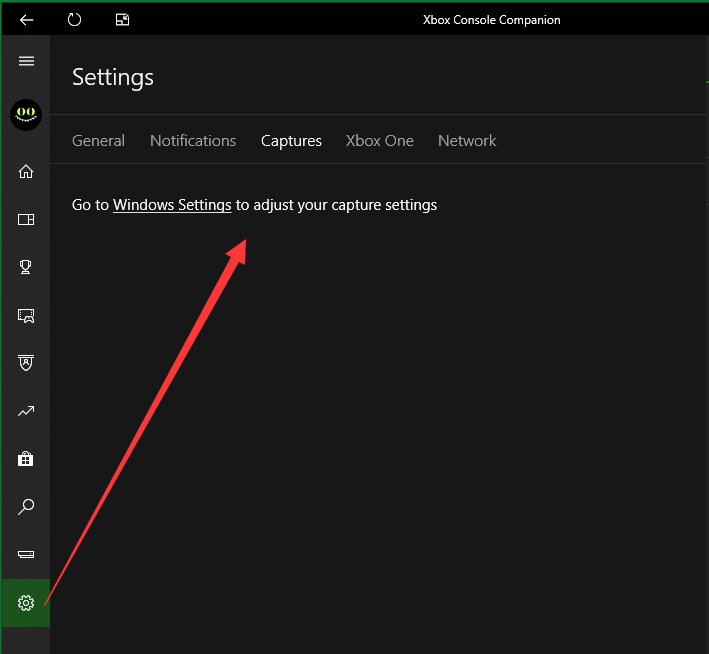
ステップ4、PCを再起動して変更を有効にします。
方法9、Windowsの設定でGame Barを無効にする
ステップ1、Windowsの設定から「ゲーム」を選択します。
ステップ2、デフォルトの「Game Bar」タブで、「ゲームクリップの録画、友達とのチャット…」をオフにします。
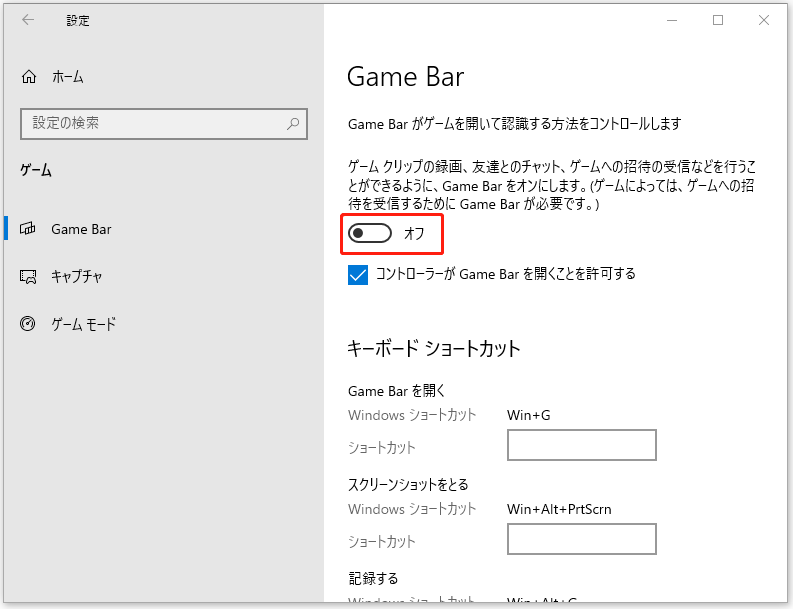
方法10、WindowsのオプションメニューでGame DVRを無効にする
(Microsoft Answersより)上記の方法9と同様にWindowsのゲーム設定に移動し、左メニューで「キャプチャ」を選択します。キャプチャの設定で「ゲームのプレイ中にバックグラウンドで記録する」と「ゲームを記録するときにオーディオを録音する」の両方をオフにします。
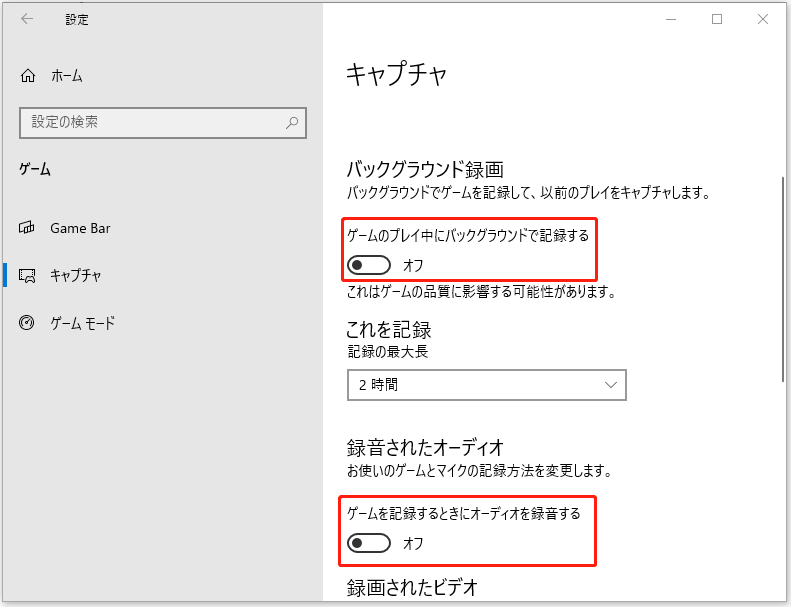
方法11、Windowsの設定でゲームモードをオフにする
Windowsのゲーム設定の左パネルで「ゲームモード」を選択し、これをオフにします。
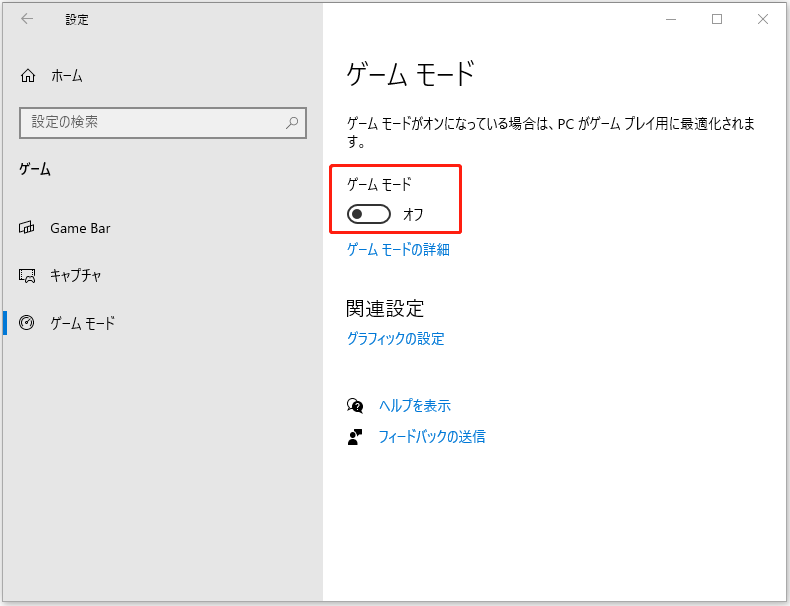
最後に
上記の11の解決策以外にも、Presence Writerをアンインストールする、Xbox Game BarやXboxアプリをアンインストールする、Windows OSを最新の状態に保つ、Presence Writerのネットワーク使用を制限する、サードパーティ製ツールでPresence Writerの起動を禁止する・サービスを削除するなど、GameBar Presence Writerが起動し続ける問題を解決できる可能性のある方法があります。
関連記事:
