通常、オーディオポートはコンピューターの側面または前面に1つ配置されています。フロントオーディオジャックは、コンピューター前面にあるヘッドフォンやマイクのポートです。Windows 10では時折、フロントオーディオジャックが動作しなくなることがあります。
フロントオーディオジャックが動作しない主な原因は、マザーボードとジャックの間の接続不良です。また、オーディオデバイスの設定が間違っていたり、ドライバーが古くなっていたりすることも問題を引き起こします。
関連記事: マイクのバックグラウンドノイズを減らす方法 [究極ガイド]
対処法1: フロントパネルジャック検出を有効にする
コンピューターのフロントパネルの検出が無効になっていると、フロントヘッドフォンジャックが機能しなくなることがあります。フロントオーディオデバイスがコンピューターに認識されないためです。検出を有効にするには、次の方法を実行します。
ステップ1: こちらをクリックしてRealtek HD Audio Managerをダウンロードし、コンピューターにインストールします。すでにインストール済みの場合は、この手順を省略して下さい。
ステップ2: Windowsの検索ボックスに「コントロール」と入力し、最上位の結果から「コントロールパネル」を選択します。表示方法を「小さいアイコン」に変更し、「Realtek HD Audio Manager」をクリックします。
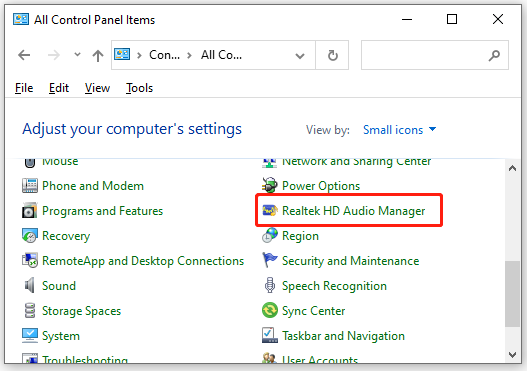
ステップ3: ウィンドウ右下の「コネクター設定」をクリックします。
![Realtek HD オーディオ マネージャーの [コネクタ設定] をクリックします。](https://images.minitool.com/partitionwizard.jp/images/uploads/2023/12/front-audio-jack-not-working-win10-2.jpg)
ステップ4: 「フロントパネルジャック検出を無効にする」のスイッチをオンにし、「OK」をクリックして変更を保存します。有効になっている場合は、1度無効にしてから再度有効にします。
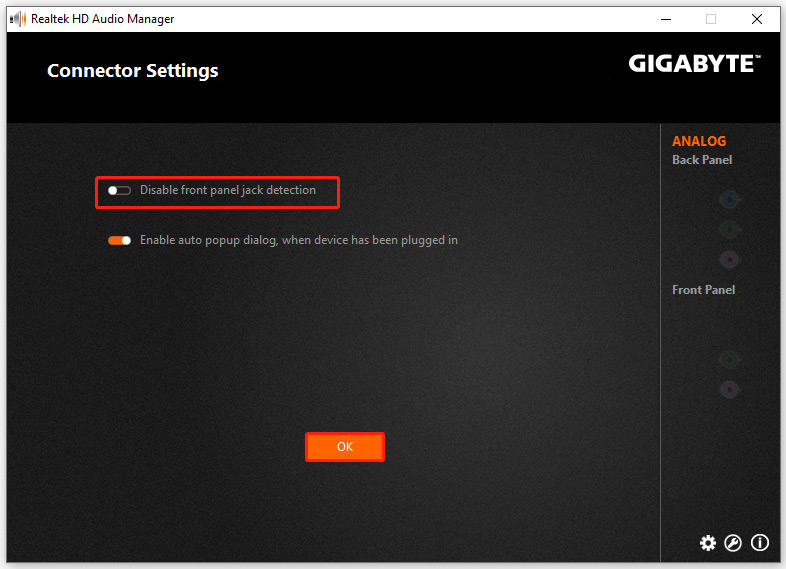
コンピューターを再起動し、フロントヘッドフォンジャックが動作するかどうかを確認します。
対処法2: 必須のオーディオデバイスをデフォルトに設定する
必須のオーディオデバイスがフロントオーディオジャックにデフォルトとして設定されていない場合にも、この問題が発生することがあります。問題を解決するには、以下の手順でオーディオデバイスの設定を変更して下さい。
ステップ1: タスクバーのボリュームアイコンを右クリックし、「サウンド」を選択します。
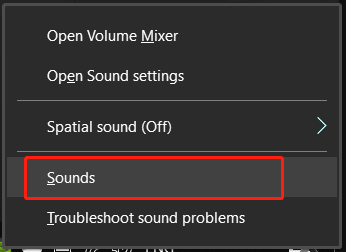
ステップ2: フロントオーディオジャックにヘッドフォンやスピーカーを接続している場合は、「再生」タブに切り替え、オーディオデバイスを右クリックして「既定値に設定」を選択します。その後、「OK」をクリックします。マイクを接続している場合は、「録音」に切り替えます。
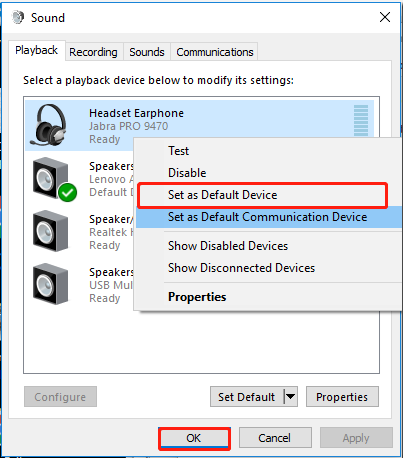
フロントパネルヘッドフォンジャックが動作しているかどうかを確認して下さい。
対処法3: オーディオデバイスドライバーの更新・再インストール
前述の通り、Windows 10でフロントオーディオジャックが機能しない場合、オーディオドライバーが古くなっていたり、破損していたりすることが原因として考えられます。この場合は、オーディオデバイスドライバーを最新バージョンに更新して下さい。
ステップ1: Win + Rで「ファイル名を指定して実行」を開き、「devmgmt.msc」と入力してEnterを押します。
ステップ2: デバイスマネージャーウィンドウで「サウンド、ビデオ、およびゲームコントローラー」を展開し、「Realtek Audio Driver」を右クリックして「ドライバーの更新」を選択します。
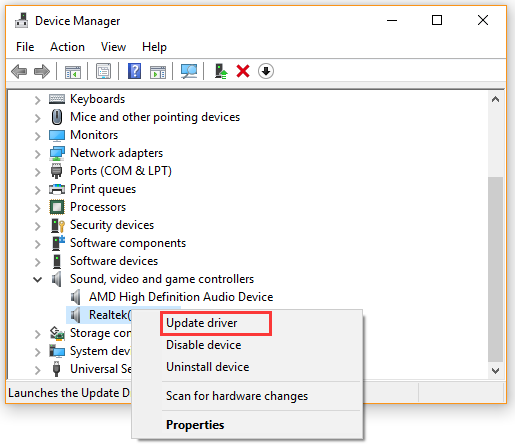
ステップ3: 「ドライバーを自動的に検索」をクリックし、画面の指示に従って最新のドライバーをインストールします。
その後、フロントオーディオジャックが動作するかどうかを確認し、動作しない場合はデバイスマネージャーからアンインストールします。アンインストール後コンピューターを再起動すると、デフォルトのオーディオドライバーが自動的にインストールされます。
対処法4: コンピューター背面のオーディオジャックに接続する
ほとんどのコンピューターには、マザーボードに接続されたフロントオーディオジャックがあります。接続が緩んだり不具合が発生したりしていると、ヘッドフォンジャックが機能しなくなることがあります。フロントジャックだけに問題が発生しているのかどうかを確認するため、背面にあるオーディオジャックに接続してみて下さい。
オーディオデバイスが正常に動作すれば、それはフロントオーディオジャックの問題であるということになります。コンピューターの製造元に問い合わせるか、専門業者に修理を依頼することもご検討下さい。

![Windows 10で自動的に音量が下がる問題を解決する [完全ガイド]](https://images.minitool.com/partitionwizard.jp/images/uploads/2023/11/win10-lowers-volume-automatically-thumbnail.png)