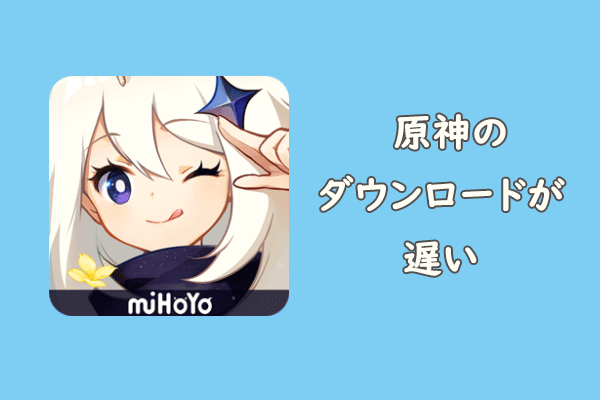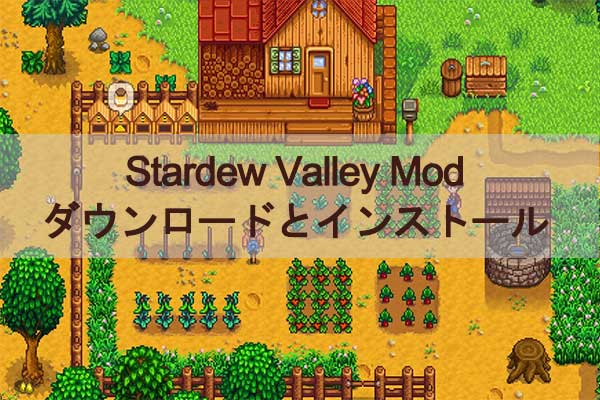世界で最も人気のあるゲームの1つであるFortniteは、何百万人から誇っています。ゲーマーがカスタマイズできるグラフィック、サウンド、コントロール設定が多く含まれています。でも、フォートナイトがカスタマイズしたゲーム設定を保存しないと不満を示すプレーヤーはますます多くなります。
MiniTool Partition Wizard Pro Demoクリックしてダウンロード100%クリーン&セーフ
Fortniteでのゲーム設定が保存されない問題に悩まされていませんか? もしそうなら、この投稿をお読みください。WindowsエラーでFortniteがゲーム設定を保存しない理由を説明し、それに基づいて問題の修正方法を示します。
ファイルの権限が不十分:一部のフォートナイトファイルが読み取り専用に設定されているなら、ゲーム設定が保存されないエラーが発生する可能性があります。また、フォルダーが読み取り専用に戻り続けると、同様にこのエラーを引き起こす可能性が高いです。
インストールしたファイルが破損:Fortnite のインストールファイルが破損すると、Fortゲーム設定が保存されないなどエラーが表示される場合があります。
修正法1.ゲームユーザー設定プロパティの変更
上記で述べたように、ファイル権限が不十分であると、Windowsでフォートナイトがゲーム設定を保存しない問題が発生する可能性があります。そのため、次の手順に従ってゲームユーザー設定プロパティを変更することで、エラーを解決します。
ステップ1:PCの検索ボックスに「%localappdata%」と入力し、最適な検索結果の下にある「開く」をクリックします。
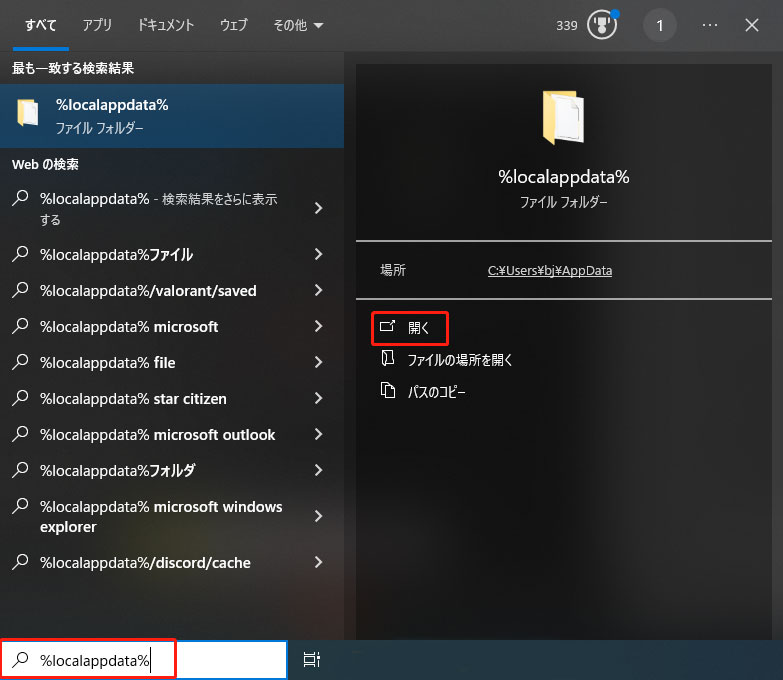
ステップ2:開いたウィンドウで、「\FortniteGame\Saved\Config\WindowsClient\」に移動します。
ステップ3:「GameUserSettings.ini」を右クリックし、「プロパティ」オプションをクリックします。
ステップ4:「読み取り専用」チェックボックスをオフにして、「適用」をクリックします。
ステップ5:Fortniteを起動し、Fortniteゲーム設定が保存されないエラーが解決されたかどうかを確認します。
修正法2.コントロールされたフォルダーアクセスを無効にする
コントロールされたフォルダーアクセスは、ソフトウェアが保護されたフォルダー内のファイルを変更することを防ぐ機能です。コントロールされたフォルダーアクセスを有効にすると、Fortnite がゲーム設定を保存しないというエラーが発生する可能性があります。ですから、コントロールされたフォルダーアクセスを無効にしてみてください。
以下はWindows 10でこれを行うガイドです。
ステップ1:「Windows + I」を押して「設定」を開きます。
ステップ2:「更新とセキュリティ」>「Windows セキュリティ」>「ウイルスと脅威の防止」をクリックします。
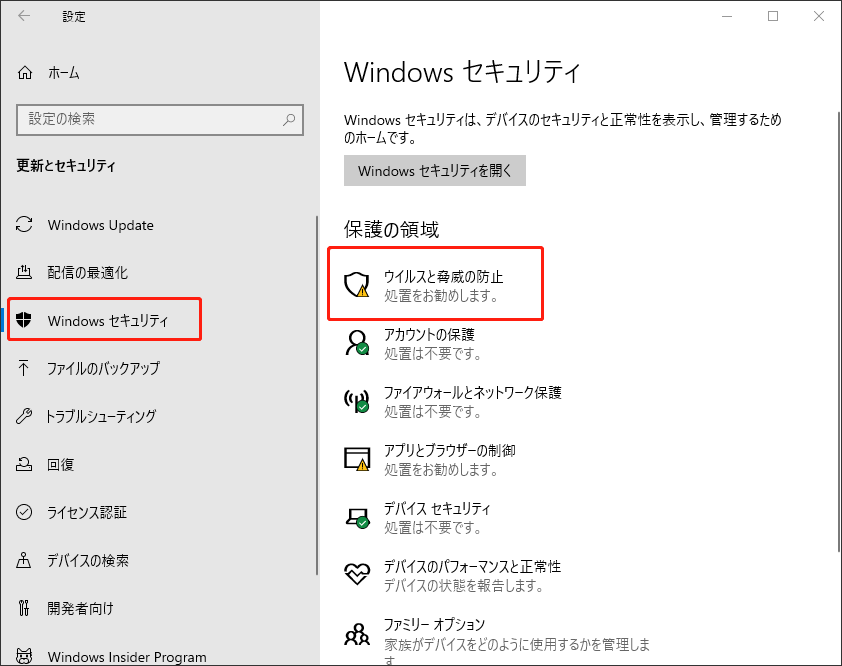
ステップ3:下にスクロールして、「ランサムウェアの防止」オプションを見つけて、下にある「ランサムウェア防止の管理」をクリックします。
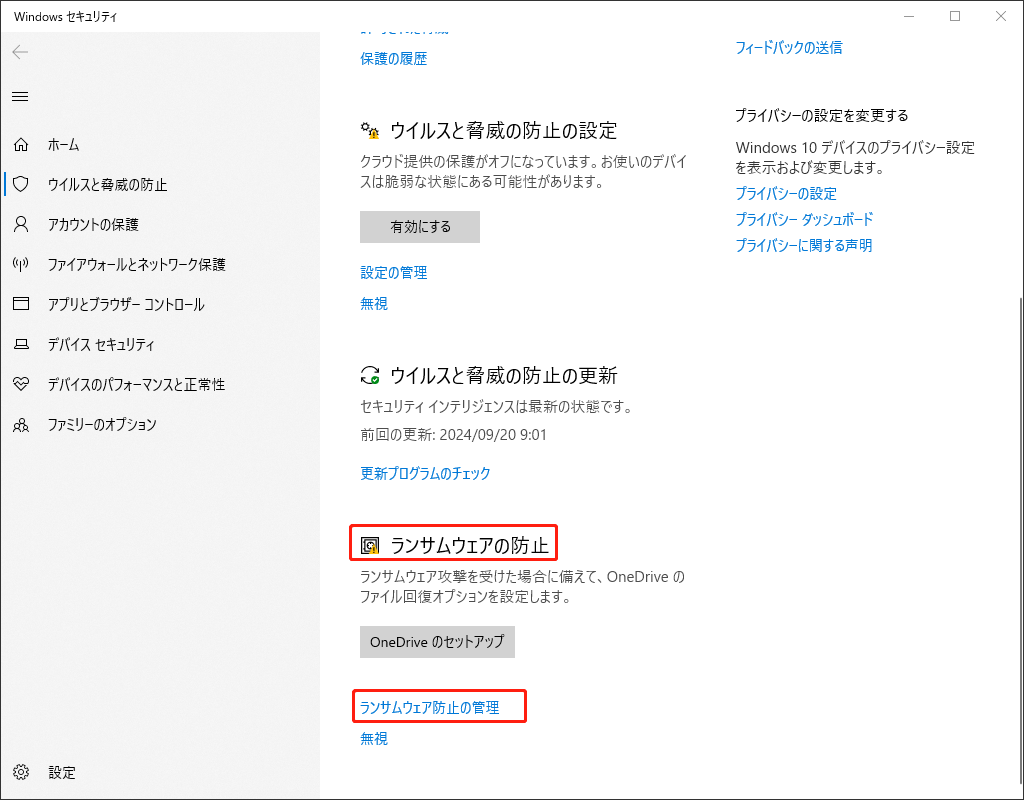
ステップ4:「コントロールされたフォルダーアクセス」オプションをオフに切り替えます。
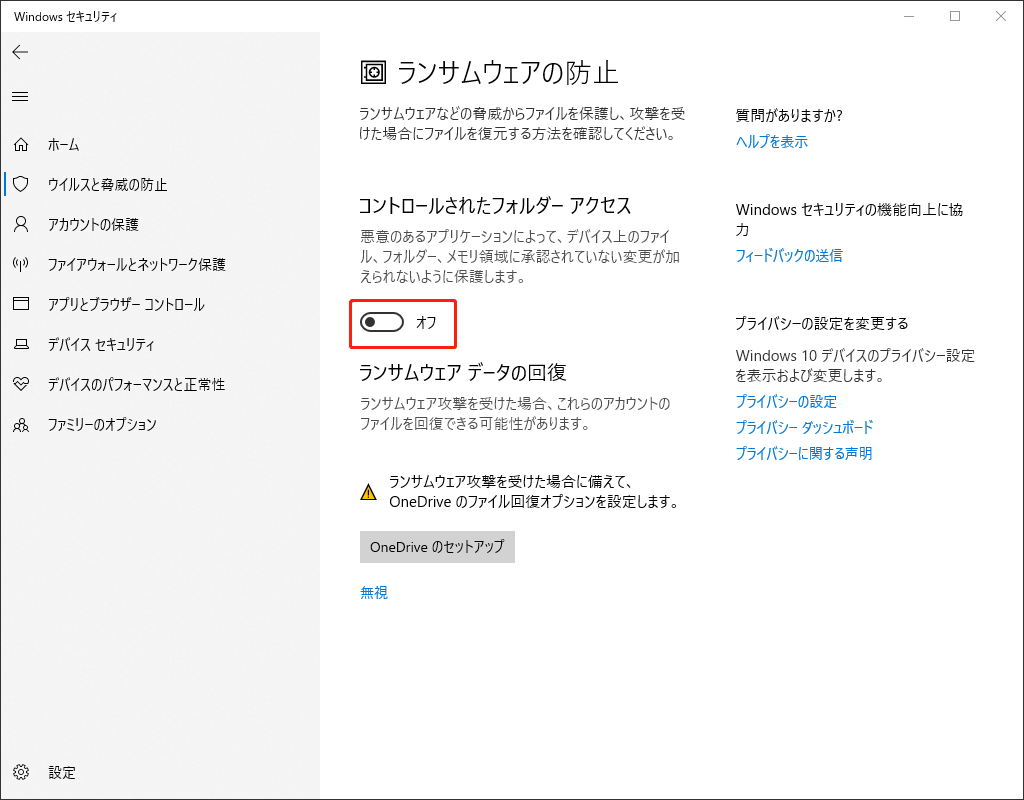
修正法3.サードパーティ製ウイルス対策ソフトを無効にする
一部のサードパーティ製ウイルス対策ソフトウェアも、コントロールされたフォルダーアクセスと似ている機能があり、フォートナイトのゲーム設定が保存されないエラーを引き起こす可能性があります。それで、PCにインストールされているサードパーティのウイルス対策ソフトウェアを無効にすることを通して、Fortniteの保存問題を解決してみてください。
これを行うには、ウイルス対策ユーティリティのシステムトレイアイコンをクリックし、マウスの右クリックで無効化オプションを見つけて選択します。オプションが見つからない場合は、ウイルス対策ソフトウェア内の設定を開き、プログラムを無効にします。そして、Fortniteをもう再び起動して、Windowsで Fortniteのゲーム設定が保存されないというエラーが消えるかどうかを確認します。
修正法4. Fortniteを再インストールする
Fortniteのゲーム設定問題に対応する最後の解決方法は、Fortnite をアンインストールして再インストールすることです。
ステップ1:Epic Games Launcher ソフトウェアを開き、Epic Games のライブラリを選択します。
ステップ2:Fortniteの点が3つ並んでいるボタンをクリックして、「アンインストール」を選択します。
ステップ3:Fortniteをアンインストールした後、コンピューターを再起動します。
ステップ4:Epic Games Launcherを再度実行し、ライブラリタブでFortniteを選択します。
ステップ5:インストールオプションを押してゲームを再インストールします
これは、Fortniteのゲーム設定を保存しないエラーに遭った時、実行可能な4つの修正方法についての説明です。エラーを解決するまで、これらの4つの方法を一つずつ試してみましょう。