USBメモリは、その持ち運びやすさと使いやすさにより、多くのユーザーに愛用されています。時には、何らかの原因でUSBをフォーマットする必要があるかもしれませんが、デバイスが書き込み禁止されていると通常の方法ではうまくいきません。MiniTool Partition Wizardのこの記事では、書き込み禁止になったUSBメモリをフォーマットする方法を紹介します。
USBメモリが書き込み禁止になっていると、ユーザーは新しいデータを書き込んだり、既存のファイルを変更したりすることができなくなります。ストレージデバイスの書き込み禁止属性は、物理スイッチ、ソフトウェア設定、またはウイルスの影響によって追加できます。たとえば、一部のUSBメモリの側面に書き込み禁止スイッチが付いています。このスイッチを誤ってオンにすると、USBメモリが書き込み禁止になります。また、パソコンの設定やウイルスの影響、USBメモリ自体の故障によっても書き込み禁止状態になる場合があります。
書き込み禁止は、USBメモリ上のファイルが上書きされたり、誤って削除されたり、ウイルスによる攻撃から保護されます。しかし、書き込み禁止のUSBメモリをフォーマットしたい場合はどうすればよいでしょうか。以下の効果的な方法を試してみてください。
方法1:MiniTool Partition Wizardを使う
USBメモリが書き込み禁止になっている場合、「書き込み禁止」状態を解除しない限り、Windowsの組み込みユーティリティ (ディスクの管理、エクスプローラー、diskpartなど) を使用してフォーマットを実行することはできません。しかし、MiniTool Partition Wizardのようなサードパーティツールはより強力な機能を備えており、さまざまな複雑なストレージ問題に対応でき、書き込み禁止になっているUSBメモリを直接フォーマットできます。
これは、ディスク/パーティション管理に関連する幅広い機能を提供する、プロで安全性の高いストレージ管理ソフトウェアです。このプログラムを使用すると、パーティションの作成/フォーマット/サイズ変更/削除、ディスクのコピー/消去、MBR GPT変換などを行うことができます。
では、MiniTool Partition Wizardを使って「書き込み禁止」状態のUSBメモリをフォーマットする方法を紹介します。
ステップ1:MiniTool Partition WizardをダウンロードしてPCにインストールします。
MiniTool Partition Wizard Freeクリックしてダウンロード100%クリーン&セーフ
ステップ2:USBメモリをPCに挿入してから、ソフトウェアを起動してメインインターフェースに入ります。
ステップ3:USBメモリのパーティションを右クリックして「フォーマット」を選択します。
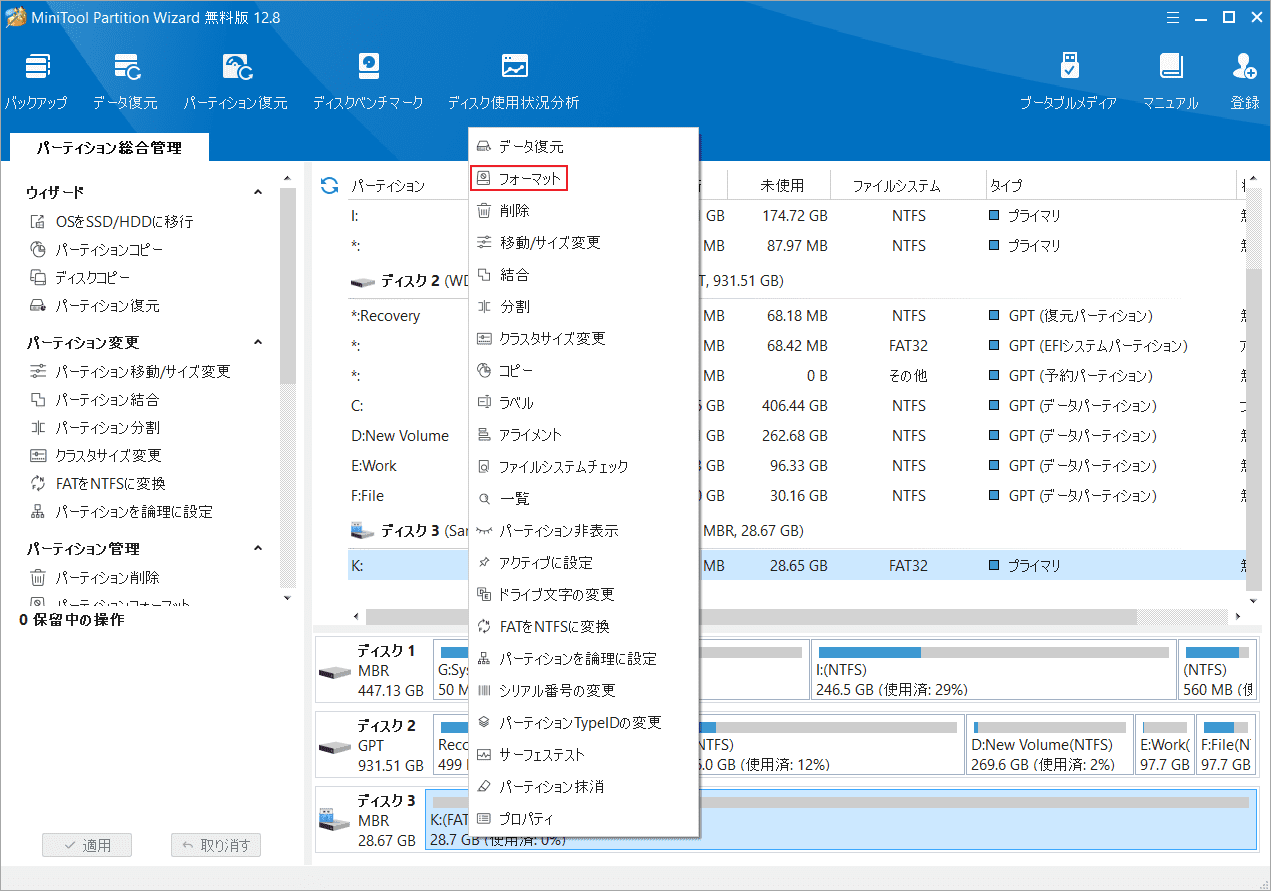
ステップ4:ポップアップ ウィンドウで、使用したいファイル システムを選択し、「OK」をクリックします。
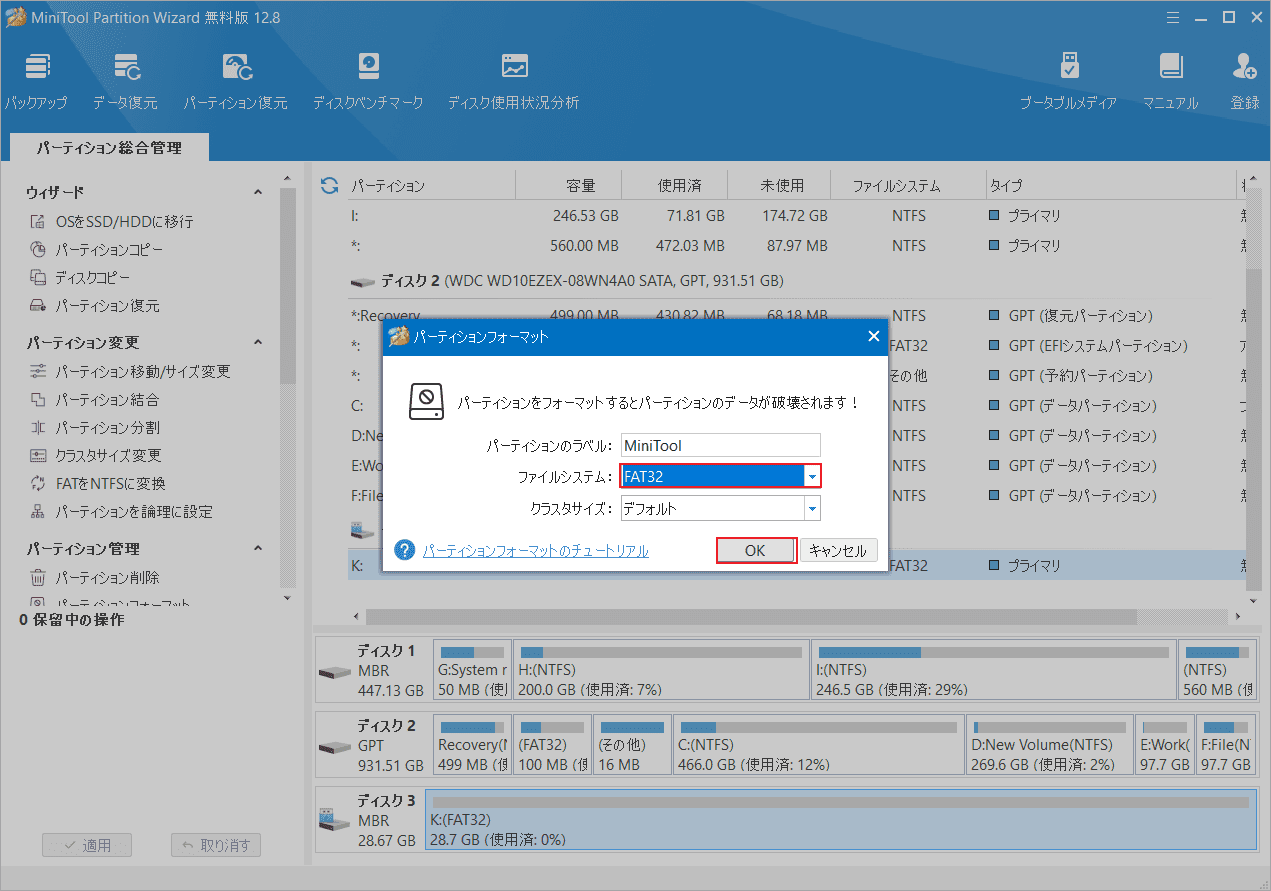
ステップ5:「適用」をクリックして操作を実行します。確認プロンプトが表示されたら、「はい」をクリックします。
方法2:USBメモリの書き込み禁止を解除する
サードパーティ製のソフトウェアをインストールせずに、Windowsの組み込みツールを使用して書き込み禁止になったUSBメモリをフォーマットしたい場合は、まずUSBメモリの書き込み禁止状態を解除する必要があります。こうした後、Windowsの組み込みツールを使用して通常の操作方法でUSBメモリをフォーマットできます。以下は、USBメモリの書き込み禁止状態を解除する方法となります。
ステップ1:Windows + R を押して「ファイル名を指定して実行」イアログを開きます。
ステップ2:テキスト ボックスに「diskpart」と入力し、Enter キーを押します。
ステップ3:diskpart.exeウィンドウで、次のコマンドを 1 つずつ入力し、それぞれ Enter キーを押します。
- list disk
- select disk N(Nは書き込み禁止になったUSBメモリのディスク番号です。)
- attributes disk clear readonly
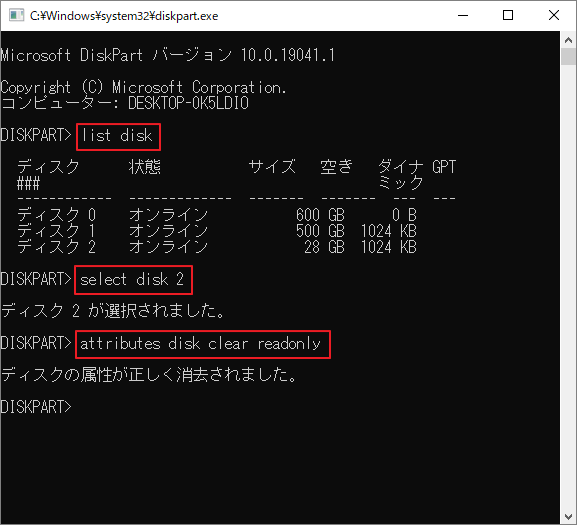
これにより、USBメモリの書き込み禁止状態は解除されます。その後、こちらのガイド「無料でUSBドライブをフォーマットするツールおすすめ」に従ってフォーマットを行うことができます。
この記事では、書き込み禁止になったUSBメモリをフォーマットする2つの効果的な方法をまとめています。お好みに応じて使用できます。
