場合によっては、接続したUSBドライブがWindowsに表示されない場合があります。その問題が発生したら、このUSBドライブをフォーマットしたいのが難しいとなるかもしれません。でも心配しないでください。この投稿では、認識されないUSBドライブをフォーマットする方法について詳細なガイドを提供しています。ぜひご覧ください。
まず:USBドライブを認識するようにする
認識されないUSBドライブをフォーマットする前に、まずこのドライブをコンピューターで認識できるようにしてください。ここでは、複数のトラブルシューティング方法を紹介します。
- 別のUSBポートに切り替える:現在のUSBポートが破損しているなら、USBドライブがコンピューターで表示されません。この場合、USBメモリを別のUSBポートに接続して、動作するかどうかを確認してください。
- ドライブ文字を割り当てる:USB ドライブにドライブ文字を割り当てて、ファイル エクスプローラーで表示できるようにします。USBにドライブ文字を追加したり変更したりする方法は、この記事を参照してください:Windows 11でドライブ文字/ラベルを変更する4つの方法
- USBドライバーを更新する:コンピューターのUSBドライバーが古くなったり、故障したりすると、USB ドライブが認識されない可能性があります。それを修正するには、スタートアイコンを右クリックして「デバイスマネージャー」を選択します。そして、ディスクドライブカテゴリの展開し、USBドライバーを右クリックして「ドライバーの更新」>「ドライバーの自動的に検索」を選択します。
認識されないUSBドライブをフォーマットする方法
WindowsがUSBドライブを検出したら、ドライブを簡単にフォーマットできます。この部分では、認識されないUSBドライブを3つの方法でフォーマットするについて詳細に説明します。自分のお好みに応じて、フォーマットする方法を一つ選択します。
オプション1:「ディスクの管理」を利用する
「ディスクの管理」は、フォーマットなど基本的なパーティション/ディスク管理機能が実行できるWindows 組み込みユーティリティです。「ディスクの管理」で表示されないUSBドライブをフォーマットする方法は次の通りです。
ステップ1:スタートアイコンを右クリックして、「ディスクの管理」を選択します。
ステップ2:対象のUSBパーティションを右クリックして、「フォーマット」を選択します。

ステップ3:ポップアップウィンドウで、ドロップダウンメニューから希望なファイルシステムを選択します。次に、「クイックフォーマットを実行する」オプションをチェックして、「OK」をクリックします。プロンプトが表示されたら、「OK」をクリックして操作を確認します。
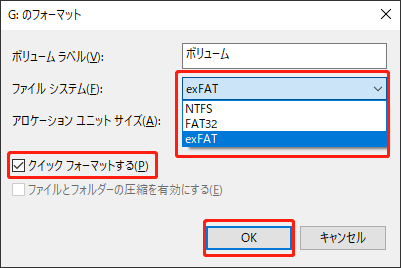
オプション2:Diskpartを利用する
Diskpartは、対応するコマンドラインを使用してディスクやパーティションへの管理を行え、Windows内蔵の便利なパーティションユーティリティです。下の手順に従って、Diskpartを利用して、認識されないUSBドライブをフォーマットします。
ステップ1:「Windows+R」を押して「ファイル名を指定して実行」ダイアログを開きます。
ステップ2:テキストボックスに「cmd」と入力し、「Ctrl + Shift + Enter」を押して管理者として「コマンドプロンプト」を開きます。
ステップ3:管理者特権のコマンドプロンプトに次のコマンドを入力し、それぞれ「Enter」 キーを押します。
- diskpart
- list disk
- select disk 2(2をUSBドライブの番号に置き換えます)
- clean
- create partition primary
- format fs=ntfs quick(ntfsを別のファイルシステムに変更することができます)
オプション3:MiniTool Partition Wizardを利用する
MiniTool Partition Wizard は、幅広い機能を備えているサードパーティのパーティションマネージャーです。例えば、ハードドライブでのパーティションを分割したり、USBを FAT32/NTFS/exFAT にフォーマットしたり、データ損失なしでMBRをGPTに変換したりするなどの操作も行えます。
注目すべきことは、MiniTool Partition WizardがFAT32の32GB制限を破ったというメリットがあります。具体的に言えば、32GBを超えるUSBドライブをFAT32にフォーマットできます。それで、このソフトを利用して、認識されないUSBドライブをフォーマットしましょう。
ステップ1:MiniTool Partition WizardをPC にダウンロードしてインストールします。次に起動してメインインターフェスに入ります。
ステップ2:ターゲットパーティションをハイライトし、左側のアクションパネルから 「パーティションフォーマット」を選択します。また、ターゲットパーティションを右クリックして、コンテキストメニューから「フォーマット」を選択することもできます。
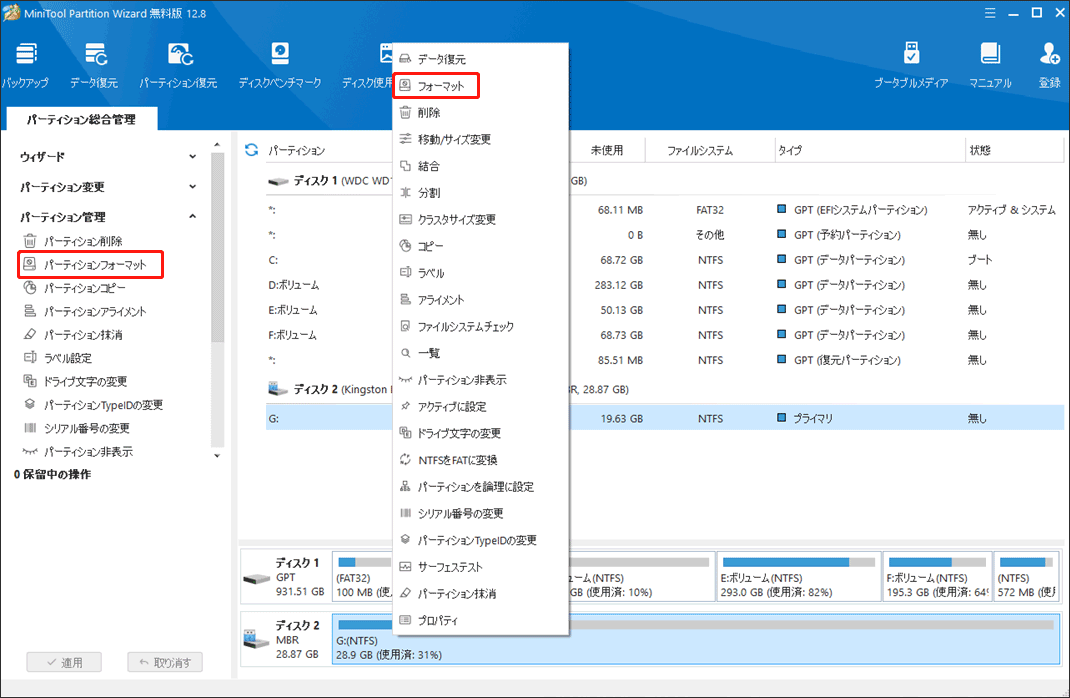
ステップ3:「パーティションフォーマット」ウィンドウで、希望するファイルシステムを選択し、「OK」をクリックします。
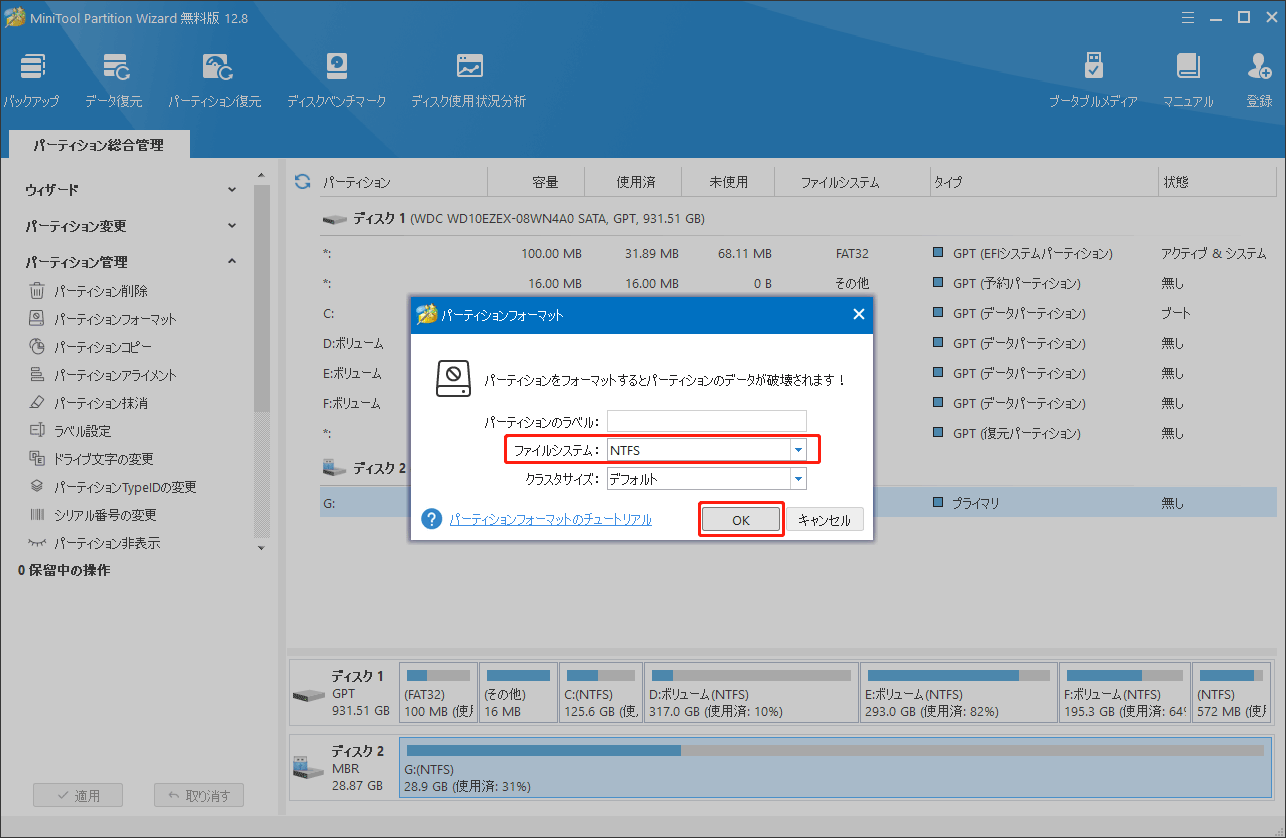
ステップ4:最後に、メインインターフェスの左下にある「適用」ボタンをクリックして保留中の操作を実行します。
結語
表示されないUSBドライブをフォーマットするにはどうすればよいでしょうか?本記事では、 認識されないUSBドライブをフォーマットする方法を3つ提供されています。必要がある場合、ぜひお試しください。
