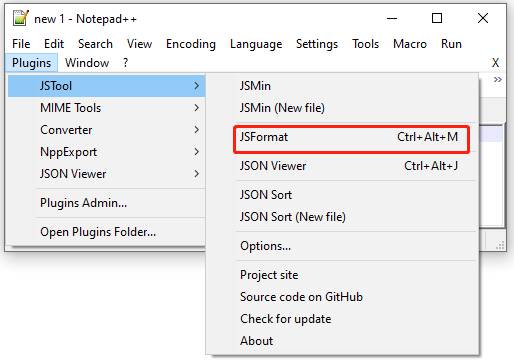Googleで「Notepad++ JSON フォーマット」と検索すると、superuser.comなどさまざまなフォーラムやコミュニティで多くの回答が見つかるかもしれません。しかし、そのほとんどはNotepad++でJSONをフォーマットする方法について詳しく説明していません。そこで、今回この記事を執筆しました。
関連記事: Notepad++ Hex Editorのダウンロード・インストール(x86)
Notepad++ JSONフォーマットツールについて
Notepad++は、Microsoft Windows向けに広く利用されている無料のテキスト・ソースエディターです。このツールは、2つのファイルを比較する、Windows 10/11で.CFGファイルを開く、JSONのフォーマットなどのタスクを行うことが可能です。
Notepad++でJSONをフォーマットするには、特定のプラグインをインストールする必要があります。現時点で、Notepad++の主なJSONフォーマットツールはJSON ViewerとJSToolの2つです。
JSON Viewerは、JSONデータを表示・分析・フォーマットできるウェブベースのプラグインです。JSONデータのフォーマットや圧縮をすばやく行えるだけでなく、パースエラーの強調表示も可能であるため、最もよく使われるJSONフォーマットツールとなっています。
JSTool(JavaScript Tool)は無料のJSONフォーマットツールの1つで、バージョン1.20.0以降の64ビット版Notepad++に対応しています。Notepad++のツリービューアーは10MB以上のJSONファイルも取り扱うことができ、フォーマットにも使用できます。
Notepad++でJSONをフォーマットする方法
Notepad++でJSONをフォーマットするには?ここでは、分かりやすいスクリーンショットとともに、簡単な方法を2つご紹介します。1つはJSON Viewerプラグイン、もう1つはJSToolを使用することです。
方法1: JSON ViewerでJSONをフォーマットする
バージョン7.6以上ではプラグイン管理機能が利用可能です。つまり、Notepad++で直接JSON Viewerをインストールできるということです。
ステップ1: Notepad++を起動し、上部のツールバーから「プラグイン」→「プラグイン管理」を選択します。
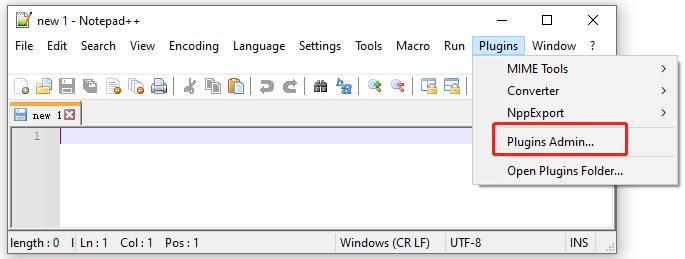
ステップ2: 「プラグイン管理」の検索ボックスに「JSON」と入力し、「次を検索」をクリックします。
ステップ3: 「JSON Viewer」にチェックを入れて「インストール」をクリックします。
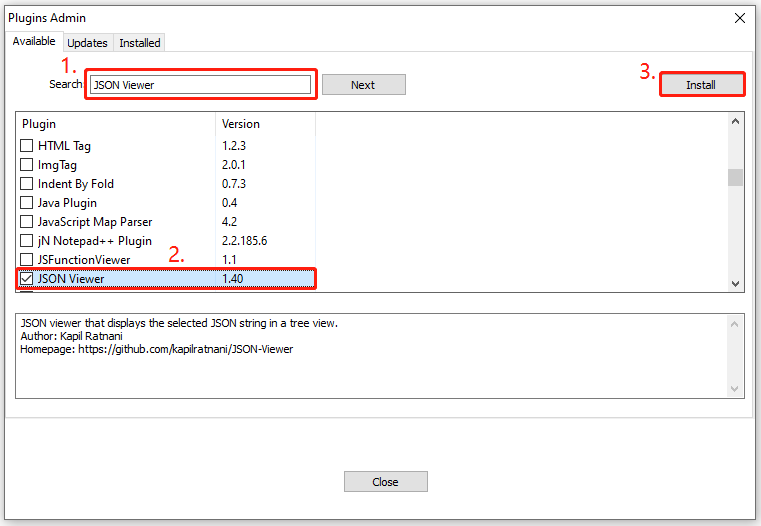
ステップ4: 「はい」をクリックして確定し、画面の指示に従ってインストールを完了します。JSON Viewerのインストールが完了すると、Notepad++が自動的に再起動されます。
ステップ5: 「プラグイン」→「JSON Viewer」→「Format JSON」を選択するか、Ctrl + Alt + Shift + Jを押します。Notepad++のバージョンによってホットキーの組み合わせは異なります。
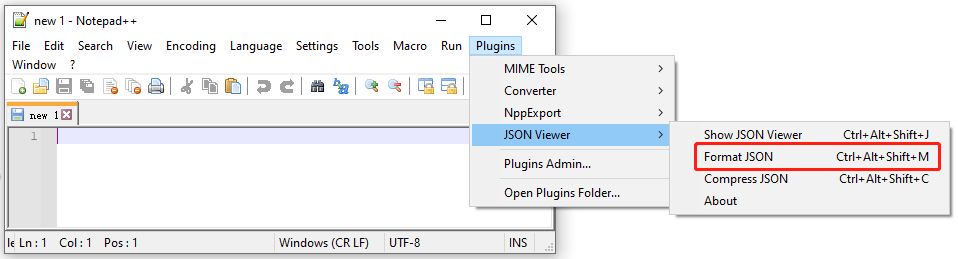
方法2: JSON ViewerでJSONをフォーマットする
最新のNotepad++にはさまざまなプラグインが含まれています。JSToolもプラグイン管理からインストール可能です。
ステップ1: 方法1のステップ1~ステップ3で「プラグイン管理」ウィンドウを開き、同様の手順でJSToolをインストールします。
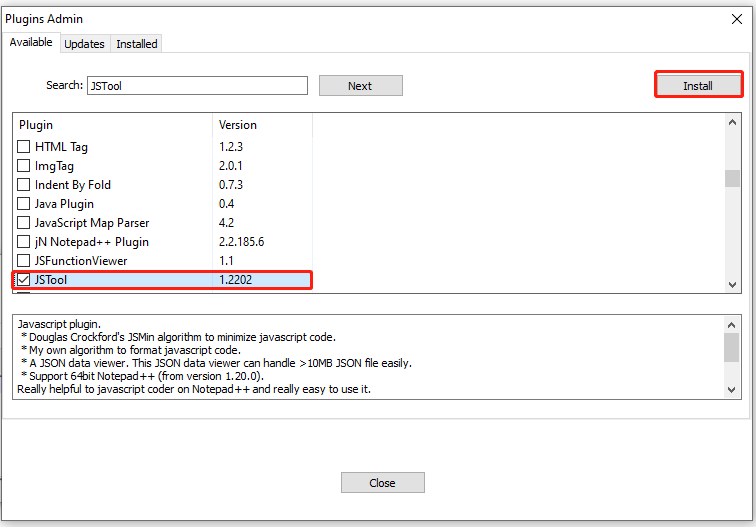
ステップ2: Notepad++が起動したら、「プラグイン」→「JSTool」→「JSFormat」を選択するか、Ctrl + Alt + Mを押します。