USB フラッシュ ドライブを PC に接続すると、表示された容量のサイズは実際と異なる場合があります。MiniTool Partition Wizardのこの記事では、この問題を解決するための2つの簡単な方法を提供します。
USB フラッシュ ドライブ (以前はペン ドライブとして知られていました) は、最も一般的に使用されているポータブル ストレージ デバイスです。 小型ながら大容量のフラッシュ ドライブには、さまざまなファイル (ドキュメント、写真、動画など) を多数保存でき、異なるデバイス間での安全かつスムーズなデータ転送が容易になります。
しかし、USBフラッシュドライブをコンピュータに接続すると、間違った容量が表示され、実際の容量より大きかったり小さかったりすることがあります。
USBフラッシュ ドライブがコンピュータ上で間違った容量を表示する原因はさまざまです。例えば、されていない、コンピュータがウイルスに感染しているなどが考えられます。
では、どうすればこの問題を解決できるのでしょうか?ここでは、USBフラッシュ ドライブの再フォーマットとパーティション再分割(ドライブのクリーニングが必要)の二つの方法を提供します。
方法1. MiniTool Partition WizardでUSBをフォーマットする
MiniTool Partition Wizard は、パーティションの作成、位置移動/サイズ変更、拡張などの機能を備えた多機能なディスク/パーティション管理ソフトウェアです。また、このソフトウェアは、データを失うことなくFATからNTFSへ、そしてMBRからGPTへ変換することができます。
さらに、MiniTool Partition Wizardは、ほぼすべての一般的なファイルシステムをサポートする強力なパーティション フォーマット機能を提供します。以下の手順に従って行いましょう。
MiniTool Partition Wizard Freeクリックしてダウンロード100%クリーン&セーフ
ステップ1:MiniTool Partition Wizardをダウンロードしてインストールします。
ステップ2:本ソフトを起動してそのメインインターフェースに入ります。
ステップ3:ディスクマップからターゲットパーティションを強調表示し、左のアクションパネルで「フォーマット」を選択します。
ステップ4:パーティションラベル、ファイルシステムおよびクラスタサイズを設定して、「OK」をクリックします。
ステップ5:「適用」ボタンをクリックして操作を実行します。
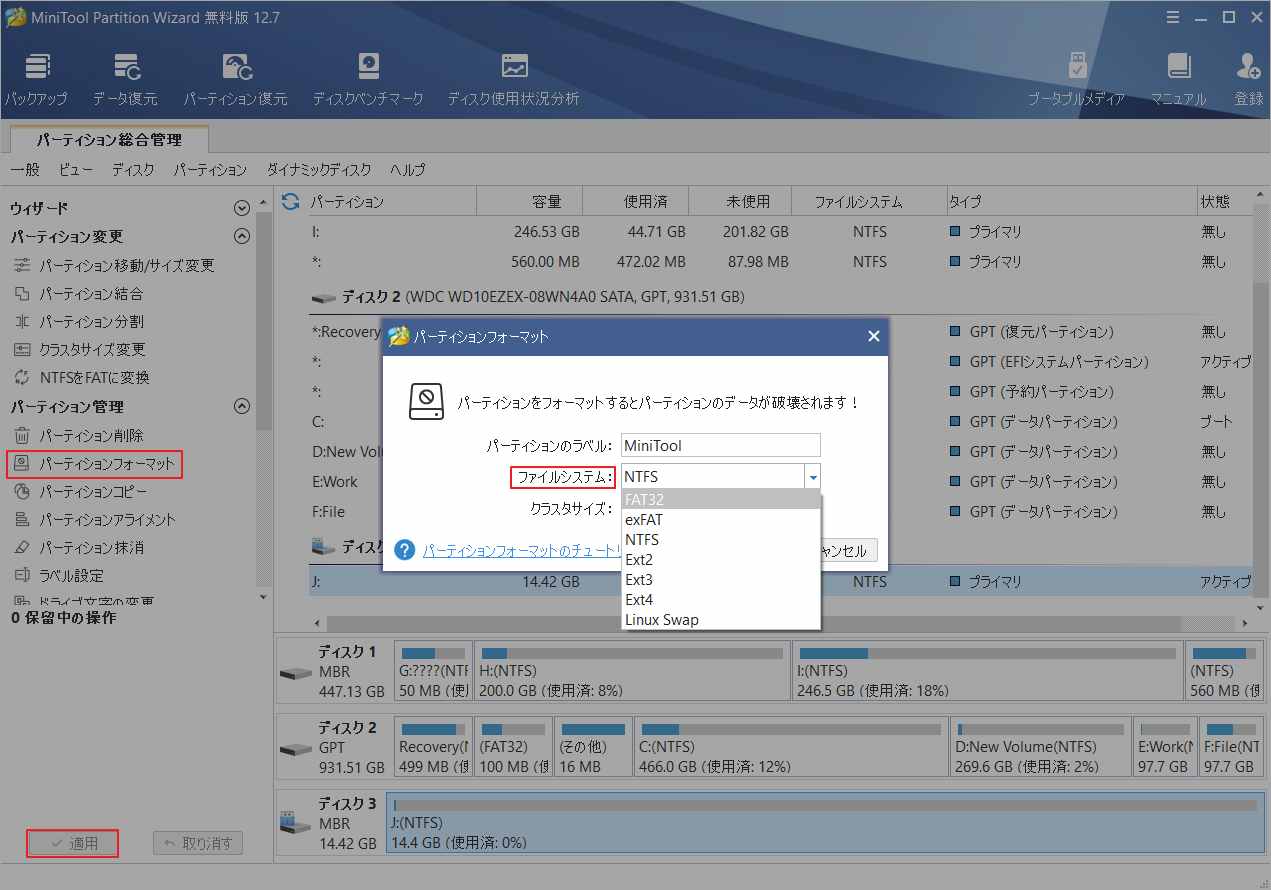
その後、USBフラッシュ ドライブの容量が正しく表示されているかどうかを確認します。
方法2. コマンドプロンプトでUSBをクリーニングして再分割する
USB フラッシュ ドライブの容量が間違って表示されると、コマンド プロンプトを使用して修正してみてください。具体的には、すべてのパーティションを削除し、ドライブをフォーマットして、ドライブ上にパーティションを再作成します。
ステップ1:検索ボックスに「cmd」と入力し、最も一致する検索結果の「コマンドプロンプト」右クリックして「管理者として実行」を選択します。
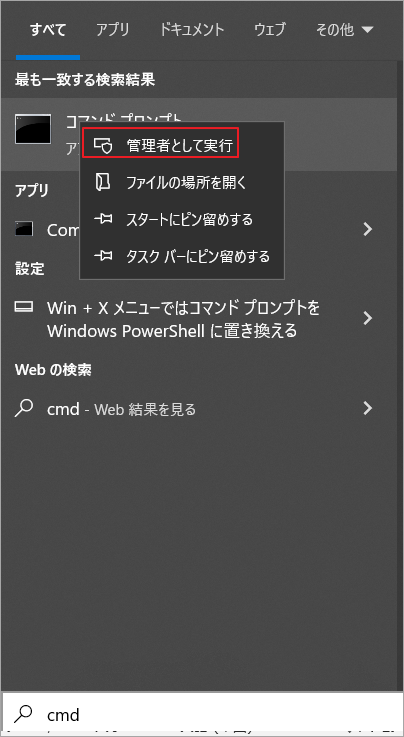
ステップ2:以下のコマンドを順番に入力し、各コマンドの後にEnterを押します。
- diskpart
- list disk
- select disk * (*を指定したいディスク番号に置き換えてください)
- clean
- create partition primary
- format fs=ntfs quick (ntfsはパーティションサイズに応じてfat、fat32、exfatに置き換えることができます)
- exit
完了したら、USB フラッシュ ドライブの容量表示がおかしいという問題が解決されているかどうかを確認できます。
結語
この記事では、USBフラッシュドライブの容量表示エラーを解決する2つの方法を提供します。同じ問題に直面している場合は、ぜひ試してみてください。
このトピックに関する他の意見については、以下のコメント欄に残すことができます。
