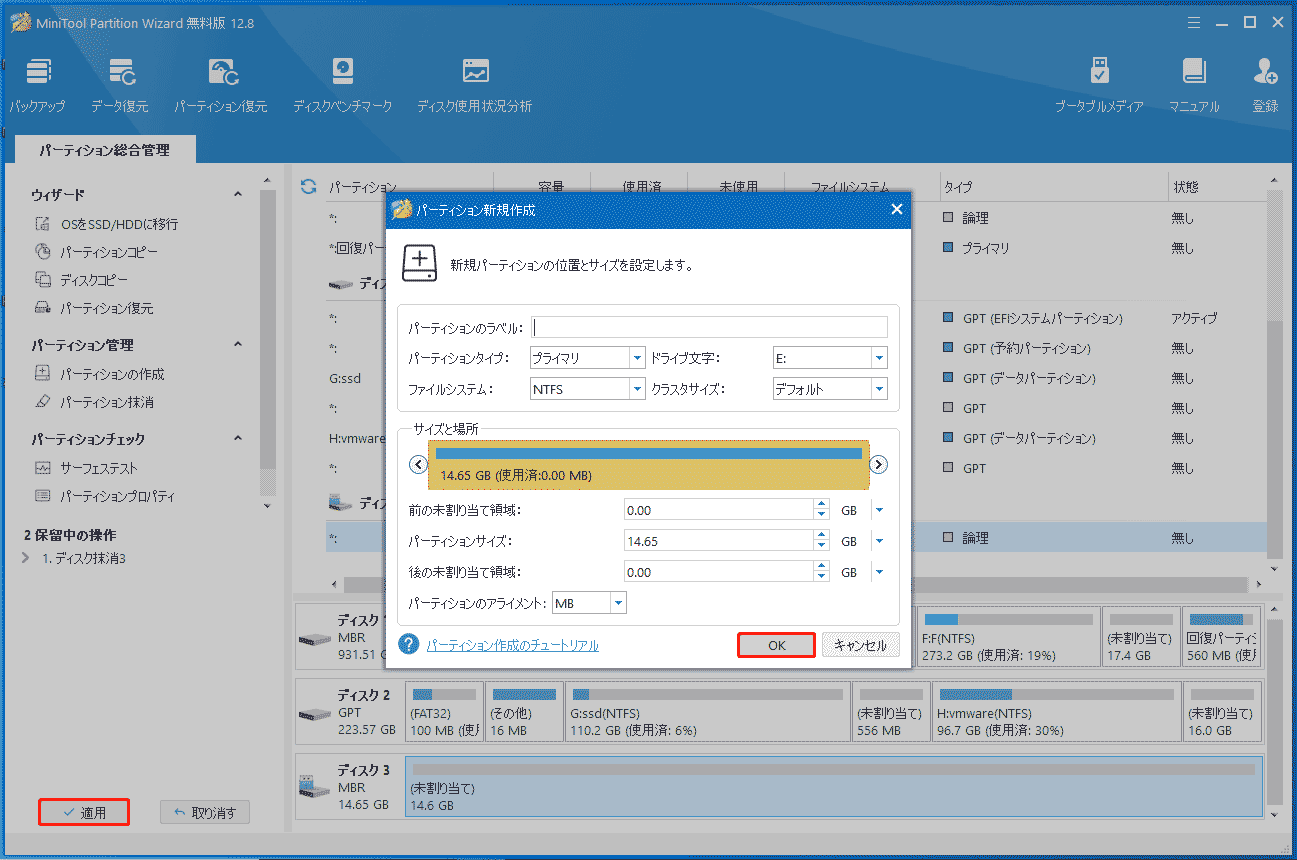USBメモリが2つのドライブとして表示される
USBメモリは、データの保存やバックアップ、デバイスのディスク容量の増加に使用できる、持ち運び可能なストレージデバイスです。物理的なサイズが小さいため、外出先に持ち運ぶことができます。
そのため、USBメモリは非常に人気があり、多くのユーザーがUSBメモリを購入し、活用しています。USBメモリはほとんどの場合正常に動作しますが、時々誤動作することがあります。例えば、USBメモリがCDドライブとして認識される、USBメモリが認識されない、USBメモリのエラーチェックが途中で止まる、最後に接続されたUSBデバイスが正しく機能していない、USBメモリがフォーマットされていないなどのエラーです。
USBメモリが2つのドライブとして表示されるのは、USBのエラーの1つです。コンピューターにUSBメモリを挿入すると、ファイルエクスプローラーに2つのUSBメモリが表示されます。USBメモリが複数のパーティションに分割されると、ストレージデバイスを多く占有されてしまうため、面倒です。
USBメモリが2つのドライブとして表示される問題を解決するには、ドライブをフォーマットすることがおすすめです。ただし、ファイルエクスプローラーからUSBを再フォーマットしても、個々のドライブを再フォーマットすることしかできないため、意味がありません。
幸いにも、ディスクを消去してからパーティションを再作成することで、この問題を解決できます。その方法は2つあります。
方法1: コマンドプロンプトでUSBメモリを消去し、パーティションを再作成する
ステップ1:検索ボックスに「cmd」と入力し、ウィンドウの右側にある「管理者として実行」をクリックして、コマンドプロンプトを管理者権限で実行します。あるいは、「最も一致する検索結果」の下にあるコマンドプロンプトを右クリックして、コンテキストメニューで「管理者として実行」をクリックします。
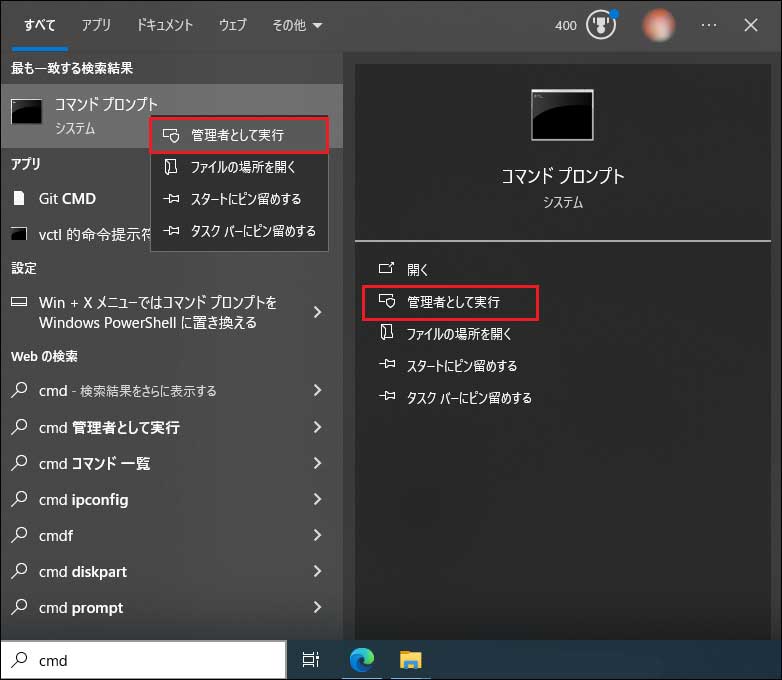
ステップ2:USBメモリをPCに接続します。
ステップ3:コマンドプロンプトに次のコマンドを入力し、各コマンドの後にEnterを押します。
- diskpart
- list disk
- select disk N(NはUSBメモリのドライブレター)
- clean(ドライブフォルダを開いているとエラーが表示されるので、ウィンドウを閉じてからコマンドを実行して下さい)
- create partition primary
- format f=ntfs quick(ドライブをNTFS形式でフォーマットするコマンド)
- active
- assign
- list disk
- exit
ステップ4:Windowsアイコンを右クリックして「ディスクの管理」をクリックし、「ディスクの管理」を開きます。そこで、USBメモリがまだ2つのドライブとして表示されているかどうかを確認します。
方法2: MiniTool Partition WizardでUSBメモリを消去し、パーティションを再作成する
MiniTool Partition Wizardは、Windowsコンピューター向けのオールインワンパーティション管理ツールです。パーティションの作成/フォーマット/拡張/縮小/移動/コピー/結合/分割/削除/抹消/復元、ディスクのコピー、ディスクの抹消、OSのSSD/HDDへの移行、MBRの再構築などが可能です。
これを使用してUSBメモリを消去してパーティションを再作成することで、USBメモリが2つのドライブとして表示される問題を解決できます。
ステップ1:MiniTool Partition Wizardをコンピューターにダウンロード・インストールします。
MiniTool Partition Wizard Freeクリックしてダウンロード100%クリーン&セーフ
ステップ2:USBメモリをコンピューターに接続し、このプログラムを起動してメインインターフェースに入ります。
ステップ3:USBパーティションを右クリックし、「ディスク抹消」を選択します。
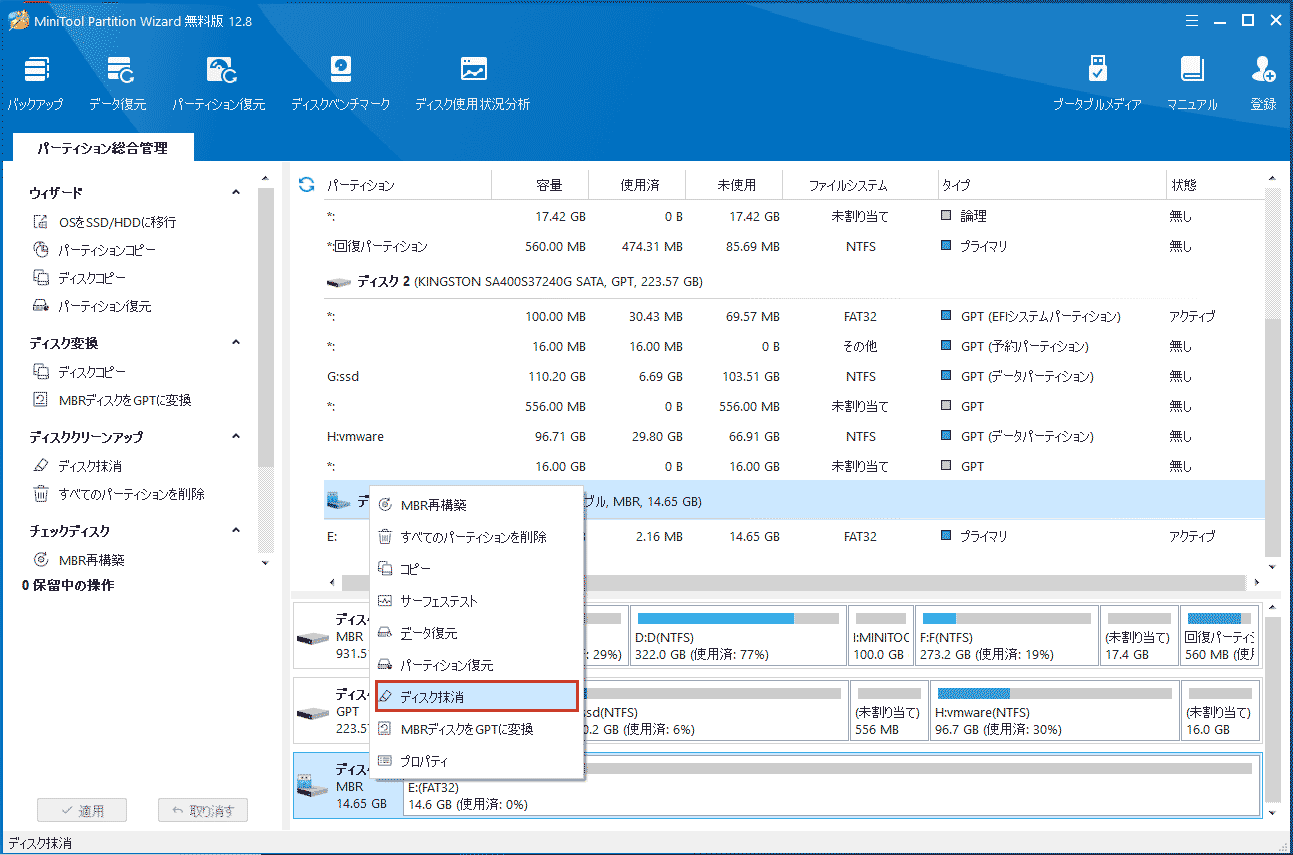
ステップ4:ポップアップウィンドウで抹消方法を選択し、「OK」をクリックします。
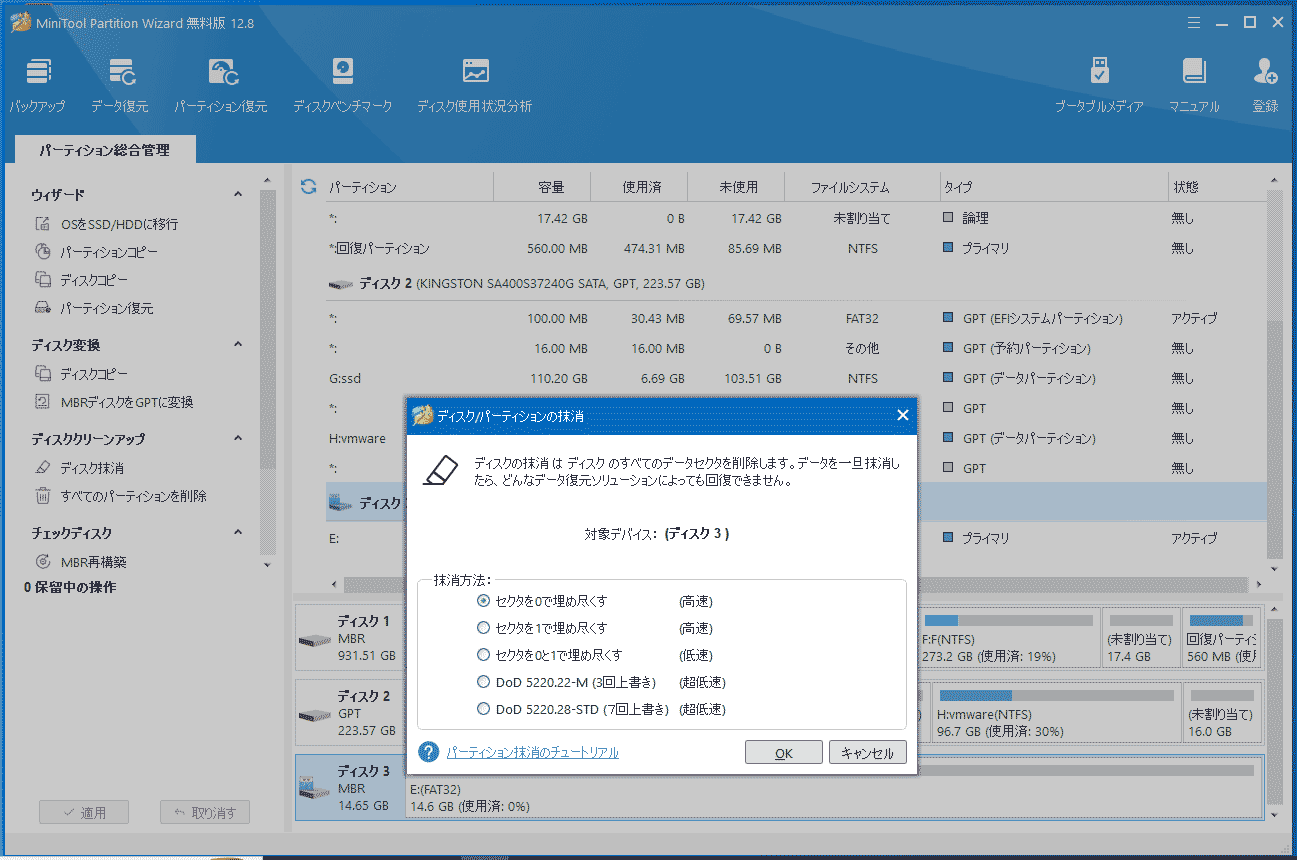
ステップ5:USBメモリの未割り当て領域を右クリックし、「新規作成」をクリックします。
ステップ6:次のウィンドウでパーティションの設定を構成し、「OK」をクリックして変更を保存します。
ステップ7:最後に「適用」をクリックして操作を実行します。