ファイルシステムエラー-2143322101について
ファイルシステムエラーは、ユーザーたちは非常に悩ませる一般的な Windows問題です。エラー(-2143322101)がその中の1つです。このエラーはMinecraftランチャーをインストールして起動しようとしている時によく発生します。また、Xbox Game Passのゲームに問題がある時も発生する可能性があります。
ファイルシステムエラー(-2143322101)は、主にシステムファイルの破損、ゲームファイルの破損、ディスクエラーなどの原因で引き起こします。このエラーが発生した場合は、本記事で紹介された解決方法を試してみましょう。
ファイルシステムエラー-2143322101を修正する
この部分では、Minecraft ファイルシステムエラー (-2143322101) の解決に役立つ方法をまとめています。同じ問題に遭遇したときに試してみてください。
方法1.破損したシステムファイルを修復する
コンピューターの特定のシステムファイルが破損すると、ファイルシステム エラーが発生する可能性が高いです。これを修正するには、まずシステムファイルの修復に役たつSFCおよびDISM スキャンを実行してみてください。
ステップ1:検索バーで「cmd」を検索します。次に、最も一致する検索結果から「コマンド プロンプト」右クリックし、「管理者として実行」を選択します。
ステップ2:管理者特権の「コマンド プロンプト」で、「sfc /scannow」と入力して「Enter」 キーを押します。
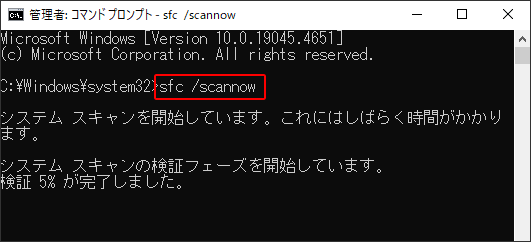
ステップ3:プロセスが完了したら、次のコマンドを順番に実行します。
- DISM /Online /Cleanup-Image /CheckHealth
- DISM /Online /Cleanup-Image /ScanHealth
- DISM /Online /Cleanup-Image /RestoreHealth
ステップ4:スキャンが終了したら、PCを再起動してエラーがなくなるかどうかを確認します。
方法2.ウイルス対策ソフトを一時的に無効にする
サードパーティのウイルス対策プログラムやWindows Defenderファイアウォールは、プロセスを誤って脅威と認識した場合、Minecraftの起動を妨げる可能性があります。それにより、Minecraftファイルシステムエラー (-2143322101) が発生します。この事故を回避するには、ウイルス対策を一時的に無効にすることを試してみてください。
方法3.正しいアカウントにサインインする
関連するゲームサービスとMinecraftに異なるMicrosoft アカウントでサインインすると、ファイルシステムエラー2143322101が発生する場合があります。この場合、ログアウトしてから同じ Microsoft アカウントを使用して必要なすべてのプログラムに再度サインインすることで、エラーを簡単に削除できます。
方法4.問題のあるアプリを修復/リセットする
ファイルシステムエラー-2143322101が表示された場合は、Minecraft またはその他のゲームのインストールに問題があることも示しているかもしれません。これに関しては、問題のあるゲームを修復またはリセットすると、このエラーを解決できる可能性があります。以下は具体的なガイドです。
ステップ1:「Windows + I」を押してWindows 設定を開きます。次に、「アプリ」を選択します。
ステップ2:「アプリと機能」セクションの右側のパネルで、下にスクロールして「Minecraft Launcher」を見つけます。このプログラムをクリックして、「詳細オプション」をクリックします。
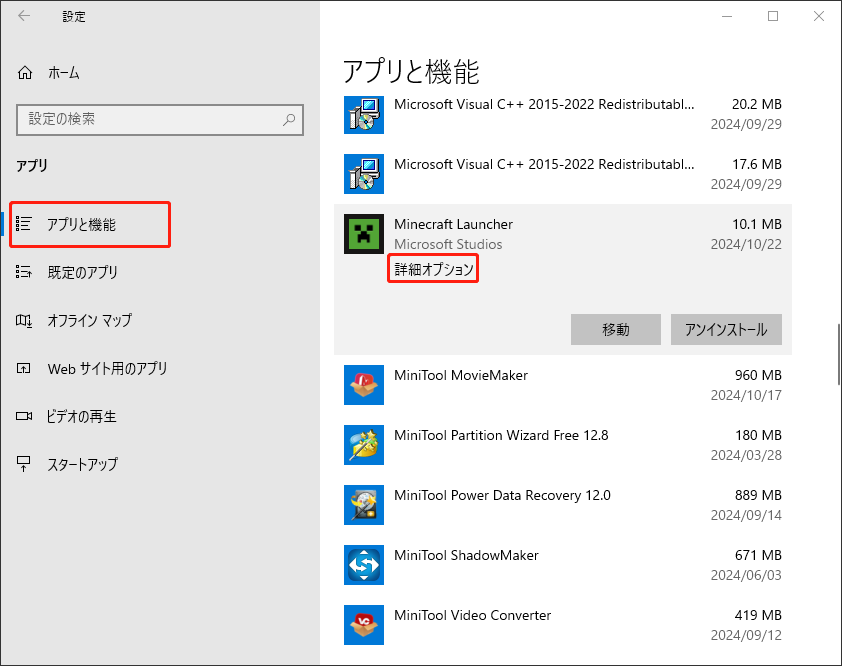
ステップ3:次のウィンドウで、「リセット」セクションの「修復」または「リセット」ボタンをクリックします。
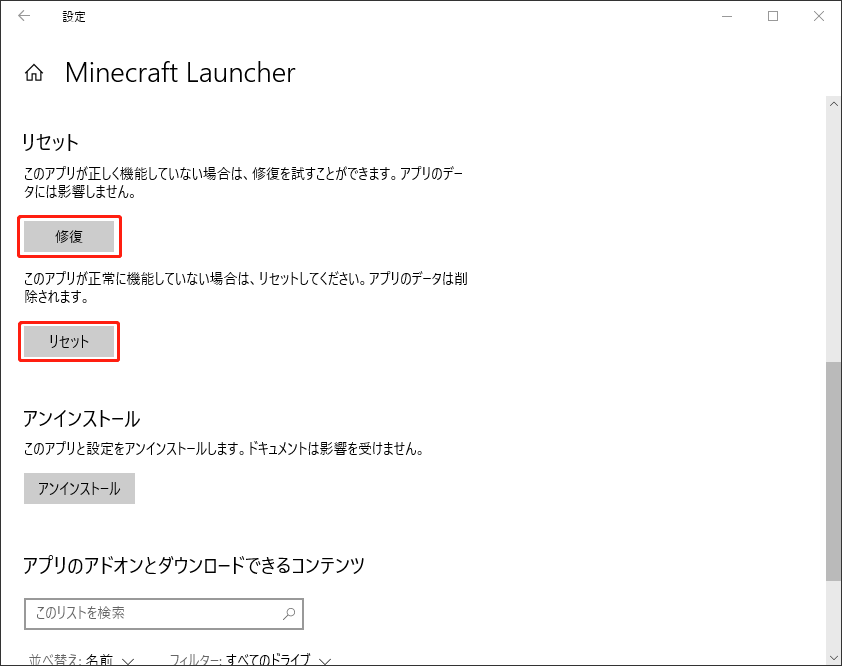
方法5.ディスクエラーをチェックする
ハードドライブに問題があるなら、ファイルシステムエラー-2143322101を引き起こす可能性があります。問題を解決するには、ハードドライブをスキャンしてエラーをチェックすることがお勧めします。この操作は、CHKDSK ユーティリティまたは専門のディスク チェッカーで実行できます。
CHKDSKを実行するには、管理者として「コマンド プロンプト」を開き、「chkdsk C: /f /r」コマンドを入力して実行します。Cを問題可能なハードドライブのドライブ文字に置き換えてください。
サードパーティのディスクチェッカーを試してみたい場合は、MiniTool Partition Wizardがいい選択です。これは、ハードドライブのクローン作成/パーティション分割、ディスクの使用状態の分析、USBをFAT32/NTFS/exFAT にフォーマット、データを失うことなくMBRをGPTに変換するなどの機能を備えたプロフェッショナルなパーティション マネージャーです。
MiniTool Partition WizardをPC にダウンロードしてインストールします。次に起動し、対象のパーティションを右クリックして、コンテキストメニューから「ファイルシステムチェック」または「サーフェステスト」機能を選択します。
MiniTool Partition Wizard Freeクリックしてダウンロード100%クリーン&セーフ
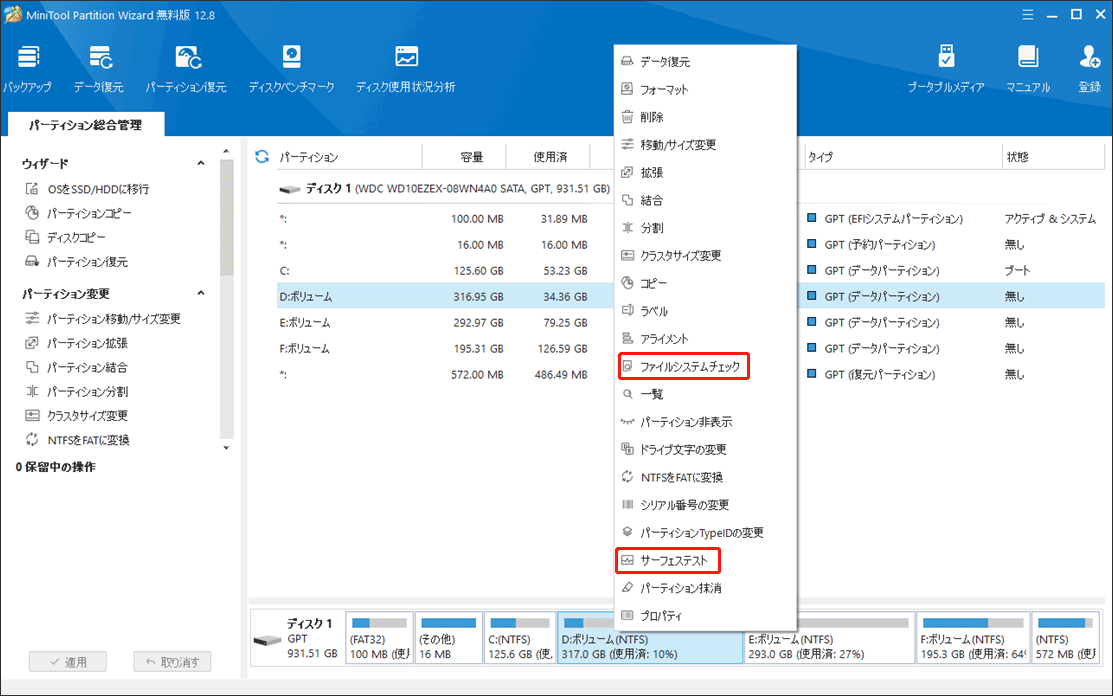
結語
ファイルシステムエラー -2143322101に遭ったら、心配しないで、実行可能な解決策がいくつあります。本記事で、このエラーに対応する解決策を5つ紹介して、必要がある場合、一つずつ試して問題を解決してみましょう。


