Windowsではファイルパスの長さが制限されているため、ファイル名が長すぎる場合は、ファイルにアクセスできないという問題がよく発生します。この問題に悩まされていなら、MiniTool Partition Wizardのこの投稿を読んでみてください。
「パスが長すぎます」というエラーは、Windows オペレーティングシステムで長い間に存在していて、迷惑なエラーであります。ここでは、この問題に対して修正方法を3つ紹介します。
方法1: ネットワークドライブを作成する
ネットワークドライブを作成すると、一時的にファイル名が長すぎる問題を解決することができます。ただし、操作を開始する前にフォルダーを共有する必要があります。具体的な手順は次のとおりです。
ステップ1:ファイル名が長すぎるエラーが発生したファイルを見つけて右クリックします。「アクセスを許可する」を選択して「特定のユーザー…」をクリックします。
ステップ2:共有する相手を選んでから「共有」ボタンをクリックします。安全のために、自分のユーザー名を選択することがおすすめです。フォルダーを共有したら、次の手順に従ってネットワークドライブを作成します。
ステップ3:デスクトップの「PC」アイコンをダブルクリックして開き、コンピュータタブにある「ネットワークドライブの割り当て」オプションをクリックします。
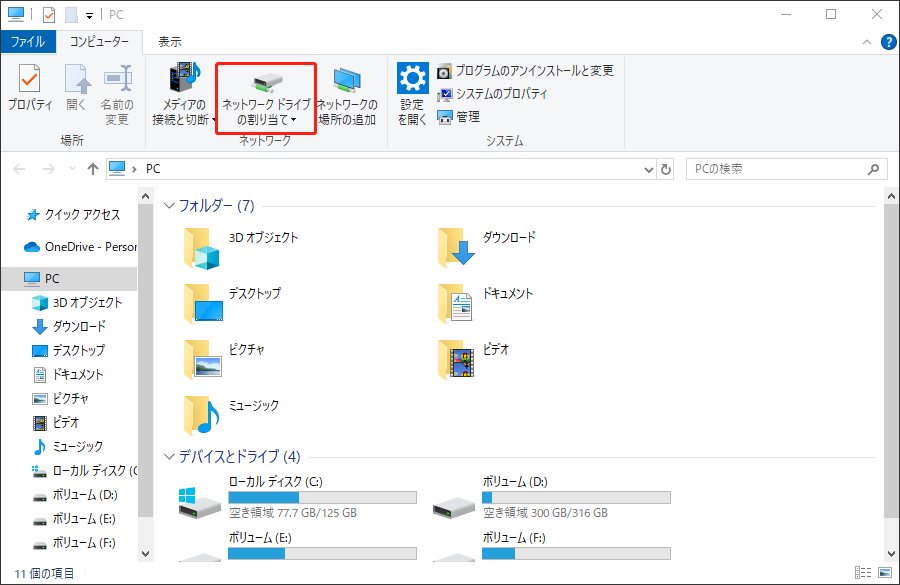
ステップ4:割り当てるネットワークフォルダートを選択して、「サインイン時に再接続する」オプションのチェックを外して「完了」をクリックします。
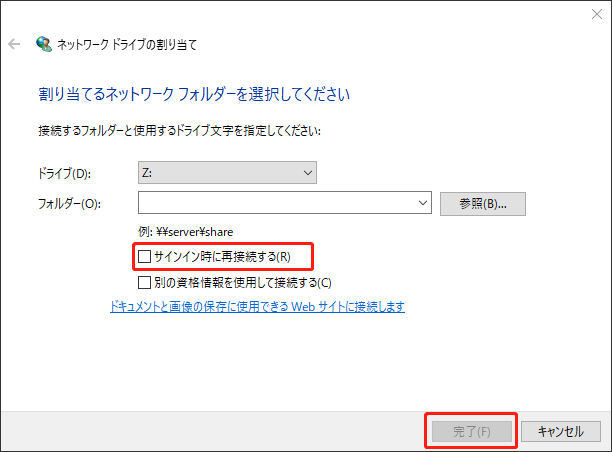
ステップ5:この時、新しいドライブが表示されています。この新しいドライブを利用して問題のあるファイルにアクセスできます。
方法2:コマンドプロンプトを利用する
パソコンの管理者である場合、コマンドプロンプトを利用してこのエラーを解決することができます。コマンドプロンプトで問題のファイルパスにドライブ文字を割り当て、この新しいドライブ文字を通して、エラーがあるファイルにアクセスできます。これからは詳しいやり方です。
ステップ1:Windowsのスタートアイコンの右にある検索ボックスに「CMD」を入力します。そして、最も一致する検索結果の「コマンドプロンプト」を管理者として実行します。
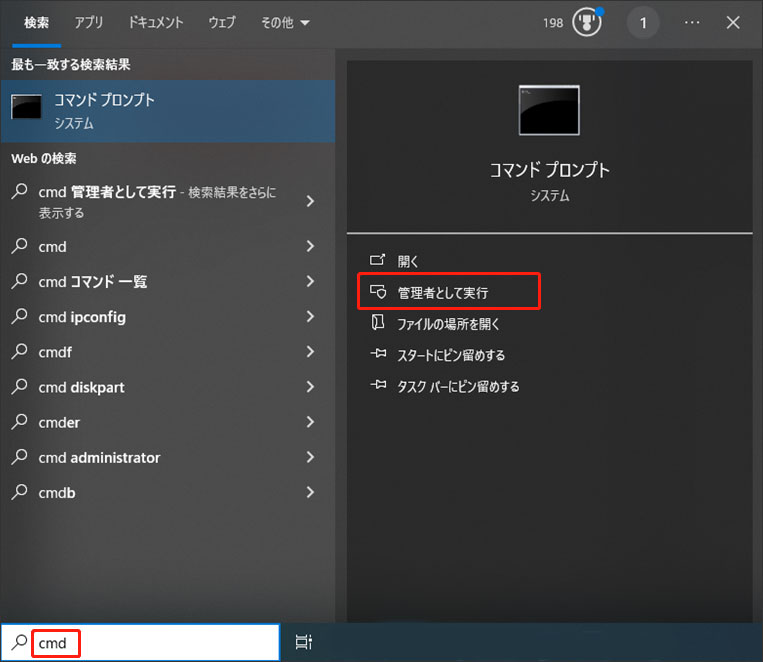
ステップ2:コマンド「subst X: “C:Path_to_the_problematic_file”」を入力して、「Enter」キーを押して実行します。
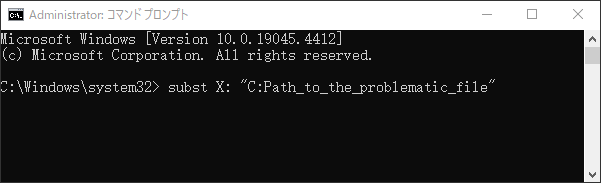
ステップ3:操作が完了すると、X:ドライブにアクセスできるようになり、問題のあるファイルがすべて表示されます。その後、画面の指示に従って修正できます。
方法3:ファイルやフォルダーの名前を変更する
Windows 10でファイル名が長すぎるというエラーメッセージが表示される場合、パスが長いため、ファイルやフォルダーにアクセスできなくなるかもしれません。幸い、名前を変更することでこのエラーを修正することができます。
ファイル名を変更する前に、ファイルとフォルダーを隠す事が必要です。以下は詳しい手順です。
ステップ1:「ファイルエクスプローラー」を開きます。
ステップ2:「表示」タブに移動して、「ファイル名拡張子」と「隠すファイル」の二つのオプションをチェックして、すべての隠したファイルと拡張子が現れます。
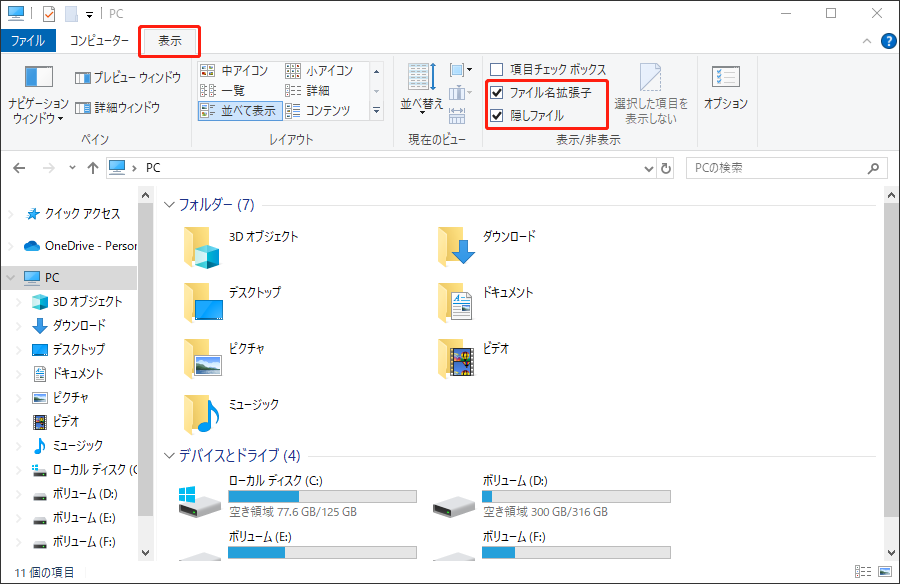
ステップ3:現在、方法2のステップ1を繰り返して、管理者として「コマンドプロンプト」を実行します。
ステップ4:ポップアップウィンドウで次のコマンドを入力し、「Enter」キーを押して実行します。実際のファイル名とファイル名拡張子を「ProblematicFile.txt」と「File2.txt」を置き換えします。
REN “C:Path_to_the_problematic_fileProblematicFile.txt” “File2.txt”
これまで、ファイル名が長すぎるエラーに対して解決策をすべて紹介しました。この問題の解決に役立つことを願っています。
