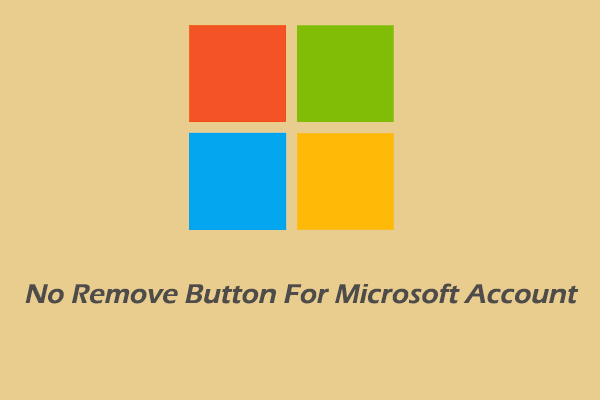コンピューターに「ffmpeg.dllが見つかりません」と表示されたことはありますか?ffmpeg.dllが見つからないというエラーは、Windowsではよくあることです。このエラーを修正するには?MiniTool Partition Wizardのこの記事では、それを修正する方法をご紹介します。
ffmpeg.dllファイルはダイナミックリンクライブラリであり、Windows 11/10/8/7 OS上で動作するアプリケーションの外部パートです。
しかし、Windowsユーザーからはffmpeg.dllが見つからないというエラーの報告が寄せられています。基本的に、ffmpeg.dllエラーはアプリケーションのインストール中、システムの起動時、特定のウェブサイトへの訪問時に発生します。システムファイルの破損によって、システムカタログがDLLファイルを認識できない場合にも起こり得る問題です。このエラーは、Microsoft Teams、Skype、Discord、Windows版WhatsApp、Deezerなどのアプリケーションにも関連しています。
主に以下のようなエラーメッセージが表示されます。
- ffmpeg.dllがコンピューター上にないため、プログラムを開始できません。この問題を解決するには、プログラムをインストールし直してください。
- ffmpeg.dllを開始中にエラーが発生しました。指定されたモジュールが見つかりません。
- ffmpeg.dllを読み込めません。指定されたモジュールが見つかりません。
- ffmpeg.dllが見つからないため、コードの実行を続行できません。プログラムを再インストールすると、この問題が解決する可能性があります。
ffmpeg.dllに関連するエラーは、ffmpeg.dllが削除される、間違った場所に配置される、マルウェアやWindowsレジストリによって破損するなど、さまざまな原因で発生します。
さて、ffmpeg.dllが見つからない場合どうすれば良いでしょうか?このまま読み進めて下さい。この記事では、Microsoft Teamsを例に挙げてエラーの修正方法を解説します。修復を始める前に、次の回避策を確認して下さい。
- システムドライバーが最新の状態であることを確認する
- タスクマネージャーで、システムプロセス以外のアプリケーションをすべて終了する
方法1: システムファイルチェッカーの実行
Windows OSでDLLファイルが見つからない問題を解決するのに最適な方法は、システムファイルチェッカーを実行することです。欠落したシステムファイルを置き換える内蔵のツールで、次の手順で実行します。
ステップ1: 検索バーに「コマンドプロンプト」と入力し、結果を右クリックして「管理者として実行」を選択します。
ステップ2: 管理者権限のコマンドプロンプトウィンドウで、以下のコマンドをコピー&ペーストしてEnterを押します。
sfc /scannow
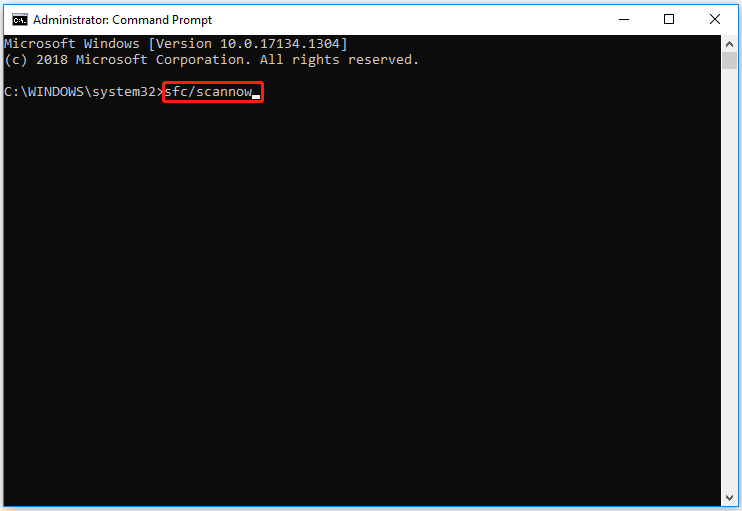
スキャンプロセスが完了するまでには最大10分かかります。完了後、システムを再起動します。
方法2: アプリケーションのインストールディレクトリにフォルダをコピーする
以前のインストールの残骸を削除せずにアプリケーションを再インストールしようとすると、アプリケーションフォルダが重複することがあります。この場合は次の手順を実行して、アプリケーションのインストールファイルを以前インストールされた場所にコピーするだけです。
備考: タスクマネージャーで、Microsoft Teamsに関連するプロセスが実行されていないことを確認して下さい。
ステップ1: Win + Rで「ファイル名を指定して実行」を開き、「%localappdata%Microsoft」と入力してEnterを押します。
ステップ2: Teamsフォルダを開き、重複フォルダを探します。 例えば、新しいインストールフォルダがcurrent-S1、デフォルトや以前のインストールフォルダがcurrentという名前担っている場合は、current-S1の内容をcurrentフォルダにコピーします。
ステップ3: プロンプトが表示されたら、「ファイルを置き換える」をクリックします。
完了後、PCを再起動して、ffmpeg.dllが見つからない問題が解決されたかどうかを確認します。
方法3: アプリケーションキャッシュの消去
アプリケーションは、パフォーマンスを向上させてスムーズに使えるようにするためにキャッシュを使用します。しかし、アプリケーションキャッシュが破損していると、ffmpeg.dllが見つからないというエラーが発生することがあります。この場合は、問題のあるアプリケーションのキャッシュを消去することでエラーを解消します。
備考: タスクマネージャーで、Microsoft TeamsとSkypeに関連するプロセスが実行されていないことを確認して下さい。
ステップ1: Windows + Rで「ファイル名を指定して実行」を開きます。
ステップ2: 次のパスを1つずつ開き、そこにあるファイルをすべて削除します。途中でTeamsが表示された場合は、タスクマネージャーで終了させます。
%appdata%Microsoftteamscache
%appdata%Microsoftteamsblob_storage
%appdata%Microsoftteamsdatabases
%appdata%MicrosoftteamsGPUcache
%appdata%MicrosoftteamsIndexedDB
%appdata%MicrosoftteamsLocalStorage
%appdata%Microsoftteamstmp
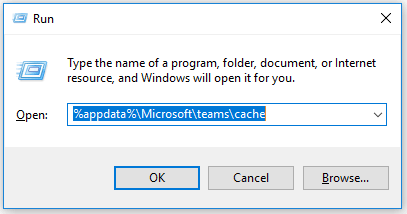
上記のフォルダ内のファイルをすべて削除したら、コンピューターを再起動し、ffmpeg.dllが見つからない問題が解決されたかどうかを確認します。
解決されない場合は、ステップ1の方法で「ファイル名を指定して実行」を開き、次のパスを入力します。 %appdata%Microsoft
MicrosoftのRoamingフォルダを開き、Teamsフォルダを右クリックして「削除」を選択します。次に、フォルダの削除を確定し、コンピューターを再起動します。再起動後、ffmpeg.dllが見つからない問題が解決されたかどうかを確認します。
方法4: 新規ユーザーアカウントの作成
システムのユーザープロファイルが破損している場合にも、ffmpeg.dllが見つからなくなることがあります。この場合は、新しいユーザーアカウントを作成することで問題を解決します。
アカウントを作成した後、エラーが発生したアプリケーションを起動し、メッセージが表示されるかどうかを確認します。
方法5: アプリの再インストール
上記のどの方法でも問題を解決できない場合、最後の手段はアプリの再インストールです。それでは、手順を解説します。
ステップ1: アプリケーションをアンインストールします。
ステップ2: 「ファイル名を指定して実行」を開き、「%localappdata%」に移動して問題のあるアプリケーションのフォルダを削除します。
ステップ3: 公式サイトからアプリをインストールします。