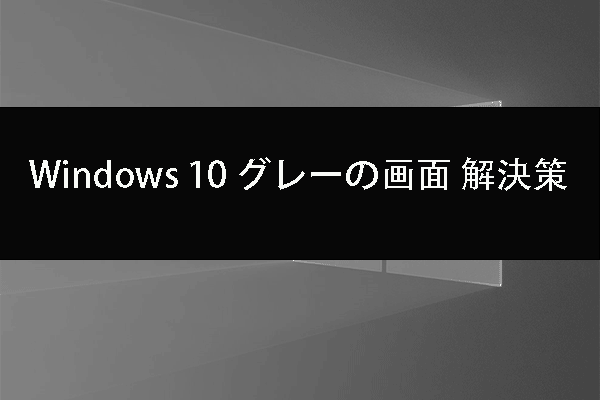Windows PCでシステムクラッシュに陥り、その後イベントビューアーに移動すると、「Connected Devices Serviceサービスは、次のエラーで終了しました」というメッセージとともにイベントID 7023が表示されます。このエラーを解決しなければなりません。どうすれば良いのか分からない場合は、以下の方法を実行して下さい。
対処法1: SFCとDISMスキャンの実行
Windows 10/11のイベントID 7023は、破損・欠落したシステムファイルが原因となっていることがあります。この場合は、SFC(システムファイルチェッカー)とDISM(展開イメージのサービスと管理)を使用してファイルを修復して下さい。
ステップ1: 「 Windows + R」を押して、「ファイル名を指定して実行」を開きます。
ステップ2: ボックスに「cmd」と入力し、Ctrl + Shift + Enterを押して、管理者としてコマンドプロンプトを実行します。
ステップ3: 管理者権限のコマンドプロンプトウィンドウに「sfc /scannow」と入力し、Enterを押してコマンドを実行します。
ステップ4: スキャンが完了したらシステムを再起動し、管理者権限のコマンドプロンプトを再度開きます。
ステップ5: 以下のコマンドを1つずつ入力し、各コマンドの後にEnterを押します。
- DISM /Online /Cleanup-Image /CheckHealth
- DISM /Online /Cleanup-Image /ScanHealth
- DISM /Online /Cleanup-Image /RestoreHealth
ステップ6: プロセスの完了後、コンピューターを再起動します。
対処法2: Connected Devices Platform Serviceを有効にする
Connected Devices Platform Service (CDPSvc) が終了していると、イベントID 7023が発生することがあります。このエラーを回避するには、サービスが有効になっていることを確認して下さい。
ステップ1: 「ファイル名を指定して実行」ボックスに「services.msc」と入力してEnterを押し、サービスを開きます。
ステップ2: 下にスクロールして「Connected Devices Platform Service」を右クリックし、「プロパティ」を選択します。
ステップ3: ポップアップウィンドウで「スタートアップの種類」を「自動(遅延開始)」に設定し、サービスが停止している場合は「開始」ボタンをクリックします。
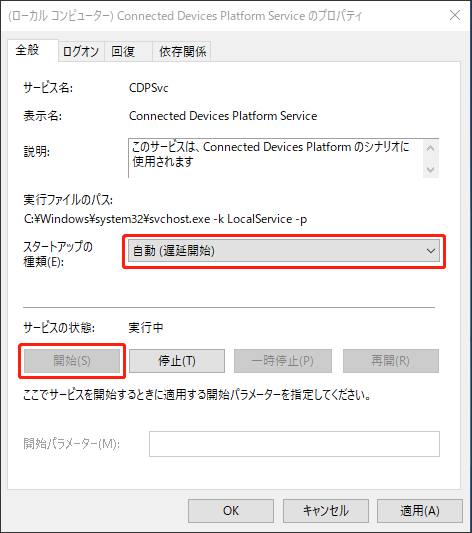
ステップ4: 「適用」と「OK」をクリックして変更を保存します。
ステップ5: 「依存関係」タブに切り替えると、依存するサービスが表示されます。
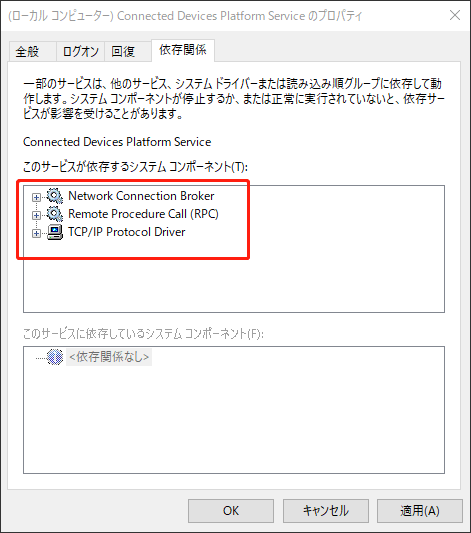
ステップ6: 「サービス」ウィンドウに戻り、上記のサービスを見つけて右クリックします。「スタートアップの種類」を「自動」に設定し、それが有効になっていることを確認します。
完了後、イベント ID 7023が解決されているかどうかを確認します。
対処法3: デバイス間の共有を有効にする
Windows 10/11でイベントID 7023を解決する別の方法として、デバイス間の共有を有効にするというものがあります。Microsoftフォーラムに、この方法がうまくいったとの報告が寄せられています。詳しい手順は以下の通りです。
ステップ1: 「Windows + I」を押して「設定」を開き、「システム」を選択します。
ステップ2: 「共有エクスペリエンス」に移動し、右ペインで「デバイス間の共有」のトグルをオンにします。
対処法4: クリーンブートを行う
PCでのソフトウェアの競合が、イベントID 7023の原因となることがあります。この場合は、コンピューターのクリーンブートを実行することをおすすめします。Windowsが最小限のドライバーとスタートアッププログラムのみで起動されるので、競合やイベントID 7023の回避に役立ちます。
この操作を実行するには、こちらの記事「Windows 10のクリーンブートとは&なぜ行うのか」にある方法に従って下さい。
イベントID 7023が発生した場合は、エラーが解決されるまで、上記の方法を1つずつ試してみて下さい。このエラーについて何か問題がございましたら、コメント欄にお寄せ下さい。
MiniTool Partition Wizardは、パーティションを作成/フォーマット/リサイズ/削除したり、ファイルシステムをチェックしたり、データ/パーティションを回復したり、OSをSSD/HDDに移行したりすることができる、包括的なパーティション管理ツールです。このプログラムについての詳しい情報は、公式ウェブサイトをご覧下さい。