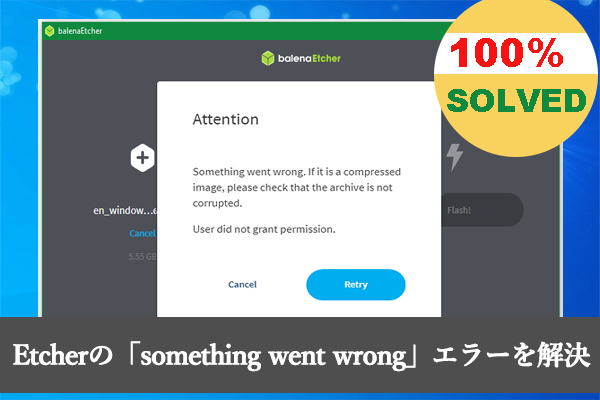balenaEtcherは、USBドライブまたはSDカードにイメージファイルを書き込むことができる無料なオープンソースツールです。Windows、macOS、Linuxなど主なOSで起動可能なメディアを作成する際に広く利用されています。でも、このソフトウェアを使用している間に、イメージファイルが読み込まれない、パーティションテーブルが見つからない、SDカードがロックされているなど、さまざまな問題が発生することがあります。
Etcherでリソースを開くエラーの考えられる原因
調査によると、balena Etcherのエラー「opening source something went wrong(ソースコードがうまくいかない)」は、主にローカルディスクやURLからISOファイルをUSBドライブに書き込む際によく発生します。このエラーは、互換性の問題、権限不足、ストレージメディアの不具合、古いバージョンなどの原因で発生する可能性があります。
Etcherでリソースを開くエラーを修正する方法
ここでは、balena Etcherでリソースを開く際に発生するエラーを解決する実行可能な方法を6つ紹介します。
# 1. Etcherを管理者として実行する
最も簡単な解決策は、プログラムを管理者として実行することです。まず「balenaEtcher.exe」ファイルを右クリックし、「管理者として実行」を選択し、「はい」をクリックしてプログラムを起動してみましょう。管理者としてプログラムを実行しても、ソースエラーコードがまだ存在しているなら、下の他の方法を試してください。
# 2. balenaEtcher.exeの互換性のトラブルシューティング
GitHuフォーラムの一部ユーザーから、balena Etcherのエラー「opening source something went wrong」は互換性テストで解決できるという報告がありました。具体的な手順は以下のとおりです。
ステップ1:「balenaEtcher.exe」ファイルを見つけて右クリックし、「互換性のトラブルシューティング」を選択します。
ステップ2:「推奨設定を試す」を選択し、「プログラムのテスト」をクリックします。balenaEtcherが自動的に起動し、リソースを開いてみて、「Etcherで問題が発生しました」というエラーが発生するかどうかを確認します。エラーが表示される場合は、「次へ」をクリックして続行します。
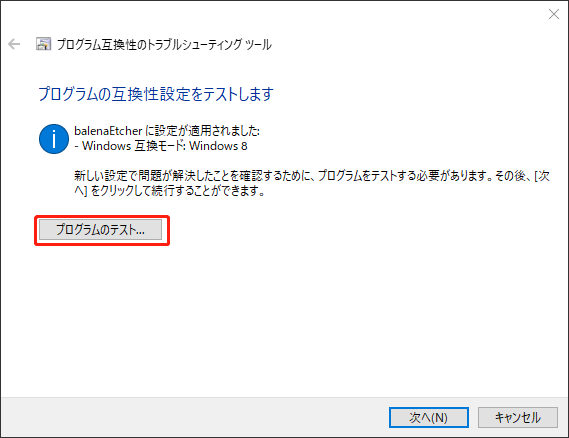
ステップ3:互換性の問題をトラブルシューティングするための3つのオプションが表示されます。ニーズに応じて適切な一つを選択し、画面の指示に従って修復を完了します。
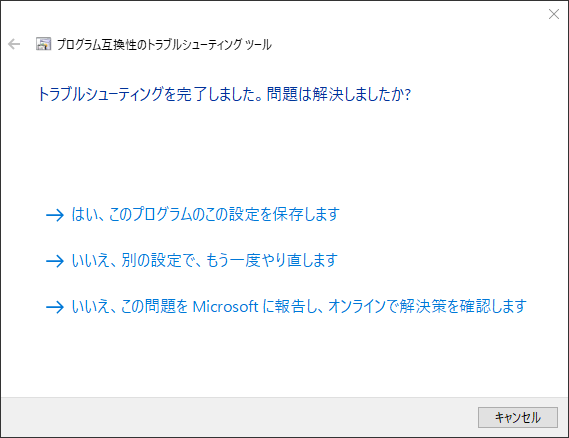
# 3. Etcherのバージョンをロールバック/更新する
balena Etcherのソースコードを開くエラーはプログラムのバージョンに関連しています。そのため、以前のバージョンに戻してみるか、プログラムを最新バージョンにアップデートしてみてください。バージョンをロールバックするには、balenaEtcherの公式ウェブサイトからプログラムをダウンロードし、手動でインストールできます。
Etcherを更新するには、ソフトウェアの設定アイコンをクリックし、「自動更新を有効にする」のスイッチがオンになっていることを確認して「OK」をクリックします。また、公式サイトから最新バージョンを入手することもできます。
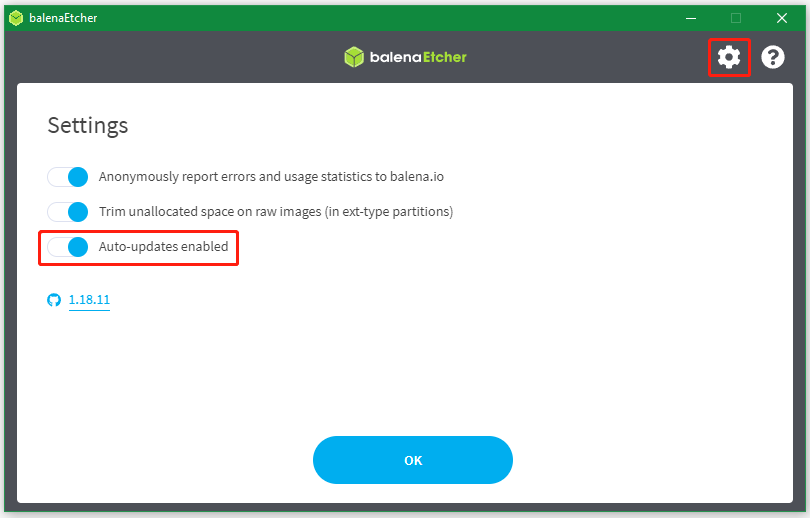
# 4. ドキュメントフォルダーから導入する
一部のRedditユーザーから、balena Etcherのソースを開くエラーは、ドキュメントフォルダーから導入することで解決できるという報告がありました。イメージファイルを別のフォルダーに保存している場合は、この方法を試す価値があります。元のフォルダーからbalena Etcherセットアップファイルとイメージファイルを削除し、ドキュメントフォルダーに移動してみましょう。
# 5. ディスクとUSBをチェックする
ローカルディスクやUSBドライブが故障したなら、Etcherで「ソースを開く際に問題が発生しました」などのエラーが発生するかもしれません。MiniTool Partition Wizardを使って、ドライブに不良セクターがあるかどうかを確認することをおすすめします。これは、不良セクターのチェック、論理エラーの修復、ドライブのパーティション分割、データ損失なしでFATからNTFSへの変換などが実行できる無料なパーティションマネージャーです。
MiniTool Partition Wizard Freeクリックしてダウンロード100%クリーン&セーフ
ステップ1:プログラムを起動してメインインターフェースに入り、ディスクマップからSSDを選択し、左側から「サーフェステスト」をクリックします。
ステップ2:「今すぐ開始」をクリックし、プロセスが完了するまでしばらく待ちます。赤色でマークされたブロックがある場合は、ディスク上に物理的な不良ブロックがあることを示しています。この場合、新しいブロックに交換する必要があるかもしれません。
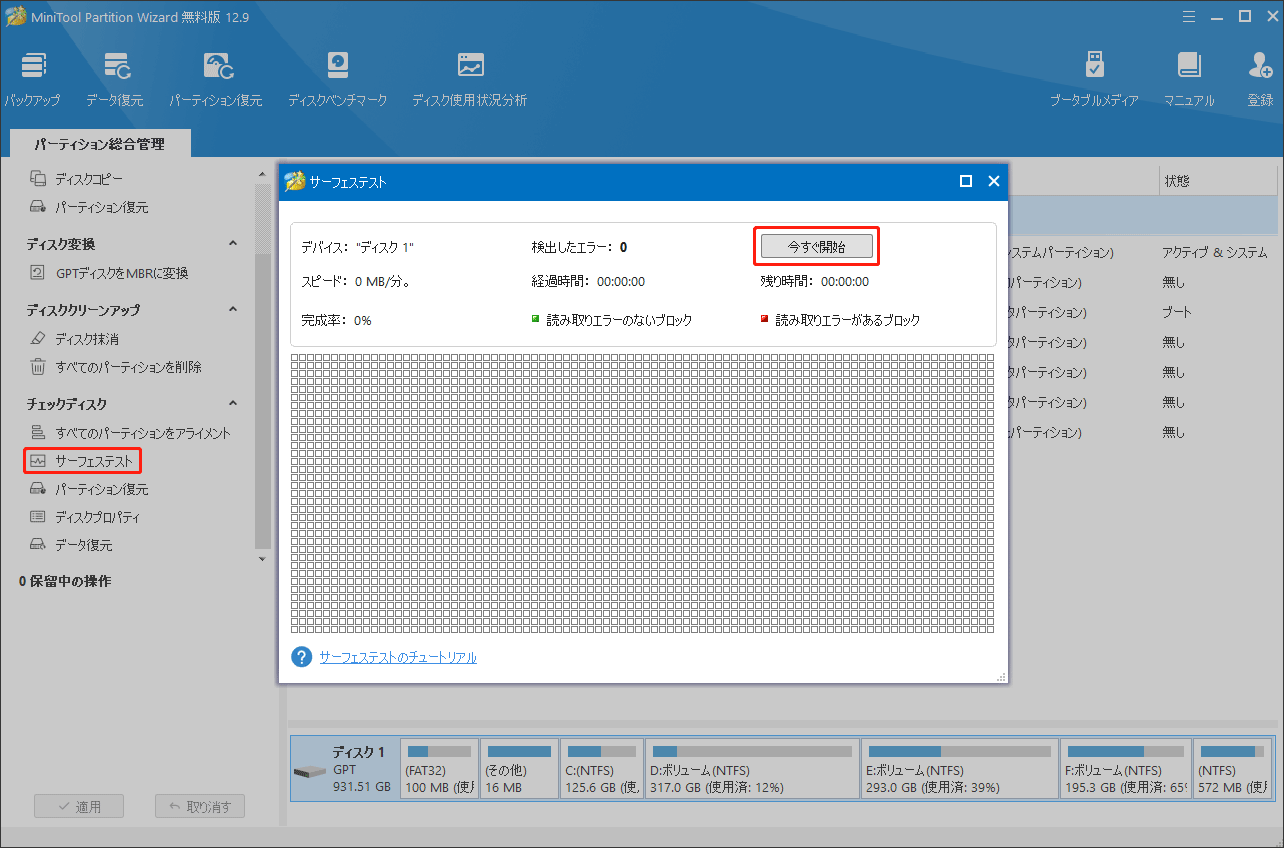
# 6. 代替品を使う
上記のすべての解決策でも役に立たないなら、Etcher の代替品を使用することをご検討しましょう。Windows 11/10では、Rufus、Ventoy、またはImageUSB を使用してイメージファイルを USBドライブに書き込むことができます。
さいごに
さて、この記事にはEtcherで「ソースを開くと問題が発生しました」というエラーを修正するのに役立つ方法がいくつか説明します。お役に立てれば嬉しいです。
また、MiniTool Partition Wizardを使用して、パーティションの拡張や結合、クラスターサイズの変更、HDDからSSDへのアップグレード、データ損失なしでのMBRからGPTへの変換など、ハードディスクに関する多くの操作が実行できます。