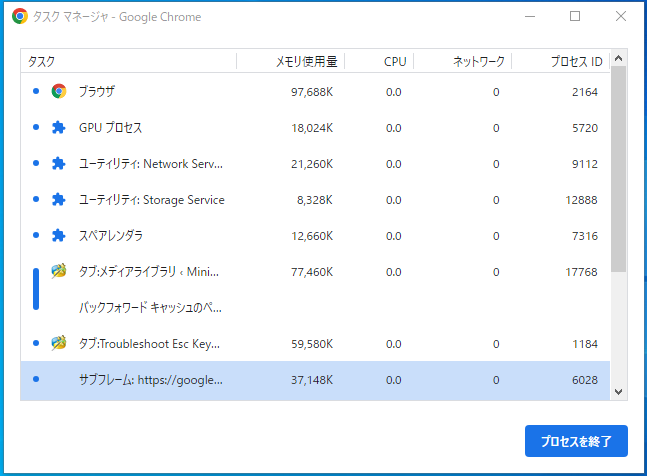Esc(エスケープ)キーを押すことで、全画面モードを終了したり、コピーやカットなどの書式を取り除いたりすることができます。しかし、Escが動作しないという問題が時折発生することがあります。MiniToolのこの記事で、その解決策を6つご紹介します。
対処法1: ShiftとEscを押す
Escキーでアプリやサービスを終了させることができますが、誤って押してしまうと厄介です。そのため、多くのデバイスメーカーがEscの機能をShift + Escに移行しています。
Escキーが効かない場合は、Shift+Escでアプリを閉じてみて下さい。例えば、Chromeのタスクマネージャーを開くには、Escの代わりにShift + Escを押すことになります。
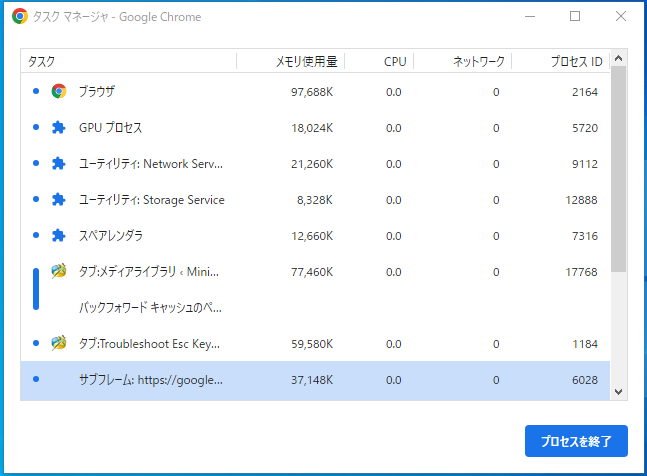
関連記事:Razer Chromaが動作しないエラーの修正方法 トップ5
対処法2: フィルターキーをオフにする
Escキーが効かない場合は、以下の手順でフィルターキーをオフにします。
ステップ1: コントロールパネルを開き、「コンピューターの簡単操作」をクリックします。
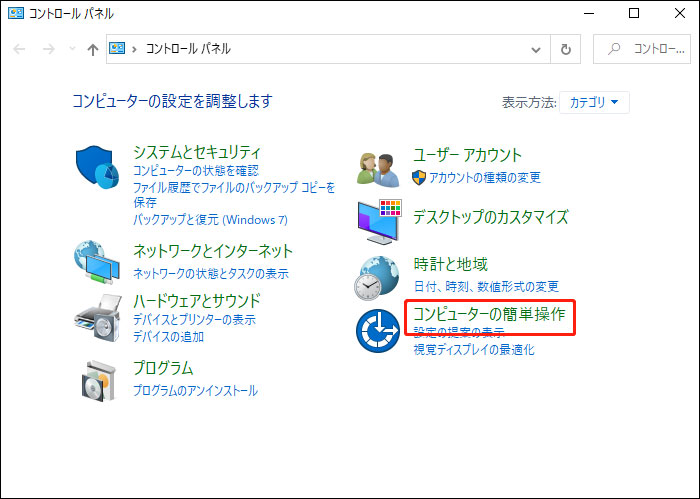
ステップ2: 次のウィンドウで、右ペインの「キーボードの動作の変更」をクリックします。
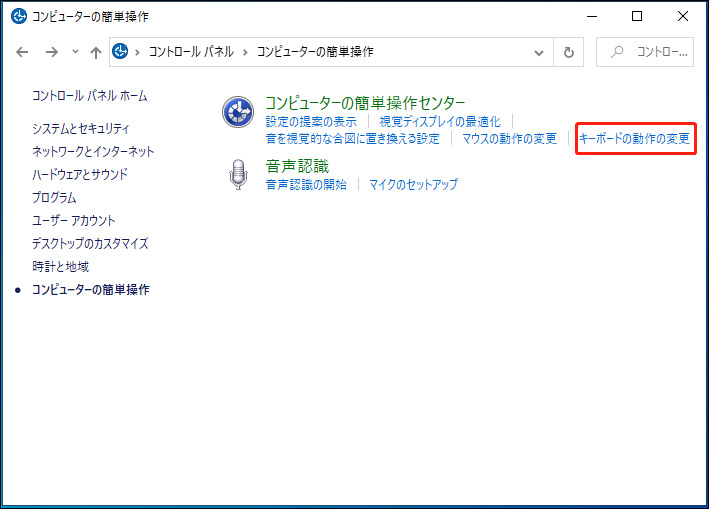
ステップ3: 「フィルターキー機能を有効にします」 のチェックを外し、「適用」と「OK」をクリックします。
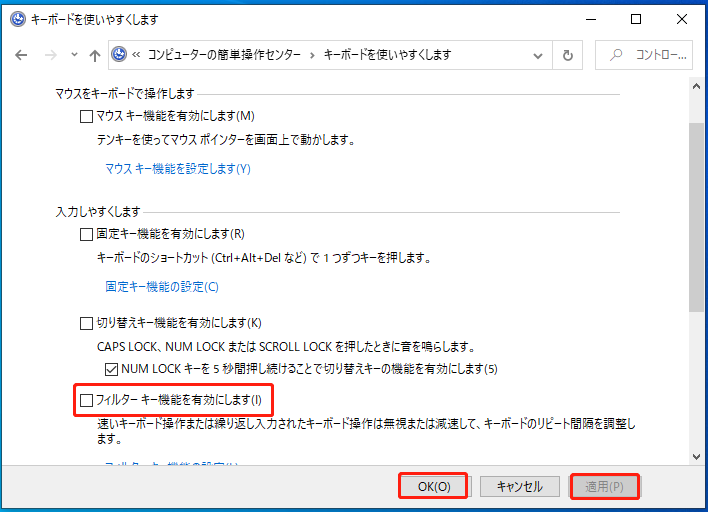
対処法3: キーボードのトラブルシューティングツールを実行する
Windowsキーボードのトラブルシューティングツールを実行して、キーボードの問題を検出・修正することもできます。その手順を以下に示します。
ステップ1: Windows + Iキーを押して「設定」を開き、「更新とセキュリティ」に移動します。
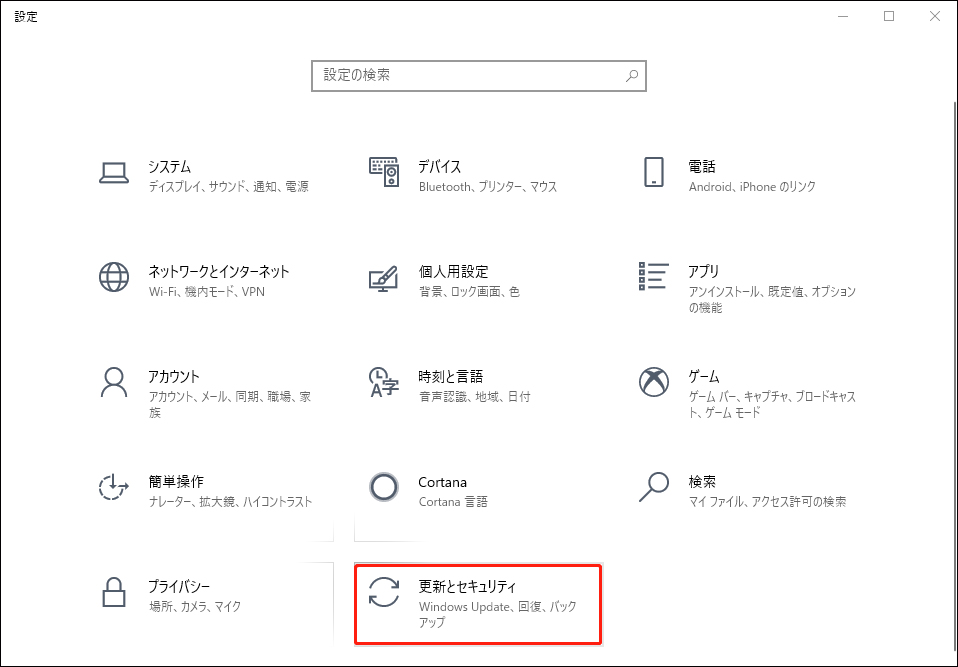
ステップ2: 左ペインの「トラブルシューティング」をクリックした後、右ペインで「キーボード」という項目が見つかるまで内容をスクロールします。「キーボード」をクリックし、「トラブルシューティングツールの実行」をクリックします。
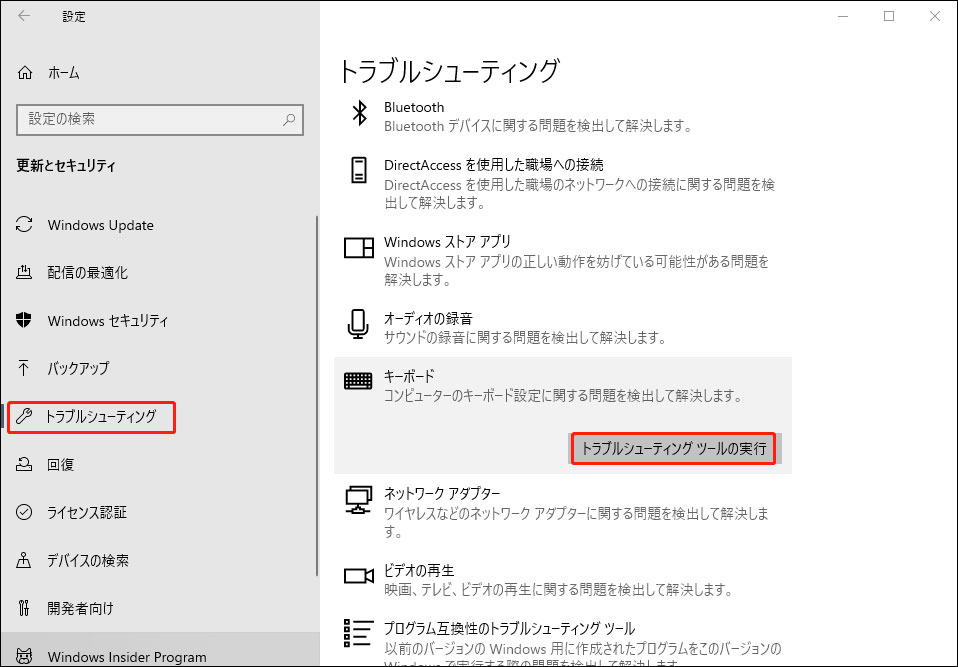
ステップ3: トラブルシューティングツールがキーボードの問題をスキャンします。スキャン完了後、提示された方法を適用して問題を解決します。その後、Escキーを押してみて、正常に動作するか確認します。
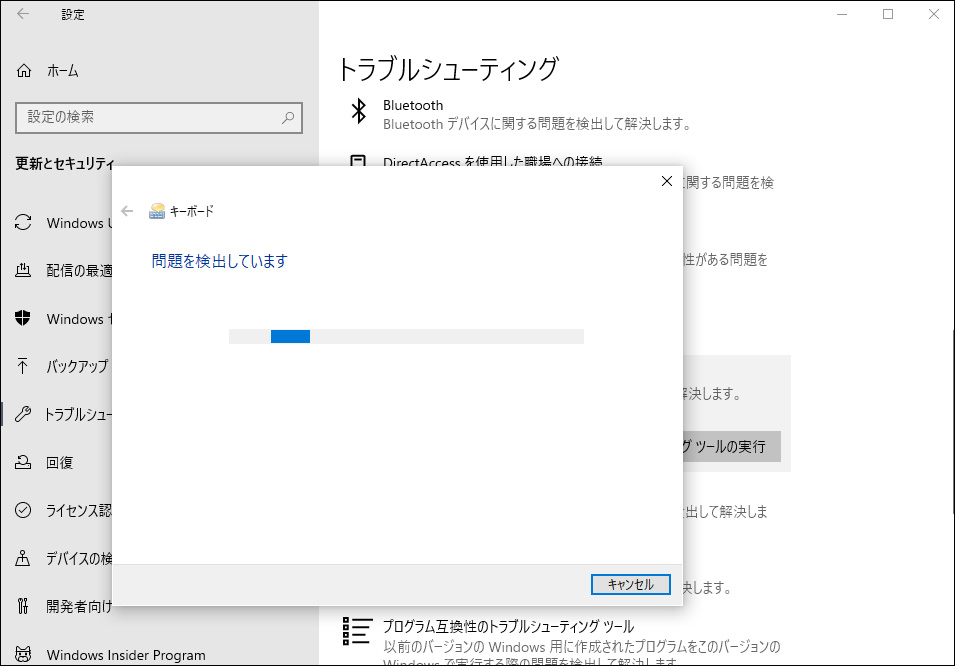
関連記事: WindowsでFnキーが効かない場合の3つの対処法
対処法4: ウイルスチェックを行う
Windows 10でEscキーが動作しなくなるのは、マルウェアが原因となっている可能性があります。そのため、ウイルス対策プログラムを使用して、ウイルスチェックを行うことをおすすめします。コンピューターにウイルス対策ソフトがインストールされていない場合は、Windowsに内蔵されているWindows Defenderを実行し、ウイルスをスキャン・駆除して下さい。
ステップ1: 設定の「更新とセキュリティ」に移動します。
ステップ2: 「Windowsセキュリティ」→「Windowsセキュリティを開く」をクリックします。
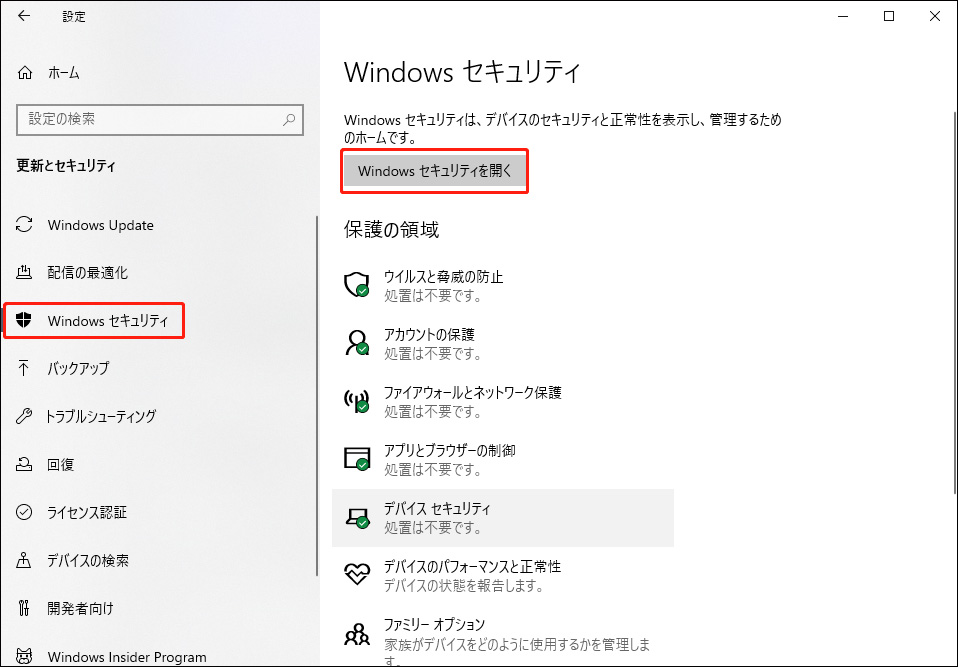
ステップ3: Windowsセキュリティで「ウイルスと脅威の防止」をクリックします。
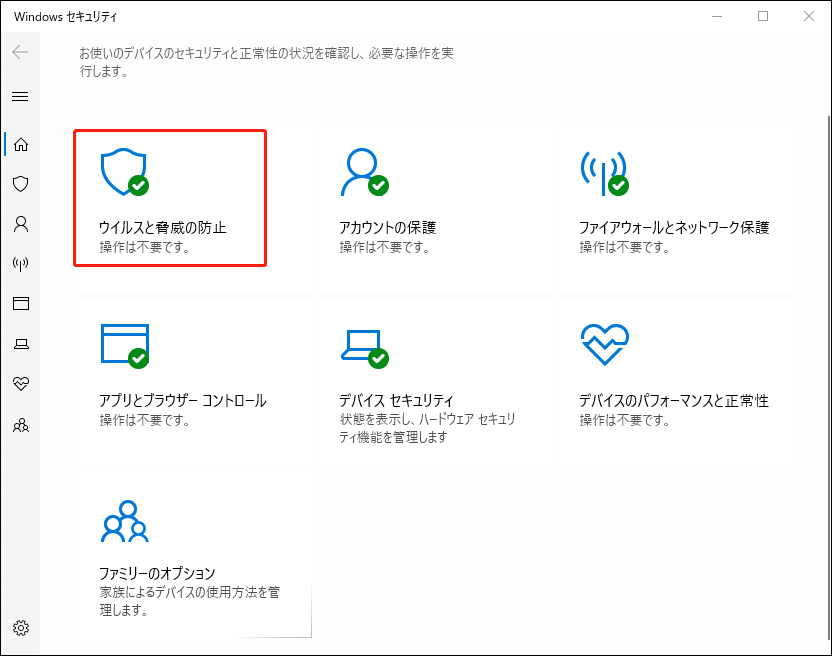
ステップ4: 「クイックスキャン」をクリックして処理を開始します。さらに多くスキャンしたい場合は「スキャンのオプション」をクリックします。
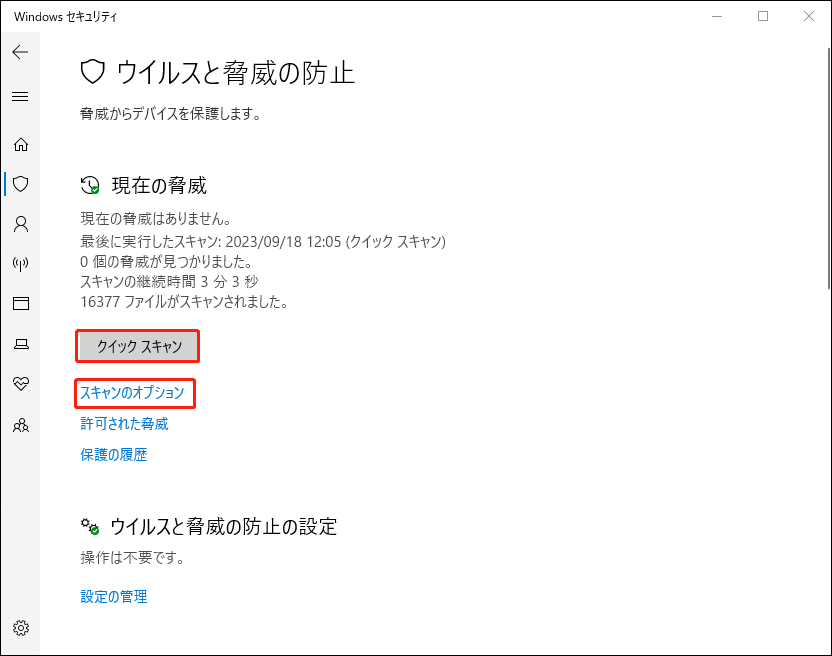
ステップ5: ニーズに応じてスキャン方法を選択し、「今すぐスキャン」をクリックします。
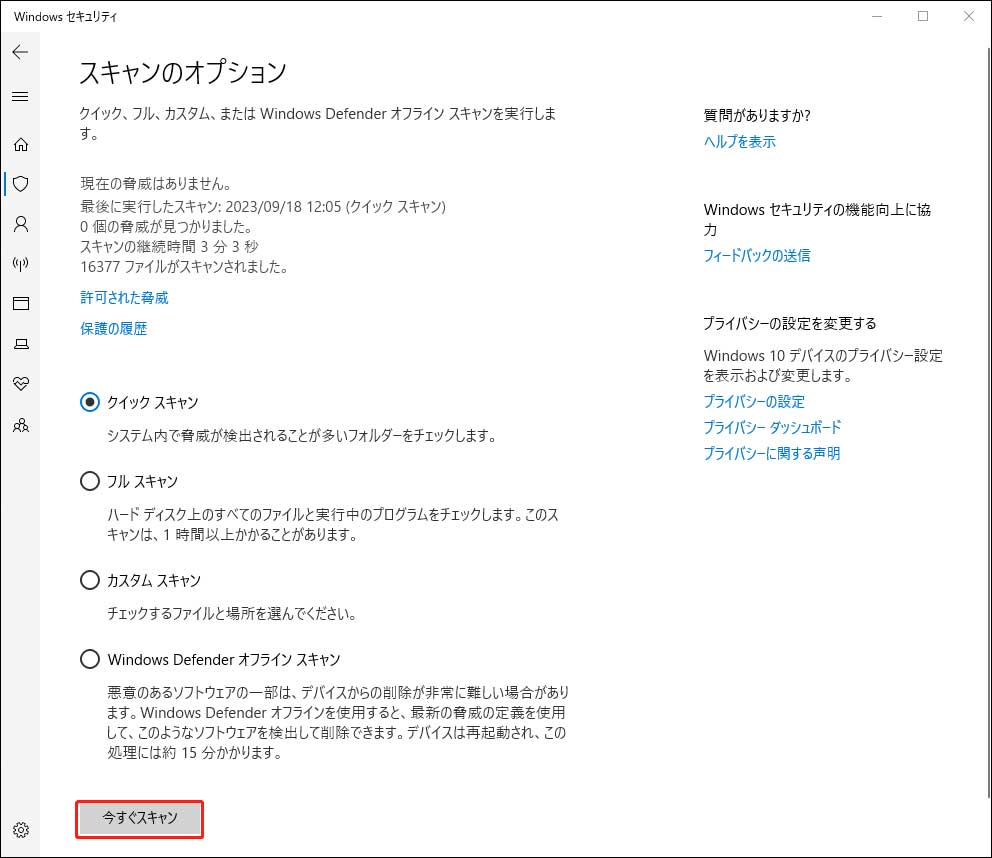
対処法5: キーボードドライバーの更新
キーボードドライバーが古くなっていると、Escキーが効かなくなることがあります。この場合は、キーボードドライバーを更新します。
ステップ1: デバイスマネージャーを開きます。
ステップ2: 「キーボード」をダブルクリックして展開し、キーボードドライバーを右クリックして「ドライバーの更新」をクリックします。
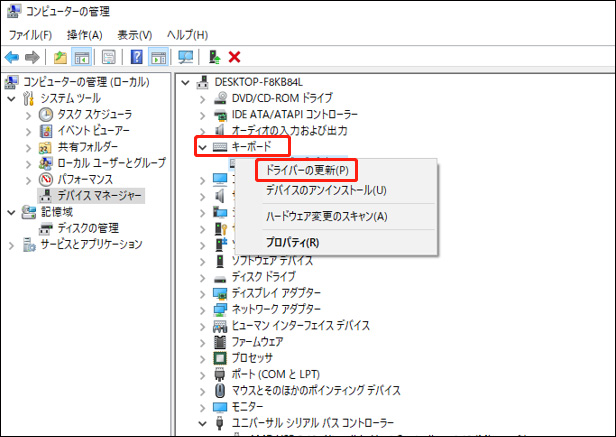
ステップ3: ドライバーの更新方法(自動または手動)を選択し、画面の指示に従って操作を完了します。
対処法6: キーボードテストの実行
Escキーが効かない場合、キーボードの異常を調べるために、キーボードテストを行ってみると良いでしょう。オンラインツールでそれを行うことができます。KeyboardTester は、キーボードのエラーをチェックするのに使う無料オンラインツールです。
公式サイトで「Launch the Tester」をクリックします。Escキーが有効になっている場合、それを押すと緑色になります。そうでない場合はキーボードのハードウェアが破損している可能性があるので、新しいキーボードに交換して下さい。