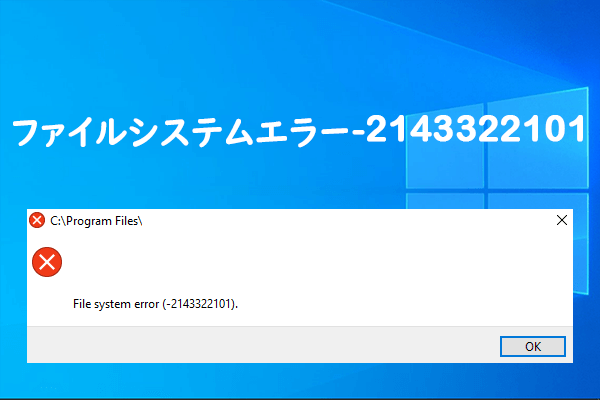「ERROR DRIVER FAILED SLEEP」BSOD エラーについて
時々、コンピューターに「ERROR DRIVER FAILED SLEEP」というブルースクリーンエラーが表示されることがあります。このBSODエラーは、コンピューターの使用に影響して、非常に迷惑な問題です。
では、Windows 10/11でこのブルースクリーンエラーが発生する原因は何でしょうか?この問題は、古いまたは欠陥のあるドライバー、破損したシステムファイル、競合するサードパーティアプリ、あるいは PC に加えた最近の変更が原因で発生する可能性があります。
Windows PCが起動できる場合は、本記事で搭載されている解決策を行うことができますが、起動できない場合は、まずセーフモードでPCを起動する必要があります。セーフモードで起動するには、次の投稿を参照してください:セーフモードでWindowsを開始する6つの方法(起動中に)
方法1:ドライバーを更新する
ドライバーが古くなったり破損したりしている場合は、ERROR_DRIVER_FAILED_SLEEP ブルースクリーンエラーが発生する可能性があります。そのため、特定のドライバーを更新する必要があります。
- スタートメニューを右クリックして、「デバイスマネージャー」を選択します。
- デバイスマネージャーウィンドウで、各カテゴリを展開し、その横に黄色の感嘆符が付いているかどうかを確認します。付いているデバイスを右クリックして、ドロップダウンメニューから「ドライバーの更新」を選択します。
- 新しいウィンドウで、「ドライバーを自動的に検索」をクリックします。次に、画面の指示に従うと、ドライブが最新バージョンに更新されます。
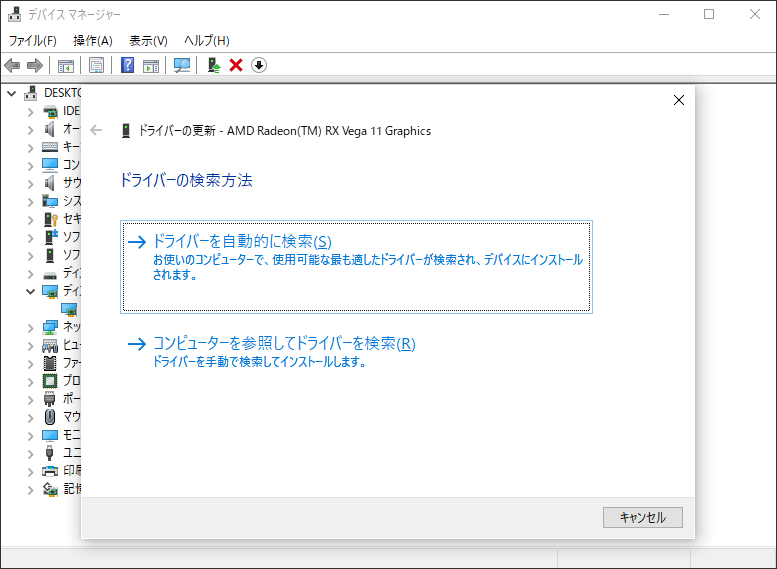
ドライバーを更新したら、問題がまだ存在している場合は、ドライバーをアンインストールして再インストールしてみてください。「デバイスマネージャー」を開き、問題のあるドライバーを見つけて右クリックして、「ドライバーのアンインストール」を選択します。そして、コンピューターを再起動すると、Windowsによって適切なドライバーが自動的に再インストールされます。
方法2:高速スタートアップを無効にする
ERROR_DRIVER_FAILED_SLEEP BSODエラーを解決するには、高速スタートアップを無効にしてみてください。ガイドは次のとおりです。
- 検索ボックスに「電源プラン」と入力します。次に、結果の一覧から「電源プランの選択」を開きます。
- 左側のサイドバーで「電源ボタンの動作の選択」を選択します。
- 「現在利用可能ではない設定を変更します」リンクをクリックします。
- シャットダウン設定セクションまで下にスクロールし、「高速スタートアップを有効にする」ボックスのチェックを外します。
- 最後に、「変更の保存」ボタンをクリックして、ラップトップを再起動します。
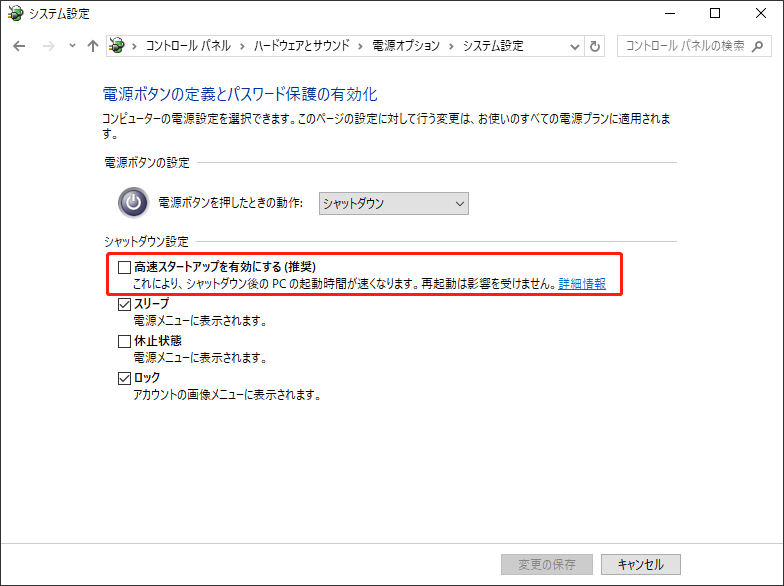
方法3:電源プランの設定を変更する
この問題を解決するには、電源プランの設定を変更することもできます。手順は次のとおりです。
- 「電源プランの選択」を再度開きます。
- 選択した電源プランの横にある「プラン設定の変更」をクリックします。
- 「詳細な電源設定の変更」をクリックします。
- 「スリープ」>「ハイブリッド解除タイマーの許可」を展開し、「オフ」に設定します。
- 「USB 設定」>「USB のセレクティブ サスペンドの設定」を展開し、「無効」に設定します。
- 「適用」と「OK」をクリックして、コンピューターを再起動します。
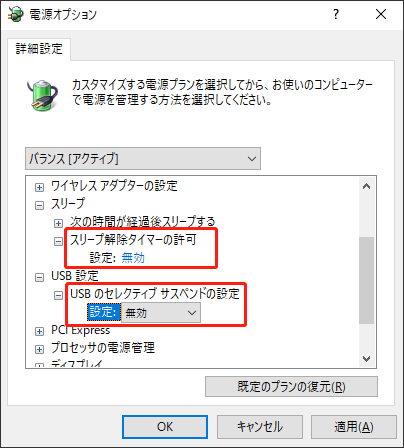
方法4:クリーンブートを実行する
プログラムを起動したり使用したりしようとすると、「ERROR DRIVER FAILED SLEEP」BSOD エラーが発生する場合は、他のバックグラウンドアプリケーションが問題の原因になっている可能性があります。クリーンブートを実行して、エラーの原因がアプリケーションの競合であるかどうかを判断できます。
- 「Win + R」キーを押して「ファイル名を指定して実行」ダイアログボックスを開き、そこに「msconfig」と入力して「Enter」キーを押します。
- 「サービス」タブで、「Microsoft のサービスをすべて隠す」ボックスを選択し、「すべて無効」をクリックします。
- 「スタートアップ」タブに切り替えて、「タスクマネージャーを開く」をクリックします。
- 次に、タスクマネージャーの「スタートアップ」タブですべての項目を選択し、「無効にする」をクリックします。
- タスクマネージャーを閉じます。
- システム構成の「スタートアップ」タブで、「OK」をクリックし、コンピューターを再起動します。
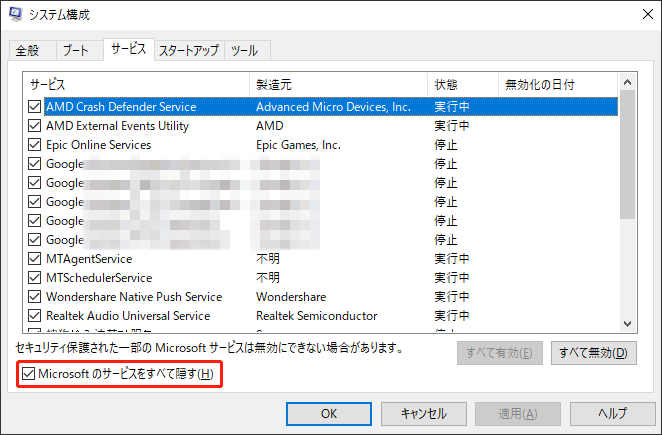
方法5:破損したシステムファイルを修復する
コンピューターに破損したシステムファイルがあるなら、ERROR_DRIVER_FAILED_SLEEP BSOD エラーが発生する可能性もあります。この場合、「SFC」と「DISM」スキャンを実行してこの問題を修正してみてください。これを行うには、以下の手順に従ってください。
- 「Win + R」キーを押して、「ファイル名を指名して実行」ボックスを開きます。テキストボックスに「cmd」と入力し、「Ctrl + Shift + Enter」を押して、管理者として「コマンドプロンプト」を開きます。
- コマンドプロンプトウィンドウで、「sfc /scannow」と入力し、「Enter」キーを押します。
- プロセスが終了したら、PC を再起動して、管理者特権の「コマンドプロンプト」を再度開きます。
- その後、「DISM /Online /Cleanup-image /Restorehealth」と入力し、「Enter」キーを押します。
MiniTool Partition Wizard Pro Demoクリックしてダウンロード100%クリーン&セーフ
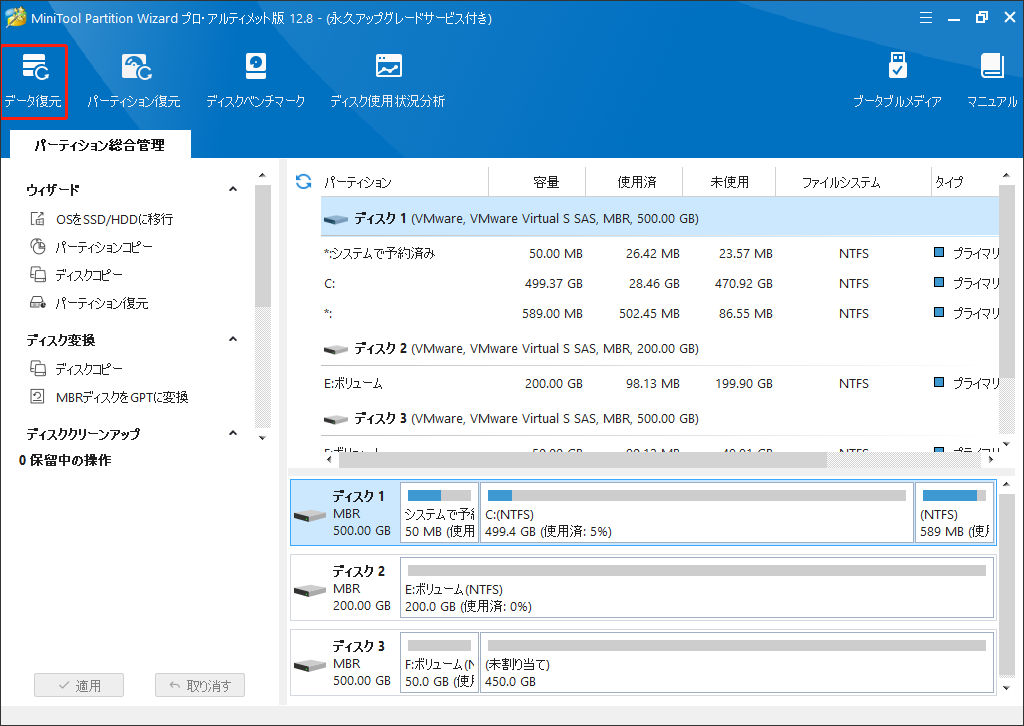
さいごに
Windows 10/11でERROR DRIVER FAILED SLEEP BSOD エラーを修正するにはどうすればよいでしょうか? 方法を探しているなら、この投稿はお読みください。