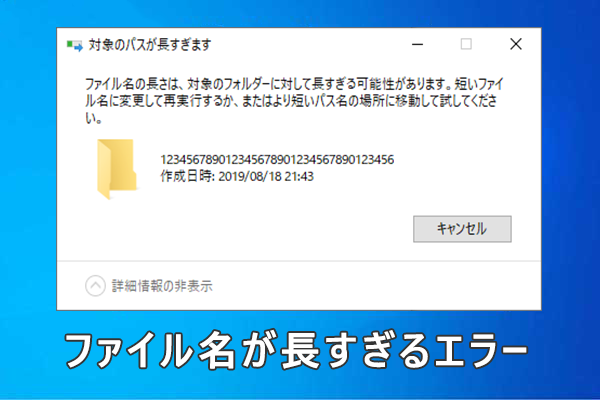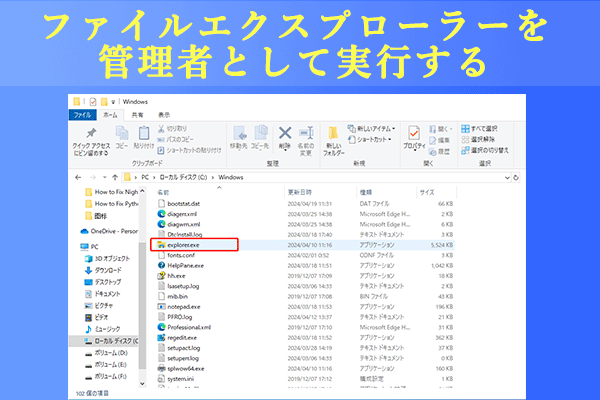レジストリエディターで特定のキーや値を作成したり編集したりしようとすると、「キーや値を作成できません」というメッセージが表示される場合があります。原因は何で、どうすれば解決できるのでしょうか? ここでは、Partition Magic が答えを伝えます。
よくキーと値の作成エラーに遭った時表示されたメッセージは、下のとおりです。
- キーを作成できません: 新しいキーを作成するために必要なアクセス許可がありません
- 値を作成できません: レジストリへの書き込み中にエラーが発生しました
このエラーは、変更しようとしているユーザーアカウントに必要なセキュリティ権限がないことを示しています。その場合は、レジストリフォルダーへの権限を付与する必要があります。また、サードパーティプログラムからの干渉、標準アカウントの使用、管理者権限なしでのレジストリエディターの実行などの他の要因もエラーの原因となる可能性があります。
MiniTool Partition Wizard Pro Demoクリックしてダウンロード100%クリーン&セーフ
上記の原因に基づいて、この投稿ではエラーの修正方法をいくつかまとめています。
方法1:レジストリキーの所有権を取得する
レジストリへの書き込み時にキーを作成できないというエラーを防ぐために、レジストリ キーの所有権を取得してください。つまり、レジストリを管理者として実行する必要があります。
ステップ1:検索ボックスに「レジストリ」と入力し、表示された「レジストリエディター」アプリの下にある「管理者として実行」をクリックします。または、「最適な一致」の下にある「レジストエディター」を右クリックして、「管理者として実行」をクリックすることもできます。
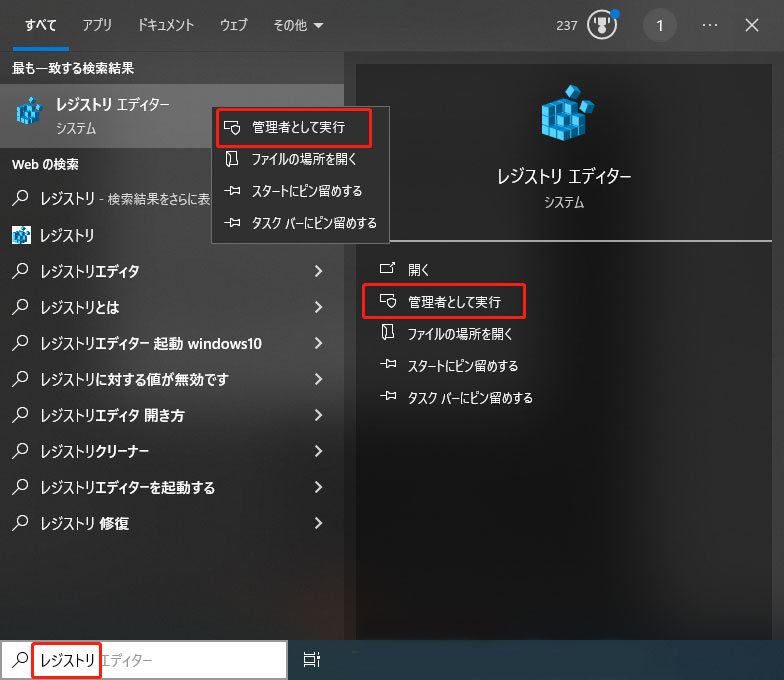
ステップ2:ポップアップの「ユーザーアカウント制御」ウィンドウで、「はい」ボタンをクリックして続行します。
ステップ3:次に、キーや値を作成してみて、エラーが解決されるかどうかを確認します。解決しない場合は、他の修正を試して、問題を解決してください。
方法2:レジストリフォルダーの権限を変更する
管理者権限に加えて、セキュリティ権限が不足している場合も、キーや値の作成問題が発生する可能性があります。この場合、「レジストリへの書き込み時に値を作成できない」というエラーを修正するには、レジストリフォルダーに必要なセキュリティ権限を付与する必要があります。手順は次です。
ステップ1:「レジストリエディター」を管理者として実行します。
ステップ2:エラーの原因となっているキーを含まれるフォルダーを右クリックし、コンテキストメニューから「アクセス許可」を選択します。
ステップ3:「アクセス許可」ウィンドウで、「グループまたはユーザー名」の下にある自分のユーザーアカウントを見つけてクリックして選択します。
ステップ4:「フルコントロール」の後ろにある「許可」ボックスにチェックを入れます。
ステップ5:変更を保存するには、「適用」>「OK」ボタンをタップします。操作が失敗したなら、「権限の変更を保存できません」というエラーメッセージが表示されます。問題のトラブルシューティングを行うには、以下の手順を参照してください。
- もう一度「アクセス許可」ウィンドウを開き、「詳細設定」をクリックします。
- 所有者の横にある「変更」ボタンをクリックします。
- 次に、所有者を自分のユーザー名に変更し、「名前の確認」をクリックして自分の名前を選択します。
- 「適用」>「OK」をクリックして変更を保存します。
- 「詳細設定」ウィンドウで、「子オブジェクトのアクセス許可エントリすべてを、このオブジェクトからの継承可能なアクセス許可エントリで置き換える」というオプションにチェックを入れ、「適用」をクリックします。
- 「アクセス許可」ウィンドウに戻り、「フルコントロール」の「許可」チェックボックスをチェックして、「OK」をクリックして変更を保存します。
方法3:代替ツールでキーまたは値を作成する
「レジストリへの書き込み時にキーを作成できません」というエラーを回避するためにもう一つの方法は、代替ツールを使用してキーまたは値を作成します。その前に、PCを再起動して管理者としてログインする必要があります。次に、「コマンドプロンプト」「プログラミング」「サードパーティ製ツール」「メモ帳」などの代替ツールを使用してキーや値を作成します。
方法4:セーフモードに入る
レジストリでキーや値の作成問題がサードパーティのソフトウェアとプログラムによって発生したら、PCをセーフモードで起動することが役に立ちます。セーフモードでは必須のプログラムとドライバーのみが起動されるからです。このモードに入る方法は以下のとおりです。
ステップ1:「Windows+R」キーを押して、「ファイル名を指名して実行」ウィンドウを開きます。
ステップ2:このウィンドウに「msconfig」と入力し、「OK」をクリックします。
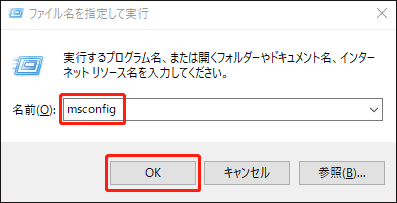
ステップ3:ポップアップした「システム構成」ウィンドウで、「ブート」タブをタップし、「セーフブート」>「最小」を選択します。
ステップ4:「適用」>「OK」をクリックして変更を保存します。
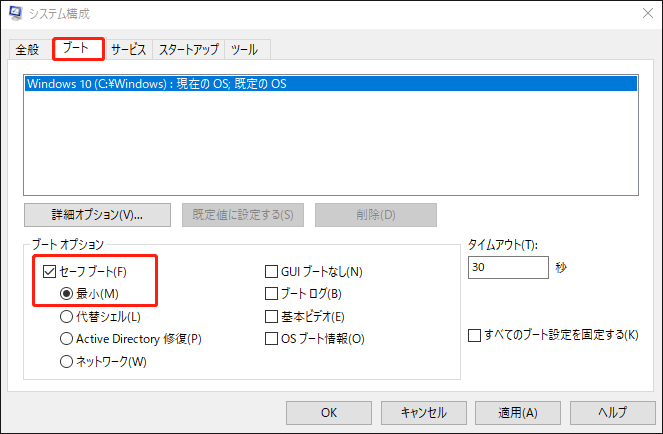
ステップ5:ポップアップしたウィンドウで「再起動」を選択します。
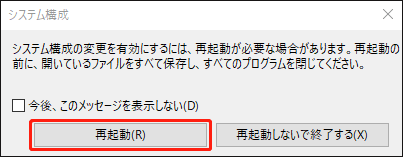
ステップ6:コンピューターがセーフモードに入ったらで、レジストリでキーや値を作成したり編集したりすることが問題なく実行するはずです。
「キーや値を作成できない」というエラーメッセージが表示された場合は、この投稿で紹介されている方法を適用して修正できます。これらの修正方法がお役に立てれば嬉しいです。