Windows 10 へアップグレードしようとした場合、「0xC1800103-0x90002」エラーで失敗する場合があります。そこで、MiniTool Partition Wizardのこの記事では、このエラーの考えられる原因と対処法をご案内します。
メディア作成ツールを使用して Windows 10 を更新しようとすると、Windows 10 セットアップ画面でエラー コード:0xC1800103-0x90002が表示されて失敗する可能性があります。このエラーはWindowsシステムの一般的なエラーであり、システム ファイルの破損または欠落、日付と時刻の設定の誤りなど、様々な原因によって発生する可能性があります。
Windows 10 アップグレード エラー0xC1800103-0x90002を取り除くために、以下のいくつかの方法を試してみましょう。
方法 1: 日付と時刻を修正する
システムの日付と時刻が正しく設定されていない場合、0xC1800103-0x90002 エラーが発生する可能性があります。したがって、PC の日付と時刻を調整してみてください。具体的な方法がわからない場合は、こちらの記事「Windows 10で日付と時刻を変更する3つの方法」をご参照ください。
方法 2: 言語設定を変更する
Windows 10 セットアップ エラー0xC1800103-0x90002は、言語設定が正しくない場合にも発生することがあります。そこで、PC の言語を変更して、このエラーを解決できるかどうかを確認することをお勧めします。
方法 3: システム ファイルを修復する
前述したように、システム ファイルが破損または欠落している場合も、エラー0xC1800103-0x90002が発生する可能性があります。SFC および DISM スキャンを実行して、問題のあるシステム ファイルを修復してみてください。 これを行うには、以下の手順に従います。
ステップ1:Windowsアイコンを右クリックして、「ファイル名を指定して実行」を選択します。
ステップ2:「実行」ボックスに「cmd」と入力し、Ctrl + Shift + Enter を押して、管理者権限でコマンド プロンプトを開きます。
ステップ3:「sfc /scannow」と入力し、Enter キーを押してこのコマンドを実行します。
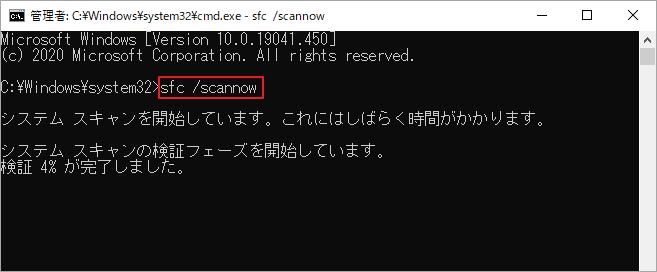
ステップ4:上記のコマンドによるスキャン処理が完了したら、コンピュータを再起動して再度管理者としてコマンド プロンプトを起動します。
ステップ5:引き続き次のコマンドを実行します。
- DISM /Online /Cleanup-Image /CheckHealth
- DISM /Online /Cleanup-Image /ScanHealth
- DISM /Online /Cleanup-Image /RestoreHealth
ステップ6:プロセスが終了したら、PC を再起動してエラーが消えるかどうかを確認します。
方法 4: SoftwareDistribution フォルダーを削除する
場合によっては、SoftwareDistribution フォルダーを削除すると、Windows 10 セットアップ エラー コード 0xC1800103-0x90002の修正に役立つ場合もあります。 この操作を実行するには、以下の操作に従ってください。
ステップ1:管理者としてコマンド プロンプトを実行します。
ステップ2:次のコマンドを 1 つずつ入力し、各コマンドの後に Enter キーを押して、Windows Update に関連するサービスを停止します。
- net stop wuauserv
- net stop cryptSvc
- net stop bits
- net stop msiserver
ステップ3:エクスプローラーを開き、パス C:\Windows\SoftwareDistribution に移動します。
ステップ4:Ctrl + A を押して、SoftwareDistribution フォルダー内のすべてのファイルとフォルダーを選択します。
ステップ6:「削除」をクリックしてそれらを削除します。
ステップ7:コンピュータを再起動し、管理者特権でコマンド プロンプトを再度開きます。
ステップ8:次のコマンドを実行して、前に停止したサービスを再度有効にします。
- net start wuauserv
- net start cryptSvc
- net start bits
- net start msiserver
方法 5: $WINDOWS.~BT フォルダーをクリアする
$WINDOWS.~BT フォルダーは、Windows の更新中にダウンロードされた更新ログとファイルを保存する一時フォルダーです。 このフォルダー内の特定のファイルが破損した場合、0xC1800103-0x90002 エラー コードも発生する可能性があります。 この場合、特定のフォルダーをクリアして、このエラーを修正する必要があります。
ステップ1:「実行」ダイアログを開き、「C:\$Windows.~BT」と入力して Enter キーを押し、該当フォルダーにアクセスします。
ステップ2:上部のツールバーで「表示」をクリックし、「隠しファイル」にチェックを入れます。
ステップ3:このフォルダー内のすべてのコンテンツを削除します。
ステップ4:Windows を更新して、エラー コード 0xC1800103-0x90002 が解決されるかどうかを確認してください。
参考:Windows Update が成功した後にデータを復元する
エラー コード0xC1800103-0x90002を解決し、Windows 10 を正常に更新した後、コンピュータから特定のファイルが見つからないことがあります。そこで、データ回復ツールを使用してこれらのファイルを取得する必要があります。ここでは、MiniTool Partition Wizard をおすすめします。
これは、デバイスをスキャンして必要なファイルを探し、それらを別のディレクトリに復元できる強力なデータ回復ソフトウェアです。MiniTool Partition Wizardでデータ復元を実行するには、データ復元機能を使用できるプロ・プラチナ版以上のエディションを入手する必要があります。
MiniTool Partition Wizard Freeクリックしてダウンロード100%クリーン&セーフ
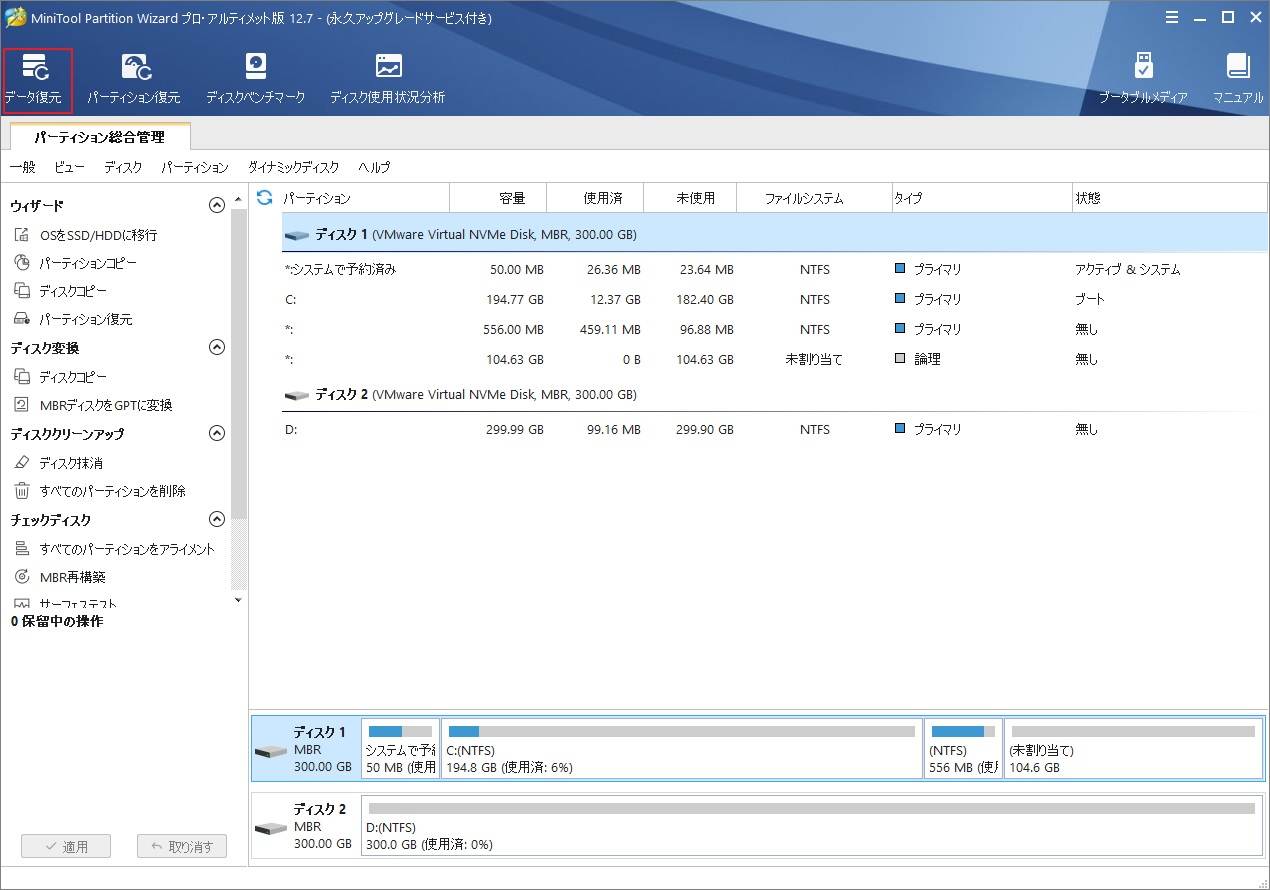
エラー コード 0xC1800103 0x90002 が発生した場合は、上記の方法を試して修正してください。 このエラーに関して問題がある場合は、次のコメント部分にメッセージを残してください。
