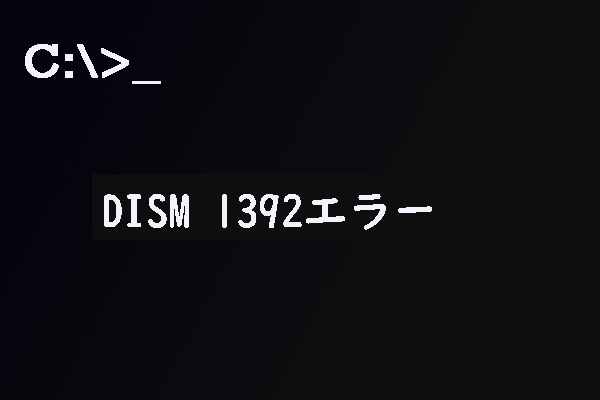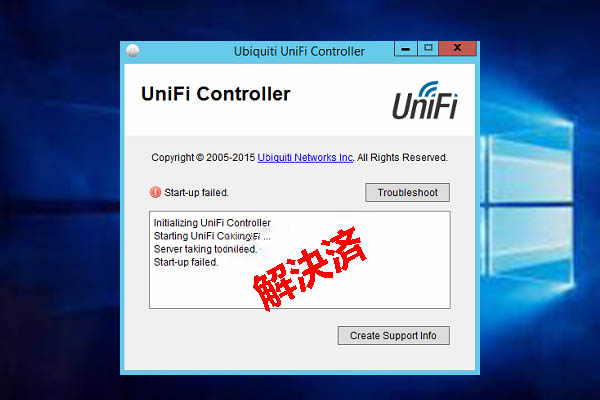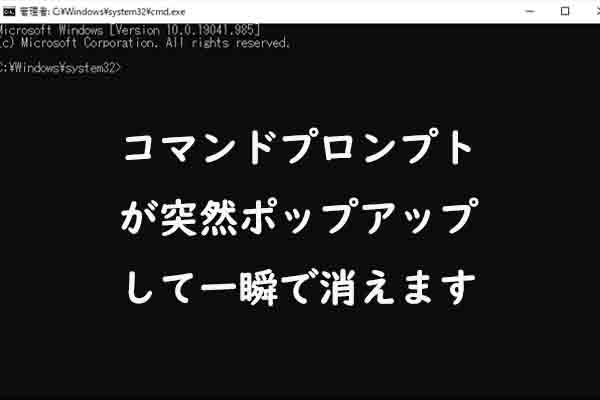WindowsでDISMコマンドを実行すると、「エラー:740。DISMを実行するには、管理者特権のアクセス許可が必要です。」というエラーが発生することがあります。MiniTool Partition Wizardのこの記事では、このエラーに対処するいくつかの方法を紹介します。
DISMコマンドは、イメージ ファイル(Windowsインストール イメージや修復イメージなど)の管理と保守に使用される Windows のコマンド ライン ツールで、インストール、アンインストール、構成、更新、修復、クリーンアップなどの一連の機能を提供します。しかし、一部のユーザーはWindows 10/11でDISMコマンドを実行する時に権限不足のエラーが発生しました。詳細なエラーメッセージは以下の通りです。
エラー: 740
DISM を実行するには、管理者特権のアクセス許可が必要です。
これらのタスクを完了するには、管理者特権でコマンド プロンプトを使用してください。
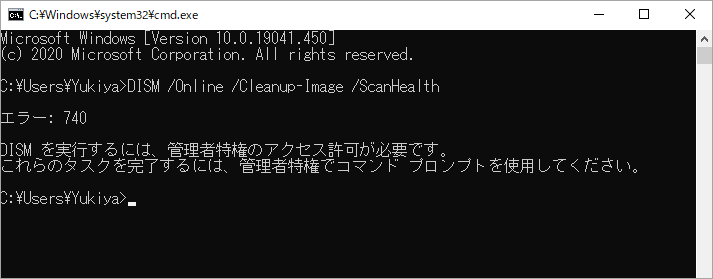
Dismコマンドは管理者権限で実行する必要があります。 Dism 740エラーが発生した場合は、管理者権限でDismを再実行するだけで問題を解決できます。ここでは 4 つの解決策を紹介します。
方法1:管理者としてコマンドプロンプトを実行する
上記の内容が示すように、このエラーを修正するには、管理者としてコマンド プロンプトを起動した上でDISM コマンドを実行する必要があります。これを行うには、次の操作を実行します。
検索窓から実行する
- WindowsキーとSキーを同時に押して、検索窓を開きます。
- 編集ボックスに「cmd」と入力し、最も一致する検索結果の「コマンドプロンプト」を右クリックして、「管理者として実行」を選択します。
- UACプロンプトの「はい」ボタンをクリックします。
- 必要に応じてDISMコマンドを実行します。
「エラー:740。DISMを実行するには、管理者特権のアクセス許可が必要です。」というエラー メッセージが続くかどうかを確認します。
「ファイル名を指定して実行」アプリから実行する
- WindowsとRキーを同時に押して、「ファイル名を指定して実行」アプリを開きます。
- 「cmd」と入力し、Shift + Ctrl + Enterキーを同時に押します。
- UAC プロンプトで「はい」ボタンをクリックします。
- 必要に応じてDISMコマンドを実行してエラー740が解決されたかどうかを確認します。
方法2:ユーザーアカウント制御を無効にする
ユーザー アカウント制御 (UAC) は、オペレーティング システムやユーザーのファイルやフォルダーへの不正な変更を阻止するWindowsのセキュリティ機能です。そこで、この機能を無効にして、DISM 740エラーが解決されるかどうかを確認してください。
- 検索窓を開きます。
- 「コントロール パネル」と入力して Enter キーを押します。
- コントロール パネル ウィンドウが表示されたら、右上隅の検索ボックスに「UAC」と入力して検索します。
- 「セキュリティとメンテナンス」画面に入り、左側の「ユーザー アカウント制御設定の変更」リンクをクリックします。
- 新しいウィンドウに入ったら、青いスケールを一番下に下げます。
- 「OK」をクリックしてすべての変更を実行します。
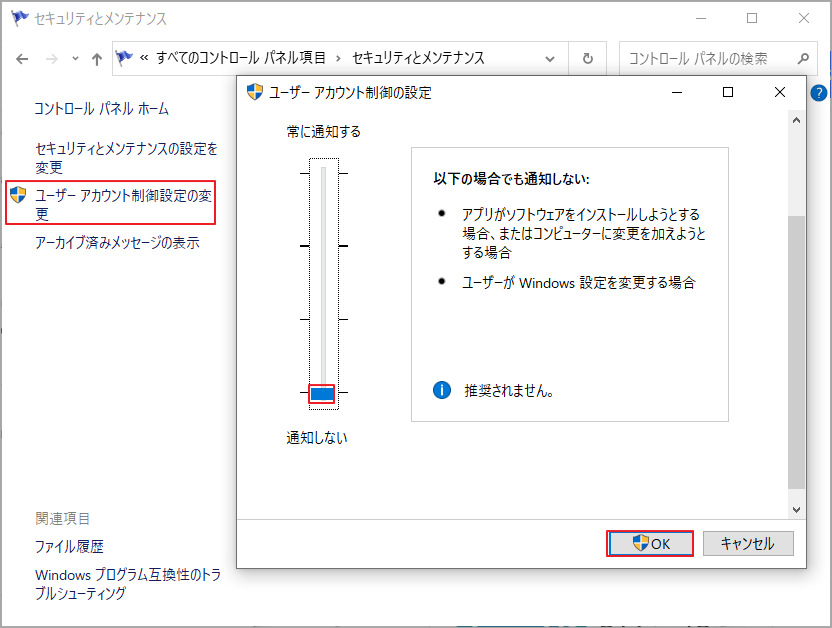
完了したら、コマンド プロンプトを開き、DISMコマンドを再度実行してエラー 740 がまだ存在するかどうかを確認します。
方法3:新しいタスクの実行オプションを有効にする
または、タスク マネージャーから管理者特権のコマンド プロンプトを開くこともできます。手順は次のとおりです。
- Esc + Shift + Ctrl キーを同時に押して、タスク マネージャー ウィンドウを開きます。
- 「ファイル」タブをクリックしてドロップダウン メニューから「新しいタスクの実行」を選択します。
- ポップアップ ウィンドウで「cmd」と入力し、「このタスクに管理者権限を付与して作成します。」にチェックを入れて「OK」をクリックします。
- 管理者権限のあるコマンドプロンプトでDISM コマンドを実行して、エラー 740 が修正されるかどうかを確認します。
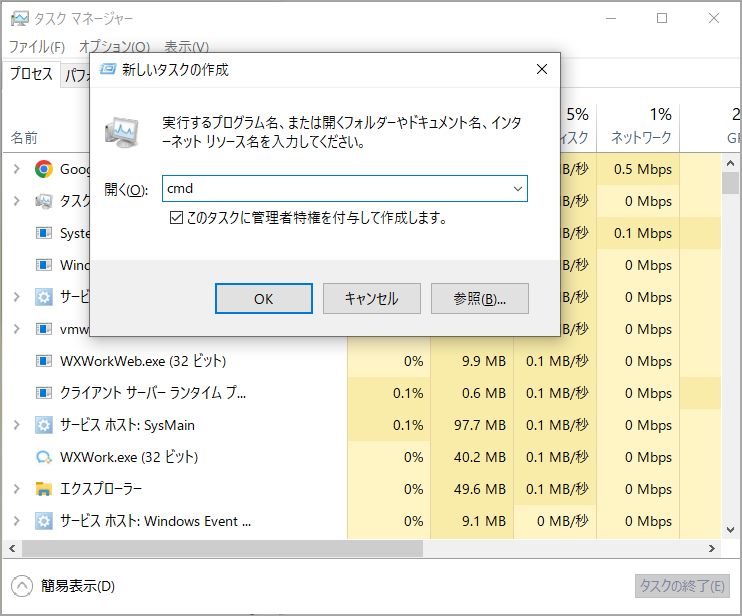
方法4:コマンドプロンプトのショートカットを設定する
また、デスクトップに管理者特権のコマンド プロンプトショートカットを設定して、そこからコマンドプロンプトを起動することもできます。管理者特権のコマンド プロンプト ショートカットを作成するためのガイドは次のとおりです。
- デスクトップの空白領域を右クリックして、「新規作成」→「ショートカット」の順に選択します。
- 「ショートカットの作成」ウィンドウに入ったら、作成する項目(ここはコマンドプロンプト)の場所を入力して「次へ」をクリックします。
- 適宜名前を入力して「完了」をクリックします。
- 新しく作成したショートカットを右クリックして、「プロパティ」を選択します。
- 「ショットカット」タブに切り替え、「詳細設定」をクリックします。
- 「管理者として実行」にチェックを入れて「OK」をクリックします。
- 「適用」→「OK」をクリックして設定を保存します。
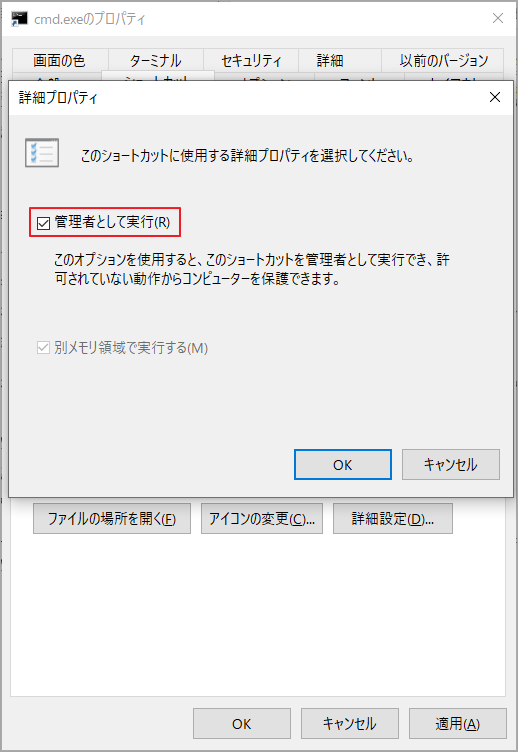
ショートカットが正常に作成されたら、それをダブルクリックして DISM コマンドを実行し、エラー 740 が解決されたかどうかを確認します。
結語
この投稿では、DISMコマンドを実行する時にエラー740が発生した場合の対処法を紹介します。このエラーに遭遇したら、ぜひこれらの解決策を試してください。
PCのディスク/パーティションを管理するには、MiniTool Partition Wizardを使用することをお勧めします。このソフトウェアは、クラスター サイズの変更、MBRの再構築、パーティションの作成/拡張/サイズ変更/フォーマット/コピー、ディスクの消去などに役立つプロフェッショナルなディスク マネージャーです。これらのニーズがある場合は、次のボタンをクリックしてダウンロードできます。