TRIMとは
SSDでは、データの書き込みおよび消去のメカニズムは従来のHDDとは大きく異なります。SSDはNANDフラッシュ メモリ テクノロジを使用しており、データを直接上書きすることはできません。新しいデータを書き換える前に、データ ブロック全体 (複数のページを含む) を消去する必要があります。SSDがどのブロックが空かわからない場合、時間のかかる消去プロセスを最初から実行する必要があります。これにより、特にSSDがしばらく使用され、削除されたファイルからの「ダーティ」ブロックが多数保存されている場合、パフォーマンスの低下につながる可能性があります。
TRIMコマンドを使用すると、オペレーティング システムは、どのデータ ブロックに有効なデータが含まれておらず、安全に消去できるかをSSDコントローラーに通知できます。これにより、SSDコントローラーはバックグラウンド (通常はシステムがアイドル状態のとき) でこれらのブロックをクリーンアップできるため、SSDのパフォーマンスが維持され、寿命が延びます。
SSDでTRIMを有効にする必要があるか?
ほとんどの場合、TRIMはSSDの寿命を延ばすことができるため、有効にすることが推奨されます。Windows 10以降のシステムでは、TRIMがデフォルトで有効に設定されています。しかし、TRIMによって削除されたデータは復元できなくなることも知っておく必要があります。
TRIMが有効になっているかどうかを確認する方法
お使いのPCでTRIMが有効になっているかどうかを確認するには、このガイドを参照してください:
- Windowsロゴキー+Rキーを押して「ファイル名を指定して実行」ボックスを開きます。
- 「cmd」と入力し、Enterキーを押してコマンドプロンプトを開きます。
- コマンド プロンプト ウィンドウで、「fsutil behavior query disabledeletenotify」と入力し、Enterキーを押します。
- disabledeletenotifyの値が0の場合、TRIMは有効です。値が1の場合、TRIMは無効またはサポートされていないことを示します。
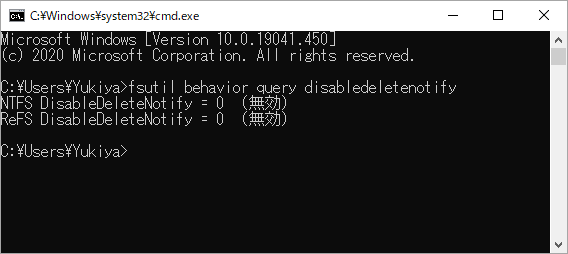
SSDでTRIMを有効または無効にする方法
SSDでTRIMを有効にするには、以下の手順に従います。
- コマンドプロンプトを開きます。
- 「fsutil behavior set disabledeletenotify 0」と入力してEnterキーを押します。
SSDのTRIMを無効にする手順は以下の通りです。
- コマンドプロンプトを開きます。
- 「fsutil behavior set disabledeletenotify 1」と入力してEnterキーを押します。
SSDを手動でTRIMする方法
TRIMが有効になっていても、SSDがすぐにTRIMされるわけではありません。特定の条件(ファイルの削除、システムのアイドル状態など)が満たされた場合にのみ実行されます。TRIMを手動で実行することもできます。以下の手順に従って実行してください。
- Windowsエクスプローラーを開きます。
- 「デバイスとドライブ」でSSDを右クリックして「プロパティ」をクリックします。
- 「ツール」タブに移動し、「ドライブの最適化とデフラグ」セクションの「最適化」をクリックします。
- 次のウィンドウで、TRIMしたいドライブを強調表示して「最適化」をクリックします。
- 画面下部にSSD TRIM頻度が表示されます。
- 変更したい場合は、「設定の変更」をクリックして、毎日、毎週、毎月のいずれかに設定できます。
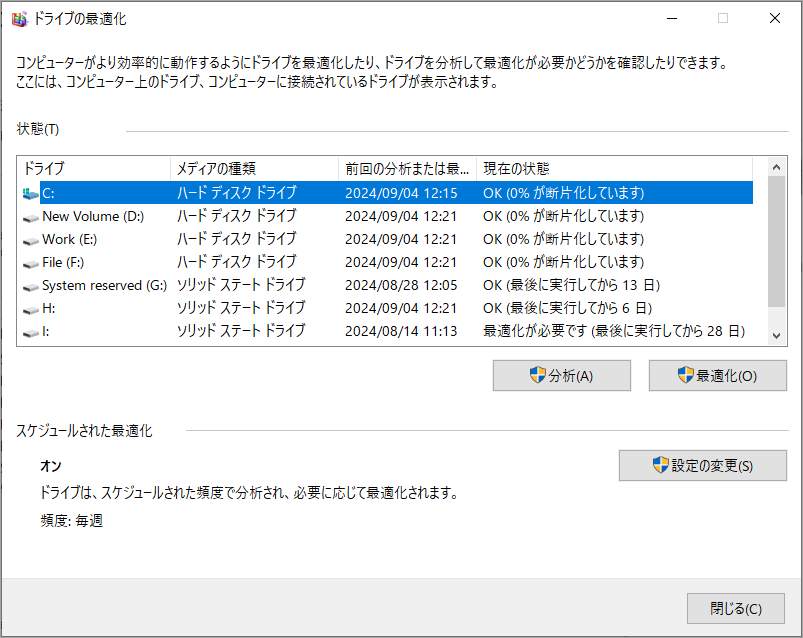
結語
この記事では、SSDのTRIMとは何か、SSDでTRIMを有効または無効にする方法、手動でTRIMを実行する方法をまとめて説明します。TRIMはSSDのパフォーマンスを保つために重要なプロセスです。定期的にTRIMが実行されることで、SSDの性能を長期間にわたって維持できます。
また、SSDのストーレジ容量を管理するには、機能豊富で信頼性の高いディスク/パーティション管理ソフトであるMiniTool Partition Wizardをお勧めします。これは、パーティションのサイズ変更/移動、OSの移行、ディスクのクローン作成、データとパーティションの回復、パーティションのアラインメントなどに役立つ最高のツールです。ぜひ試してみてください。



