Dell Data Wipeについて
Dell Data Wipeは、Dell Enterprise Client BIOSの機能で、お客様がご使用のシステムの内蔵ストレージデバイスのデータ消去機能を呼び出すことができます。これにより、Dell Storage Deviceがすでにサポートしている業界標準のデータ消去機能を使用して、効率的な消去を行い、再利用や再導入ができるようになります。
Dell Data Wipeは、Latitude、OptiPlex、Precision、XPS、Vostro、InspironシリーズなどほとんどのDell製品でサポートされています。ユーザーはこの機能を利用して、コンピューターの BIOS 設定からハードドライブやSSDにアクセスして、データを安全に消去することができます。
消去されたSSDデータは復元できないので、機密データを保護したり、SSDを再構成したりするユーザーにとってとても便利な機能です。
この機能を利用する前に、注意すべき要点を下でリストします。
- SATAハードドライブ、SSD、およびeMMCなどの内蔵ストレージデバイスのみをサポートして、システムでサポートされているデバイスタイプに応じます。
- SATAのSecure Erase、eMMCのSanitizeなど、業界標準として認められた方式でデータの消去を行います。
- システムのすべての内蔵ドライブが一括消去になります。一部のストレージデバイスのみの消去を行うオプションはありません。
- この機能を行うには、ユーザーたちの手動的な操作が必要です。
Dell Data Wipeの使い方
この部分では、BIOS で Dell Data Wipe を使用して SSD データを安全に消去する詳細な手順を説明します。
ステップ1:システムの起動中に、Dellの起動画面で「F2」キーを押してBIOS設定にアクセスします。BIOS に入ったら、 「Security」>「Data Wipe」を選択します。
ステップ2:右側のペインの「Wipe on next boot」オプションをチェックします。そして、ワイプ操作を続行するかどうかを確認する警告メッセージが表示されます。
ステップ3:新しい提示ウィンドウが出て、このポップアップに対するデフォルトの応答は、プロセスをキャンセルしますから、データ消去の操作を続行したい場合「No 」をクリックしてください。そして、BIOS セットアップを終了します。
ステップ4:システムが再起動し、データ消去操作を行うための「Dell Security Manager」画面が表示されます。「continue」を選択して、データ消去プロセスを続行します。
ステップ5:抹消のプロセスは、接続されているSerialATAストレージデバイスの数とサイズに応じて数時間かかる可能性もあります。
ステップ6:消去プロセスが成功すると、緑色の提示画面と「データが正常に消去しました」というメッセージが表示されます。すべてのデータが削除されるので、システムを再起動したら、オペレーティングシステムも検出されなくなり、オペレーティングシステムとすべてのドライバーやアプリケーションを再インストールする必要があります。
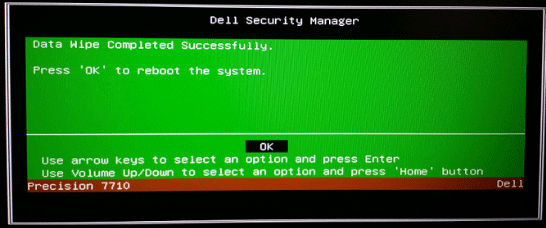
Dell Data Wipeの優れた代替品
Dell Data Wipe ユーティリティを使用して SSD 上のすべてのデータを消去する以外に、サードパーティ製のSSD消去ツールである MiniTool Partition Wizard を使用して、SSD 上のデータを完全に削除し、回復不可能にすることもできます。
これは、パーティションのサイズ変更、パーティションのアラインメント、MBRから GPTへの変換、データを失わずにNTFSからFAT32への変換、OSからSSDへの移行など、多くの強力な機能を備えているオールインワンのパーティションマネージャーです。
この強力なツールを使用すると、ハードドライブ上のすべてのデータを永久に抹消することができます。数回クリックするだけで簡単に実行します。次のボタンをクリックしてこのツールをダウンロードし、コンピューターにインストールしてください。
MiniTool Partition Wizard Freeクリックしてダウンロード100%クリーン&セーフ
ステップ1:MiniTool Partition Wizard を起動してメインインターフェスに入ります。次に、消去したいディスクを選択し、左側のアクションパネルから「ディスク抹消」を選択します。
ステップ2:ポップアップウィンドウにリストされている5つの抹消方法を自分の必要に応じて選択し、「OK」をクリックします。抹消方法によって、かかる時間とセ抹消の程度が異なります。
ステップ3:「適用」をクリックして操作を実行します。その後、データ抹消のプロセスが自動的に開始されます。処理が終了するまで辛抱強く待っていいです。
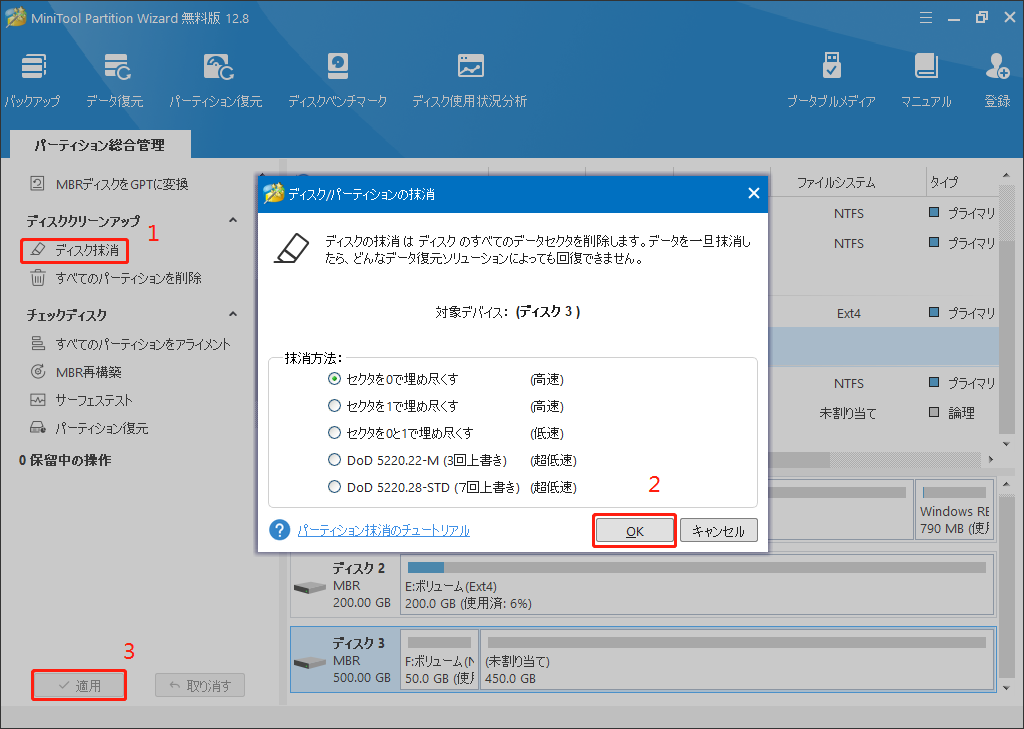
さいごに
Dell Data Wipe でディスクのデータを消去する方法が身についたでしょう。手順が複雑だと思う場合は、本記事で紹介された別の方法をためしてみませんか?無料なMiniTool Partition Wizardを使って簡単にSSDを抹消することができます。


