SSDのサイズと空き容量はパフォーマンスに影響を与えますか? コンピューターにSSDをインストールする予定がある場合、この質問の答えを知りたいでしょう。心配しないで、これからPartition Magicがこの質問を分析し、答えを伝えます。
HDDとSSDは、コンピューターのハードドライブのよく使われるタイプです。HDD よりSSDが多くの優れているメリットがあるので、ますます多くのユーザーはSSDのほうが好みます。
同時に、SSDに関する質問もいくつ抱いています。例えば、SSDの寿命の目安はどのくらいか、SSDはデータの長期保存に適していますか、SSDはFPSを向上させることができるか、SSDのサイズと容量がパフォーマンスに影響するかなどです。
さて、この記事では、「SSのサイズと容量がパフォーマンスに影響しますか?」という質問に対して、詳しく分析します。興味があれば、今すぐ投稿を読んでください。
SSDのサイズがパフォーマンスに影響を与えるか?
現在使用しているSSDの寸法は以前よりずっと小さくなっていることに気づいていますか?SSDの寸法小さくなるのは、他の作業をしている間も静かに動作できるようにするためです。サイズが小さく、静かに動作でき、信頼性も高くなり、これはSSDのメリットです。
大容量のハードドライブを搭載したコンピューターを使用したことがあったら、オンラインでウェイブを閲覧しても、ゲームを楽しんでも、かなり大きな騒音が出ることに気づきます。
では、SSDの容量(ストレージサイズ)がドライブのパフォーマンスに影響しますか?続けて読んでみてください。
SSDの容量がパフォーマンスに影響を与えるか?
答えが、影響を与えますが、ちょっと複雑です。でも、パフォーマンスへの影響から言えば、SSDの容量より空き容量のことが更に重要です。新しいSSDを購入したり、古いSSDを換装したりする時、この問題を慎重に考えてください。
一つのSSDには一定数の空のブロックが含まれており、コンピューターの電源を入れたり使用したりするたびに、それらのブロックにデータを書き込みます。
SSDの容量が大きく、空き容量が多いほど、SSDの動作が速くなります。SSDは空のブロックを素早く識別し、素早くコンテンツを書き込むことができます。SSDの容量が小さければ、ブロックにデータを速く書き込むことができますが、使用可能のブロックを見つけるのは時間がかかります。ですから、ドライブの動作は遅くなります。
でも実際に、容量の多少がパフォーマンスへの影響は深刻ではありません。もし1TBのSSDが持っているが、空き容量がほぼいっぱいであるなら、データを保存したりアプリケーションを使用したりしようとすると、空きブロックが不足でコンピューターの動作が遅くなります。
そのSSDを、容量が50%しか使用されていない500 GBのSSDと比べると、500 GB方がはるかに高速に動作することができます。ですから、パフォーマンスに影響する最も重要なのは、使わない容量であるといっても過言ではありません。一般的に、ドライブのパフォーマンスを向上させるには、SSD の約70%の領域を空けておく必要があります。
また、SSDのドライブの空き容量が少なくなり、空きブロックが不足している場合は、コンピューターの動作も遅くなったり、重くなったりする可能性もあります。SSD は、新しいデータを追加するために空きブロックを探すのに多くの時間がかかるからです。
一部のブロックをクリアすると、パフォーマンスが向上することができます。これはSSDのストレージサイズとは関係なく、空き容量によって決します。
SSDの容量がゲームに影響を与えるか?
SSDの容量はゲームに影響しますか? SSDのストレージサイズが大きいと、読み取り速度や書き込み速度、IOPSに良い影響が出ることもあります。ただし、通常に、単に容量が大きいだけでは、パフォーマンスに直接な影響を与えることはありません。読み取り速度と書き込み速度が速くなるとゲームの読み込み時間は短縮されますが、ゲーム画面の品質やフレームレートは向上しません。
よりよいパフォーマンスのためにSSDを換装する方法
これらの情報を学習した後、パフォーマンスを向上させるためにSDを交換したいなら、どうすればよいでしょうか?元のSSDを新しいドライブに複製することで、データを失わずにSSDを換装することができます。
それに実行するには、MiniTool Partition Wizardの使用お勧めします。これは、数回クリックするだけでハードドライブのクローンを作成できるプロフェッショナルなディスクマネージャーです。
MiniTool Partition Wizard Pro Demoクリックしてダウンロード100%クリーン&セーフ
ステップ1:新しいSSDを外付けハードドライブとしてコンピューターに接続します。次に、初期化します。
ステップ2:MiniTool Partition Wizardを起動してメインインターフェスに入ります。次に、元のSSD を右クリックして、「コピー」を選択します。
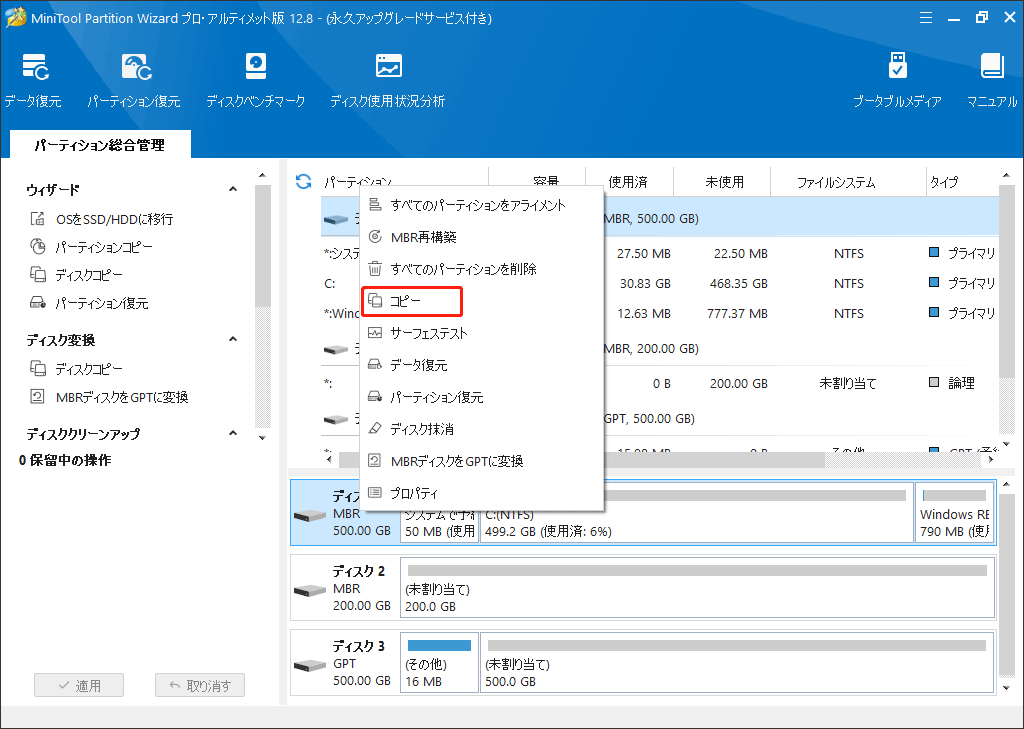
ステップ3:次のウィンドウで、新しい SSD を選択し、「次へ」をクリックします。
ステップ4:適切なコピーオプションを選択し、ターゲットディスクのレイアウトを変更します。完了したら、「次へ」をクリックします。
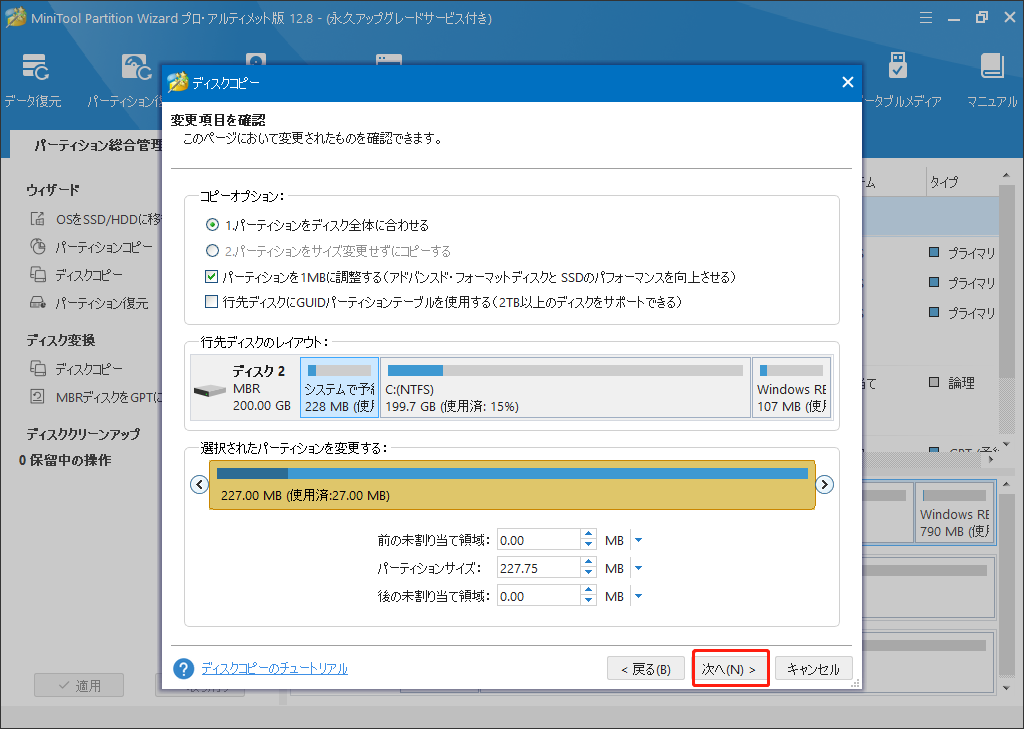
ステップ5:注意メッセージを確認したら、「完了」→「適切」をクリックします。
その後、コンピューターの電源をオフにして、元のSSDを取り外して、データがクローンした新しいSSDを内部ハードドライブとして挿入します。
さいごに
SSDのサイズ・容量はパフォーマンスとゲームに影響しますか? 本記事はこの質問の答えを示します。また、パフォーマンスを向上させるためにSSDを換装する方法の詳しいガイドを提供します。必要があれば、ご参照ください。



