DISMは、Windowsに組み込まれたコマンドラインツールで、システムファイルやイメージをスキャンし、破損を検出するために使用されます。しかし、このツールを実行中に「DISM コンポーネントストアは修復可能です」「DISM エラー 740」「DISM エラー 998」など、さまざまなエラーが発生することがあります。
実際に、Microsoftの公式フォーラム(answers.microsoft.com)では、ユーザーが「エラー 605:指定したバッファーに誤った形式のデータが含まれています」というメッセージを受け取ったケースも報告されています。
CMDで「DISM /online /cleanup-image /restoreheatlh」を実行しましたが進行度約50%でエラー605が発生しました。何が問題なのか知りたいです。どなたか助けていただければ幸いです。https://answers.microsoft.com/
DISMエラー605について
ユーザーの報告によると、Windows 10/11で発生したDISMエラー605は、WindowsでDISMの復元コマンドを実行する際によく見られるようです。このエラーメッセージは、通常、システムファイルまたはイメージに破損があることを示しています。
また、DISM エラー 605 は、RAM やハードディスクの故障、Windows のバージョンが古いこと、さらには不明な要因によって発生する可能性があります。
しかし、心配する必要はありません。エラーの原因を分析した上で、役立つ対処法をいくつかご紹介します。
Windows 10/11でのDISMエラー605を修正する方法
以下の解決策に進む前に、ISO ファイルをダウンロードし、Windowsインストールメディアを作成することを強くお勧めします。
方法1:Windowsインストールメディアを使用してDISMを実行する
CMDでDISMエラー605に遭った場合は、Windowsインストールメディアを使用してシステムファイルを修復してみてください。これを実行するには、WinRE(Windows回復モード)でDISMコマンドを実行する必要があります。手順は以下の通りです。
ステップ1:Windowsインストールメディアをコンピューターに挿入し、コンピューターを再起動して、任意のキーを押してメディアから起動します。
ステップ2:画面の指示に従って進み、「今すぐインストール」画面が表示されます。「コンピューターを修復する」をクリックします。
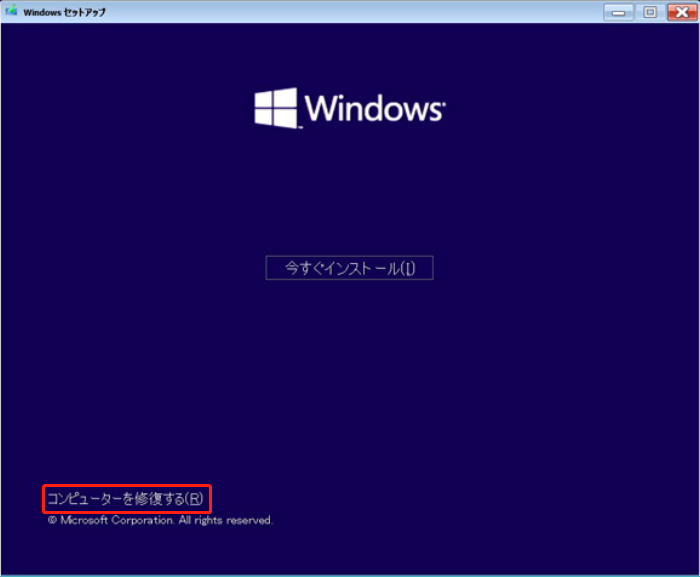
ステップ3:「トラブルシューティング」を選択して「詳細オプション」の画面に進み、「コマンドプロンプト」を選択します。
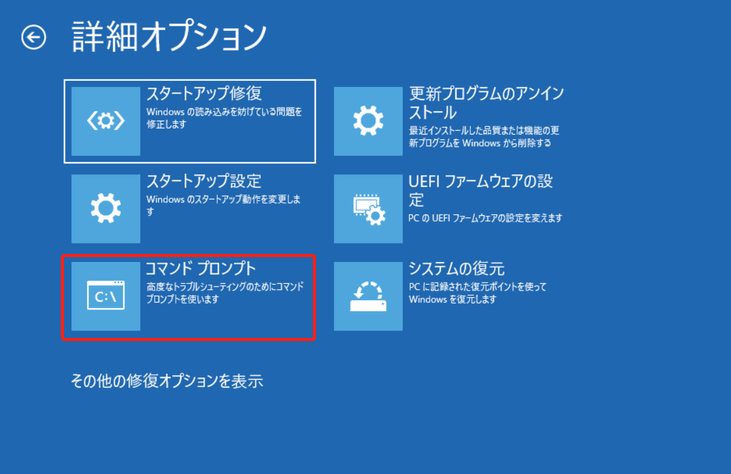
ステップ4:ポップアップしたウィンドウで、次のコマンドを順番に入力し、各コマンドの後に「Enter」キーを押します。すべての実行が完了したら、DISMエラー605 が消えるかどうかを確認します。
- Dism.exe /online /cleanup-image /CheckHealth
- Dism.exe /online /cleanup-image /ScanHealth
- Dism.exe /online /cleanup-image /RestoreHealth
方法2:スタートアップ修復を実行する
上記の方法は役に立たない場合、Windowsインストールメディアを使用してスタートアップ修復を実行してみましょう。上記で述べてステップ1からステップ3に従って詳細オプションの画面にアクセスし、「スタートアップ修復」を選択して、画面の指示に従って修復が完了できます。
方法3:Windowsのアップデートを確認する
Windowsのバージョンが古くなると、BSODや、DISMエラー605など、色々な問題を引き起こす可能性があります。したがって、Windows を最新の状態に保つことが重要です。
Windowsを更新するには、「Win + I」キーを押して「設定」を開きます。そして、「更新とセキュリティ」選択し、左側のパネルから「Windows Update」を選択し、「更新プログラムのチェック」をクリックして更新プログラムを自動的にインストールします。または、DISMを使用して Windows 更新プログラムをインストールすることもできます。
方法4:ハードディスクをスキャンして確認する
CMD エラー 605 は、ハードディスクの故障が原因で発生する可能性があります。システムドライブに不良セクターがあると、システムファイルが破損し、エラーの原因になることがあります。そのため、ハードディスクに問題がないかをスキャンして確認することが重要です。不良セクターを素早くチェックする方法として、「MiniTool Partition Wizard」の使用を強くおすすめします。
この無料なディスクパーティションソフトウェアは、物理的な不良セクターやシステム ファイルの破損などのディスクエラーをチェックすることができます。さらに、ハード ドライブでのパーティション分割、ディスクパフォーマンスのテスト、ハードドライブのクローン作成、失われたデータの復元、データ損失なしでのMBRからGPTへの変換など、様々な操作が行えます。
MiniTool Partition Wizard Freeクリックしてダウンロード100%クリーン&セーフ
ステップ1:プログラムを起動してメインインターフェイスに入り、チェックしたいディスクを選択して、左側のパネルから「サーフェステスト」をクリックします。
ステップ2:「今すぐ開始」をクリックして、プロセスが完了するまで少し待ちます。赤色でマークされたブロックがある場合は、ディスク上に物理的な不良セクターがあることを示しています。この場合、壊れたディスクを新しいディスクに交換する必要があるかもしれません。MiniTool Partition Wizard」は、再インストールせずに Windows OSを新しいSSDに移行することができます。
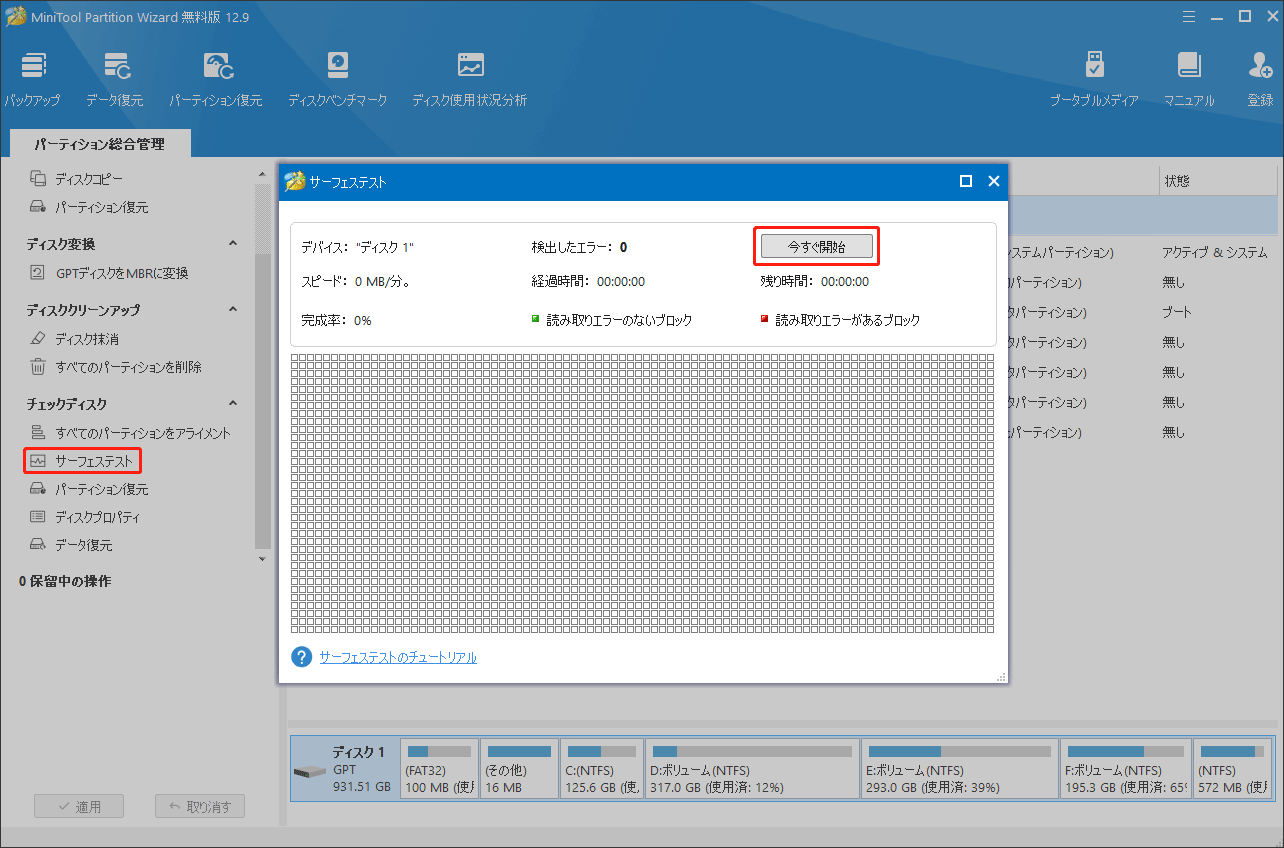
方法5:RAMを確認する
一部のMicrosoftフォーラムのユーザーによると、DISMエラー605はRAMの不具合が原因で発生することがあるようです。この可能性を排除するには、「Windowsメモリ診断」や「MemTest86」などの専門的なツールを使って、RAMに問題がないか確認するとよいでしょう。
方法6:Windows 10/11を再インストールする
上記の方法を試してもDISMエラー605(「指定したバッファーに誤った形式のデータが含まれています」)が解決しない場合は、Windows 11/10を再インストールする必要があるかもしれません。再インストールを行うことで、ハードディスク上のシステムファイルや個人ファイルがすべてリセットされ、新しいWindowsのコピーがインストールされるため、エラーが解消される可能性があります。
ただし、再インストールの前に、重要なファイルを必ずバックアップしてください。MiniTool ShadowMakerは、Windowsのシステムやパーティション、個人ファイルをバックアップしたり、ハードディスクをクローンしたりできる専門的なデータバックアップ・復元ツールです。一度試してみる価値があるでしょう。
MiniTool ShadowMaker Trialクリックしてダウンロード100%クリーン&セーフ
さいごに
本記事で、Windows 10/11のDISM エラー605を解決する方法をいくつか提供しました。必要があれば、上記の解決策に従って、エラーを修正してみましょう。お役に立てれば嬉しいです。
