DiskPart は、コマンドラインを使用して操作を実行するディスクパーティションユーティリティです。DiskPartユーティリティを使用すると、パーティションの作成、削除、拡張、フォーマットなど、ハードディスク、USBフラッシュドライブ、またその他のパーティションを管理することができます。
ただし、一部のユーザーから、Diskpartエラー「Diskpart ボリュームがありません」が発生したという報告があります。このエラーは、Diskpartを使用してディスクの詳細を確認しようとしたときに発生する可能性があります。
なぜDiskpartでボリュームがないエラーを発生するの?
Diskpartでディスクのボリュームを一覧するコマンドを入力しようとすると、「ボリュームがありません」というエラーが表示される可能性があります。これは外付けハードドライブにデータが存在しないという意味ではなく、コンピューターが認識できないデータが存在する可能性があると意味します。
Windowsユーザーの場合、コンピューターはファイルシステムを経由で外付けハードドライブを認識します。互換性のないファイルシステムを使用してボリュームを作成し、Diskpart で詳細を確認しようとすると、このエラーが発生する可能性が高いです。
誤ってパーティションを削除した場合や、オペレーティングシステムの変更、ウイルス、または新しくインストールされたドライブによってパーティションが失われた場合で、Diskpartで内部ハードドライブの詳細を確認しようとすると、このエラーメッセージも表示可能です。
「Diskpartでボリュームがありません」という問題の修正方法
「Diskpart ボリュームがありません」問題を解決するには、次の方法を試してみてください。ここでは、プロフェッショナルなパーティションマネージャーを使用して解決することをお勧めします。MiniTool Partition Wizardはディスクやパーディション問題に対応する最適な選択肢です。
また、このプログラムでは、ハードドライブのパーティション分割、MBRからGPTへの変換、ハードドライブからのデータの回復、パーディションの移動/サイズ変更/フォーマット/抹消など、パーティションやディスク管理に役立つ多くの機能も提供しています。
MiniTool Partition Wizard Freeクリックしてダウンロード100%クリーン&セーフ
オプション1:ボリュームをフォーマットする
ハードドライブがファイルシステムで認識されない場合は、ボリュームをフォーマットしてファイルシステムを変更することができます。でも、フォーマットを行うとハードドライブ上のすべてのデータが消去されるため、事前にバックアップする必要があります。
ステップ1:MiniTool Partition WizardをPCにダウンロードしてインストールします。起動してメインインターフェスに入ります。
ステップ2:ターゲットパーティションを選択し、左側のアクションパネルから「パーティションフォーマット」を選択します。
ステップ3:ファイルシステムを必要に応じて選択して、「OK」をクリックして続行します。一般的には、互換性の高いファイルシステムである NTFS を選択します。
ステップ4:「適用」ボタンをクリックして変更を確認します。
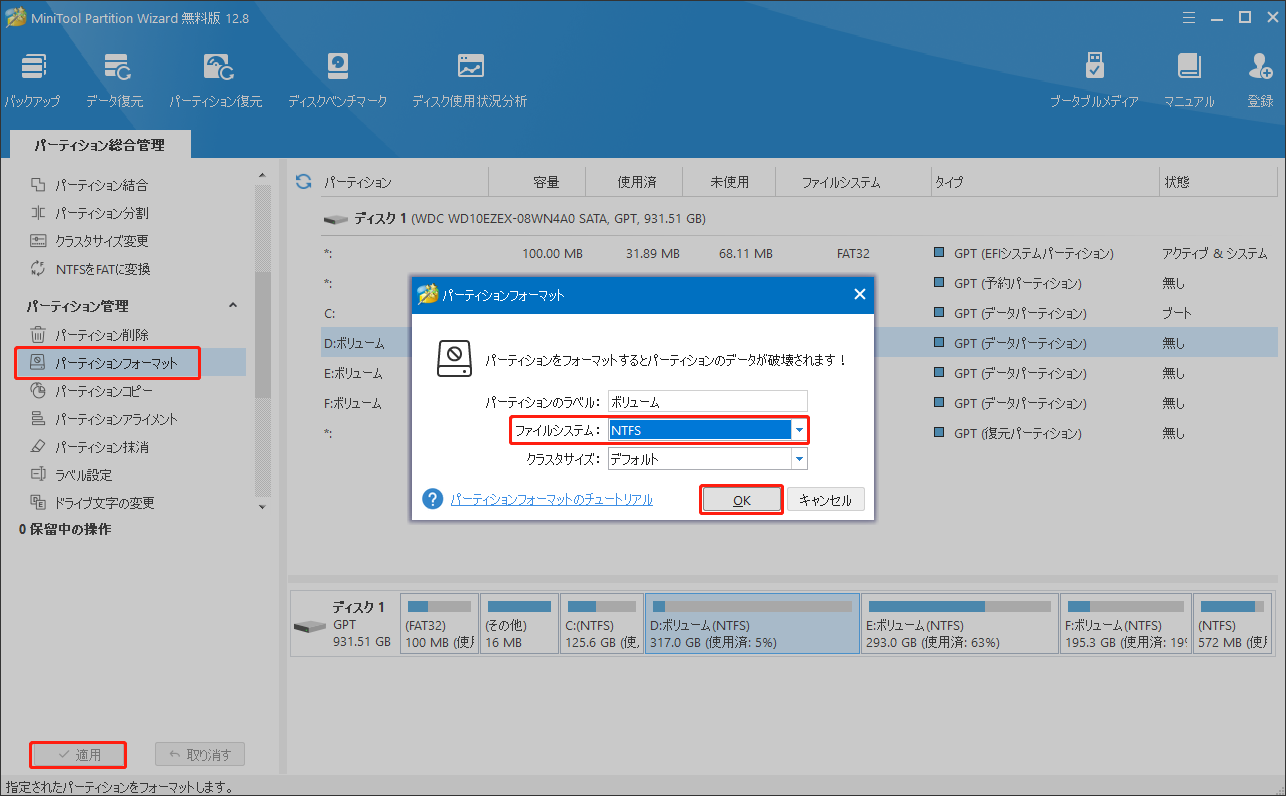
オプション2:パーディションを復元する
パーティションが未割り当て領域になっていることに気づいた場合、MiniTool Partition Wizardを使用して失われたパーティションを回復することができます。
ステップ1:メインインターフェスで、パーティションが消えたディスクをクリックし、パーティション回復オプションを選択します。
ステップ2:ディスク全体、未割り当て領域、指定範囲からスキャン範囲を選択し、「次へ」ボタンをクリックします。
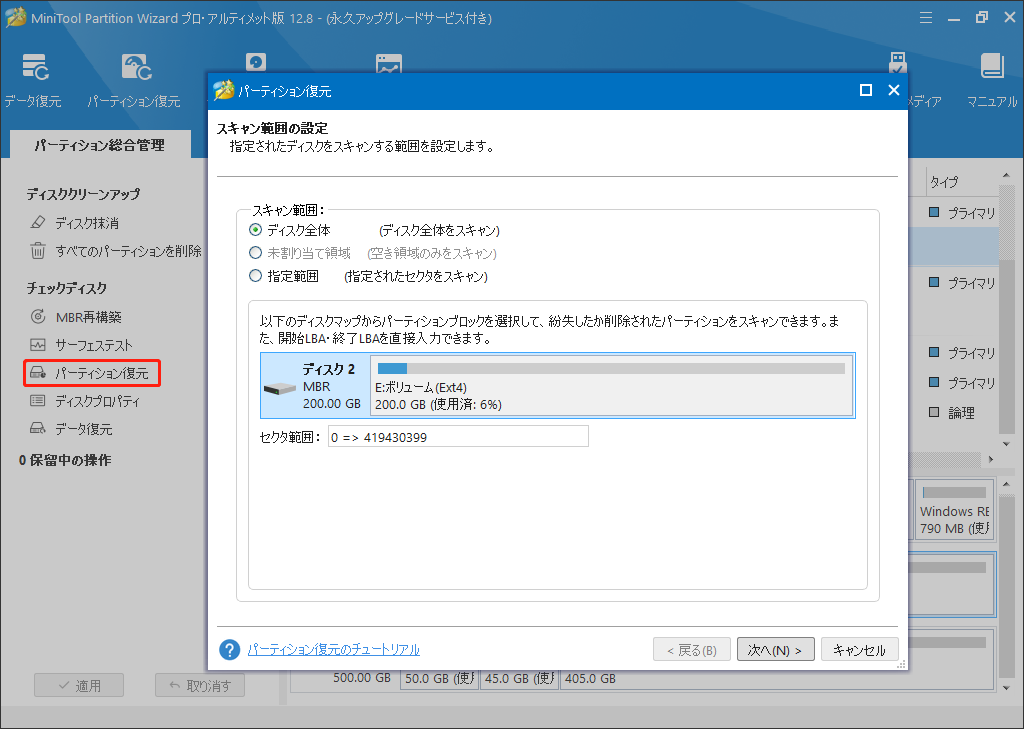
ステップ3:スキャン方式を設定し、「次へ」ボタンをクリックして続行します。
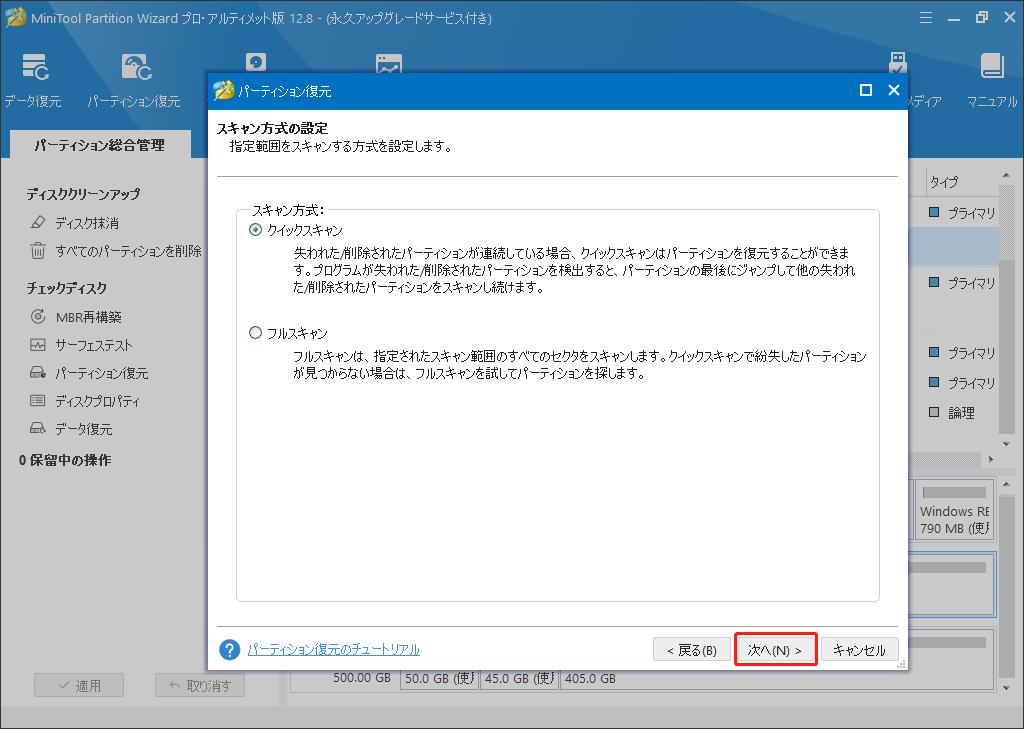
ステップ4:失われた/削除されたパーティションや既存のパーティションを含む、必要なすべてのパーティションをチェックします。次に、「完了」ボタンをクリックしてメイン インターフェスに戻ります。
さいごに
本記事では、「Diskpartでボリュームがありません」という問題に対する2つの修正方法を紹介します。このエラーに遭遇して迷惑と感じる場合は、MiniTool Partition Wizardをダウンロードして問題を解決してみましょう。



![Windows11/10で exFATドライブが認識されない[解決法5つ]](https://images.minitool.com/partitionwizard.jp/images/uploads/2024/07/exfat-drive-not-showing-up-on-windows-thumbnail.png)