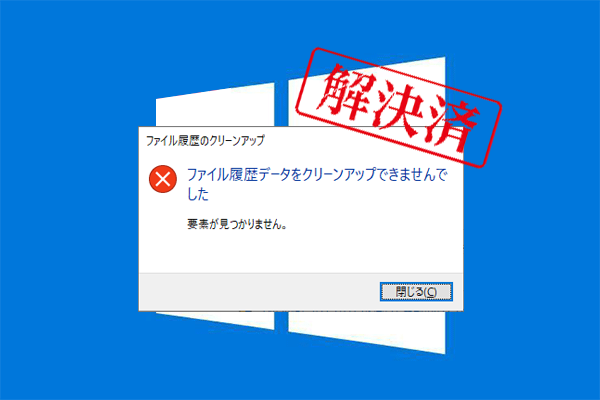PC上のジャンク ファイルをすばやくクリーンアップして空き領域を解放するために、Windowsにはディスク クリーンアップという有用なツールが組み込まれています。そんなディスククリーンアップですが、Mixed Realityの計算画面で固まったり、処理が正常にできことがあります。そこで、MiniTool Partition Wizardのこの記事では、Windows 10でディスククリーンアップが計算画面から進まない時の対処法をご紹介いたします。
Windowsディスク クリーンアップ(Cleanmgr.exeとも呼ばれる)は、Microsoftによって開発されたWindows組み込みのクリーンアップ ツールです。特定のドライブ内の不要なファイルを自動的に分析して削除することができるため、容量不足の解消やWindowsの不安定な動作の改善に役立ちます。
しかし、このツールを使用する時に、「Windows Updateのクリーンアップ画面から進まない」、「ディスククリーンアップが機能しない」、「ディスク クリーンアップがプロパティで見つからない」、そして今回の記事で紹介したい「ディスク クリーンアップがMixed Realityの計算画面から進まない」を含む、様々な問題が発生する可能性があります。
以下は、あるユーザーがRedditフォーラムに投稿した実際のケースです。
ディスク クリーンアップがMixed Realityのスキャン画面で止まってしまいました。ディスク クリーンアップ ツールで「システム ファイルのクリーンアップ」をクリックすると、「計算中:Mixed Reality」で停止し、開かれなかったかのようにクラッシュします。どうすれば修正できますか?https://www.reddit.com/r/Windows10HowTo/comments/bmhuri/disk_cleanup_stuck_on_mixed_reality_and_then/
クリーンアップがMixed Realityの計算画面から進まない原因
ディスク クリーンアップがMixed Realityの計算画面から進まないのはなぜですか?多くのユーザー投稿を調査した結果、この問題はWindowsシステム ファイルをクリーンアップするときによく発生することが分かりました。そしてエラーの原因としては、ハード ディスク エラー、システム ファイルの破損、ディスク クリーンアップ ツール自体の不良、または未知のバグなどが考えられます。
ディスク クリーンアップがMixed Realityの計算画面から進まない時の対処法
ディスク クリーンアップがMixed Realityの計算画面から進まない、いつまでまっても計算が終わらない場合は、以下の6 つの方法を試して解決してみてください。
# 1. ディスククリーンアップの代替手段を使用する
ディスク クリーンアップの主な機能はディスク上の不要なファイルを削除することです。この目的を達成できるツールは他にもあります。そこで、ディスク クリーンアップで問題が発生した場合は、その代替手段を使ってもよいでしょう。ここは、MiniTool Partition Wizardという機能豊富で強力なディスク管理ソフトウェアをお勧めします。本ソフトにより、ディスク使用状況を分析し、不要なファイルを素早く見つけて直後削除することができます。また、パーティション管理ツールとして、パーティションの拡張/サイズ変更/移動/コピー/消去/フォーマット、FAT32とNTFSの相互変換、ディスク状態のチェック、クラスター サイズの変更、データの回復などの操作も実行可能です。
MiniTool Partition Wizard Freeクリックしてダウンロード100%クリーン&セーフ
ステップ1:MiniTool Partition Wizardを起動してメインインターフェースに入ります。
ステップ2:上部のツールバーから「ディスク使用状況分析」をクリックして続行します。
ステップ3:分析するドライブを選択して「スキャン」をクリックします。
スキャン処理には数分から10分ほどかかる場合があります。しばらくお待ちください。
ステップ4:選択されたドライブ内のすべてのファイル/フォルダーが一覧表示されます。そこから不要なファイルを右クリックし、「削除(完全に)」を選択します。特定のファイルを検索する場合は、「ファイル表示」タブに移動し、「検索」ボックスにファイル名を入力して、「適用」をクリックします。
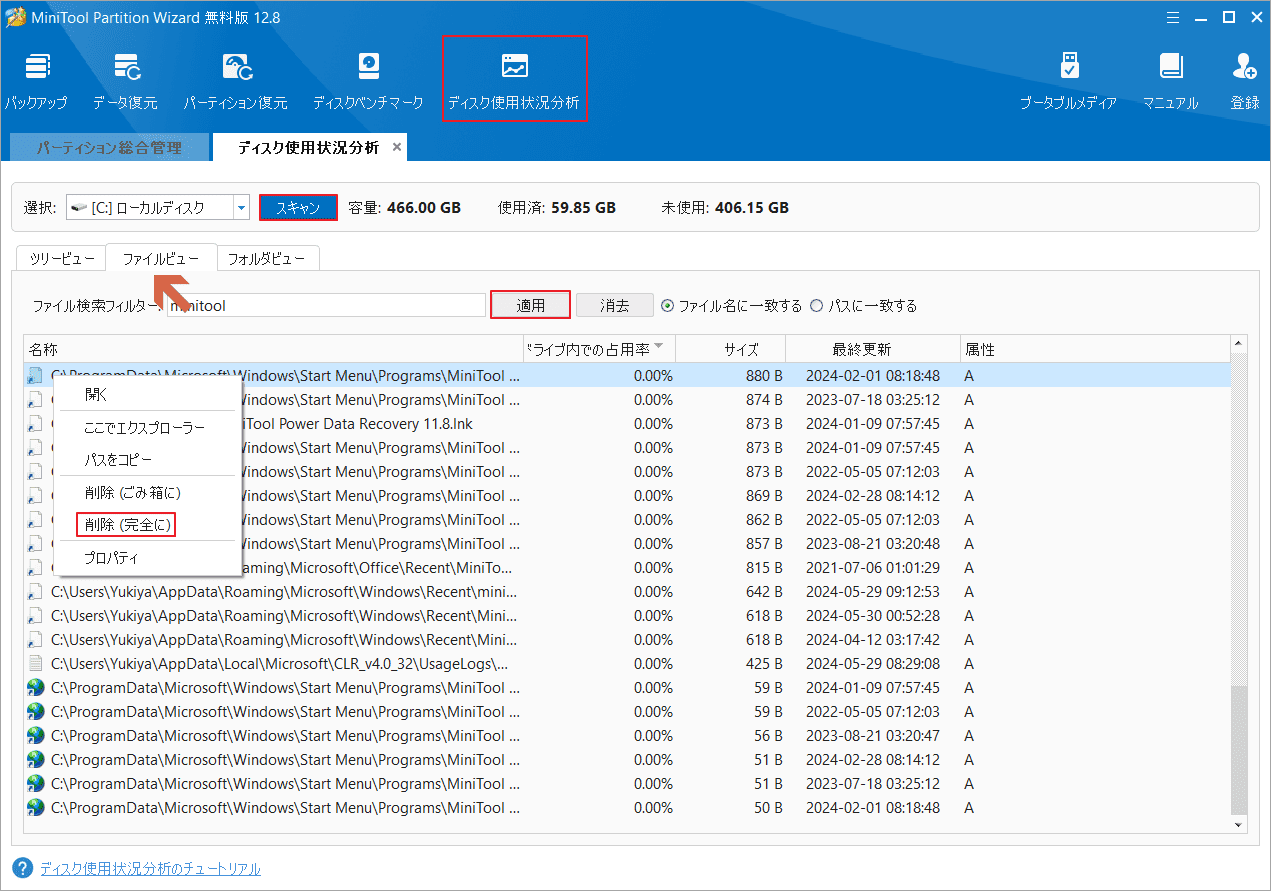
# 2. セーフモードでディスククリーンアップを実行する
サードパーティ ソフトウェアとの競合またはドライバーの問題により、ディスク クリーンアップがMixed Realityの計算画面で停止する場合があります。このような場合は、セーフモードでディスククリーンアップを実行してみてください。
ステップ1:Windowsのスタート アイコンをクリックし、Shiftキーを 押しながら、「再起動」ボタンをクリックします。
ステップ2:しばらくすると、コンピューターがWindows回復環境メニューで起動します。ここで、「トラブルシューティング」→「詳細オプション」→「スタートアップ設定」の順に移動します。
ステップ3:スタートアップ設定が表示されたら、右下の「再起動」をクリックします。
ステップ4:「スタートアップ設定画面」が表示され「オプション選択」を行います。ここは、必要に応じて、F4、F5、または F6 を押してセーフモードに入るオプションを選択できます。
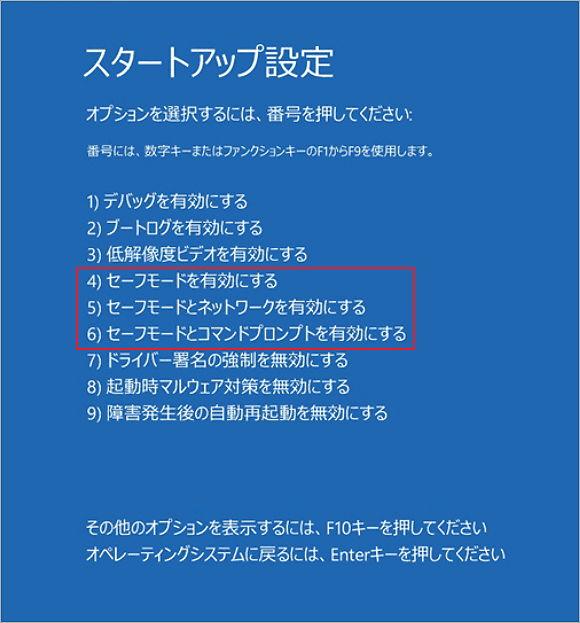
ステップ5:セーフ モードでディスク クリーンアップを再度実行し、正常に動作するかどうかを確認できます。
# 3. ストレージセンスツールを使用する
Windows 10/11には、ストレージ センスと呼ばれる別のディスク クリーンアップ ツールが組み込まれています。このツールも、ディスク領域の解放、Windows.oldファイルの削除、一時ファイルの削除などを行うことができます。使用方法は次のとおりです。
ステップ1:Windowsの設定を開き、「システム」→「記憶域」の順に移動します。
ステップ2:右側のパネルから「ストレージ センサーを構成するか、今すぐ実行する」リンクをクリックします。
ステップ3:画面を下にスクロールして「今すぐ空き領域を増やす」セクションの「今すぐクリーンアップ」をクリックします。すると、削除できるアイテムが自動的に検出されます。
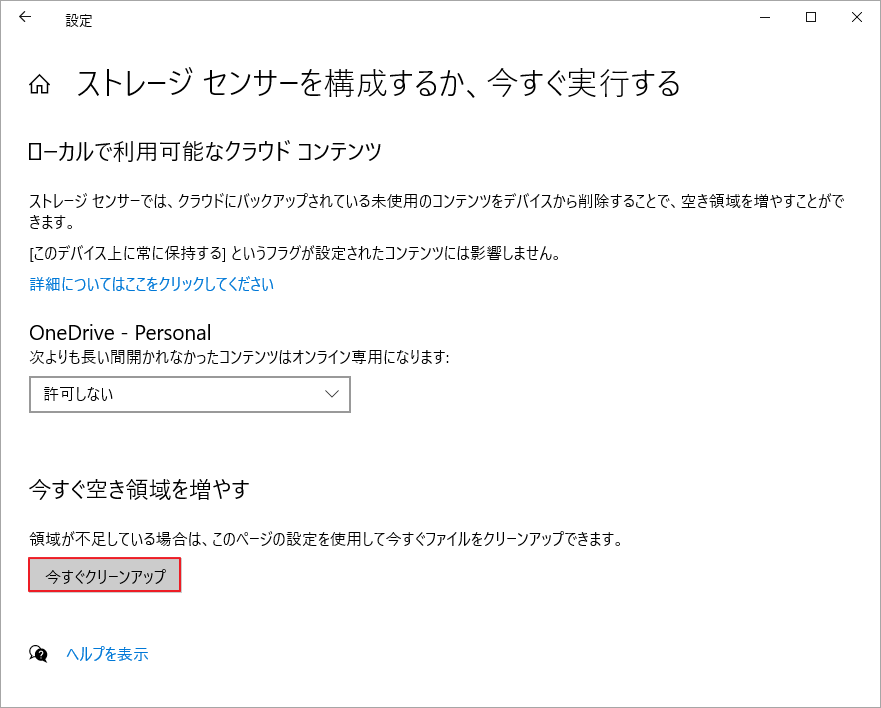
# 4. 実行ボックスから一時ファイルを消去する
ディスク クリーンアップが一時ファイルの計算画面で止まってしまう場合は、「実行」ツールを使用して一時ファイルを削除してみてください。
ステップ1:Win + Rキーを押して「ファイル名を指定して実行」ダイアログ ボックスを開きます。
ステップ2:ボックスに「%temp%」と入力してEnterキーを押します。
ステップ3:Ctrl + Altキーを押してすべての一時ファイルを選択し、Shift + Delキーを押してこれらのファイルを削除します。
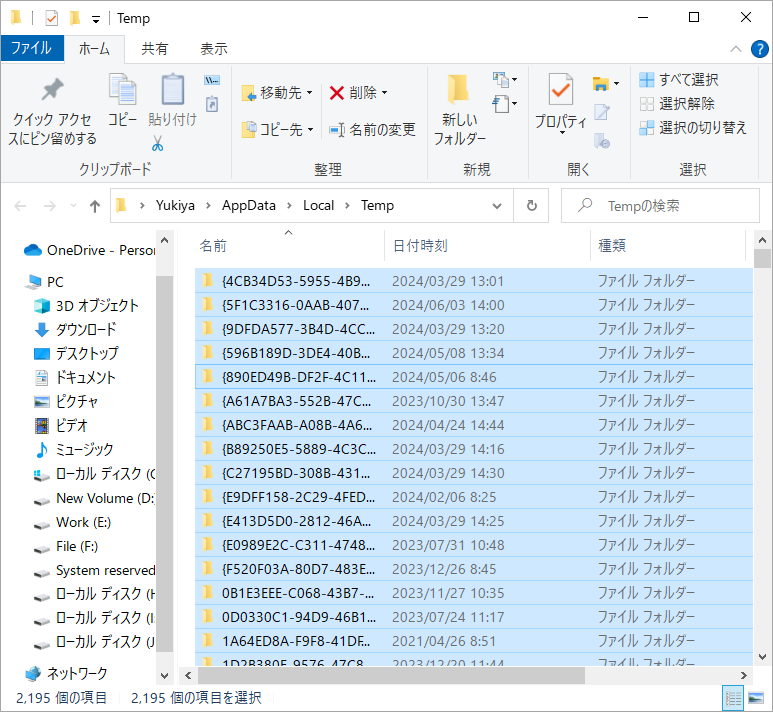
# 5. システムファイルを修復する
ディスク クリーンアップ ツールに関連する重要なシステム ファイルが破損または欠落している場合、Mixed Realityの計算画面から進まないことがあります。この場合は、SFCまたはDISM ツールを使用してシステム ファイルをスキャンして修復できます。
ステップ1:検索バーに「cmd」と入力し、コマンド プロンプトを右クリックして、コンテキスト メニューから「管理者として実行」を選択します。
ステップ2:sfc /scannowコマンドを入力し、Enter キーを押します。
すると、SFCツールがスキャンし、破損したシステム ファイルを自動的に修復しようとします。
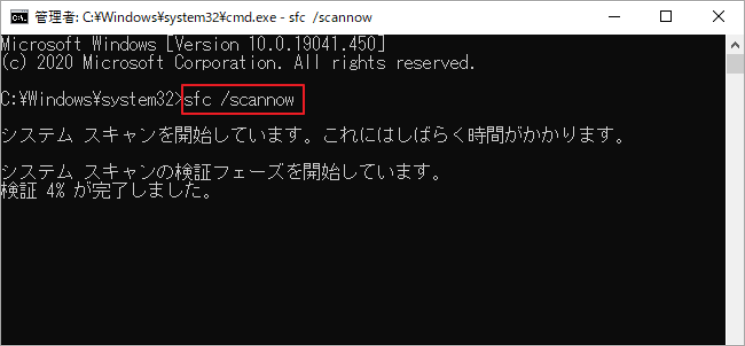
ステップ3:SFCツールが機能しない場合は、DISM コマンドを実行してみてください。次のコマンドを順番に入力し、各コマンドの後に Enter キーを押して、システム ファイルを修復します。
- DISM.exe /Online /Cleanup-image /Scanhealth
- DISM.exe /Online /Cleanup-image /Restorehealth
# 6. ディスクエラーを修復する
一部のユーザーは、ディスク エラーが原因で、ディスク クリーンアップがMixed Realityの計算画面で固まってしまう可能性もあると報告しています。CHKDSKユーティリティを使用して、ディスク エラーを確認して修正できます。これを行うには、管理者特権でコマンド プロンプト ウィンドウを再度開き、「chkdsk C: /f /r /x」と入力し(C をチェックするドライブ文字に置き換えます)、Enter キーを押します。次に、システムを再起動してディスク エラーを修正します。
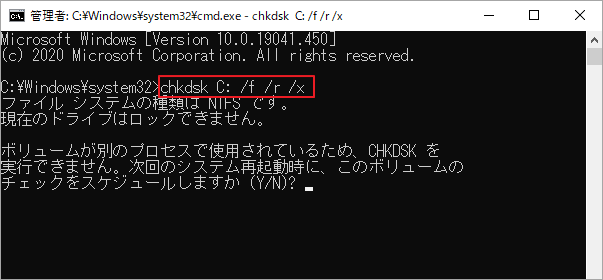
この記事では、ディスク クリーンアップがMixed Realityの計算画面から進まない時の対処法を紹介します。この問題に遭遇した場合は、上記の解決策を試してください。