Discordの画面共有機能を使うと、他のプレイヤーと特定のウィンドウや画面全体を共有することができます。しかし、画面共有中にちらつきが起きることがよくあります。MiniToolのこの記事では、そのための簡単な方法をご紹介します。
方法1: Discordを管理者として実行する
PC上ではすべてのプログラムを管理者として実行するのが望ましく、それはDiscordにも当てはまります。 Discordの画面がちらつくのは、Discordとアプリを同じ方法で実行していないことが原因となっている場合があります。そのため、Discordとストリーミングしたいアプリの両方を管理者として実行するか、それ以外として実行して下さい。
方法2: Discordの更新
Windowsと同様、Discordも新しい機能や既知のバグの修正を提供するため、常に更新をリリースしています。Discordの画面共有がちらつくようになった場合は、Discordを最新バージョンに更新してみて下さい。
ステップ1: WindowsとRを押して「ファイル名を指定して実行」を開き、「%localappdata%」と入力して「Enter」を押します。
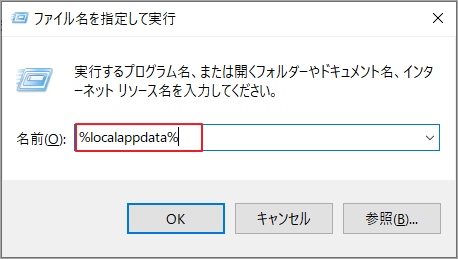
ステップ2: 次のウィンドウで、「Discord」フォルダをダブルクリックして開きます。
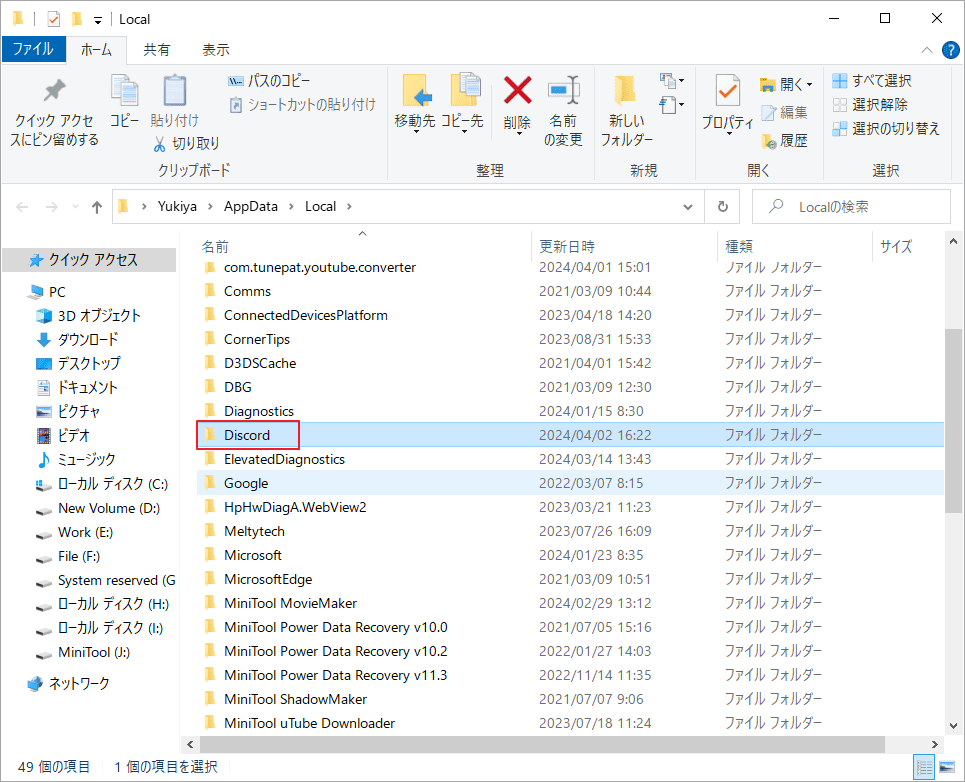
ステップ3: 「Update.exe」をダブルクリックし、更新プロセスが完了するまで待ちます。
ステップ4: Discordを再起動して、画面のちらつきが解消されたかどうかを確認します。
方法3: Discordキャッシュフォルダの削除
不適切なアカウント設定やDiscordの一時ファイルが、Discordの画面共有がちらつく原因となることがあります。Discordのキャッシュフォルダを削除することで、それがエラーの原因であるかどうかを突き止めることができます。詳しい手順は以下の通りです。
ステップ1: Discordを終了します。
ステップ2: 「ファイル名を指定して実行」を開き、「%appdata%」と入力して「OK」をクリックします。
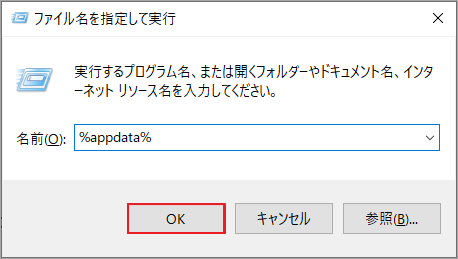
ステップ3: ポップアップウィンドウで、一覧からDiscordを見つけて右クリックし、表示されるメニューから「削除」を選択します。
ステップ4: Discordを再起動して、画面のちらつきが解消されたかどうかを確認します。
方法4: グラフィックドライバーの更新
ドライバーが故障していたり、古くなっていたりすると、Discordの画面がちらつくことがあります。このような問題が発生した場合は、グラフィックドライバーを更新してみて下さい。
ステップ1: タスクバーのWindowsアイコンを右クリックしてスタートメニューを開き、「デバイスマネージャー」を選択します。あるいは、「ファイル名を指定して実行」に「devmgmt.msc」と入力し、Enterを押してデバイスマネージャーを開きます。
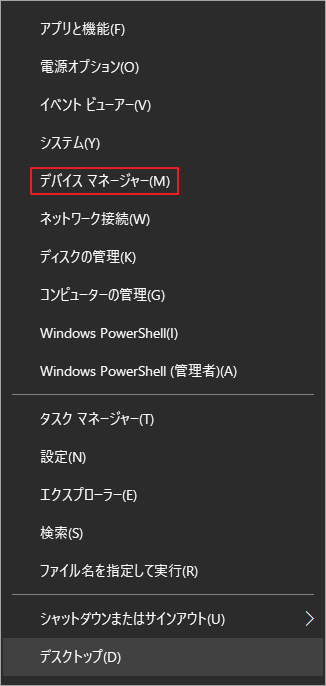
ステップ2: 「ディスプレイアダプター」をダブルクリックして展開し、グラフィックドライバーを右クリックして「ドライバーの更新」を選択します。
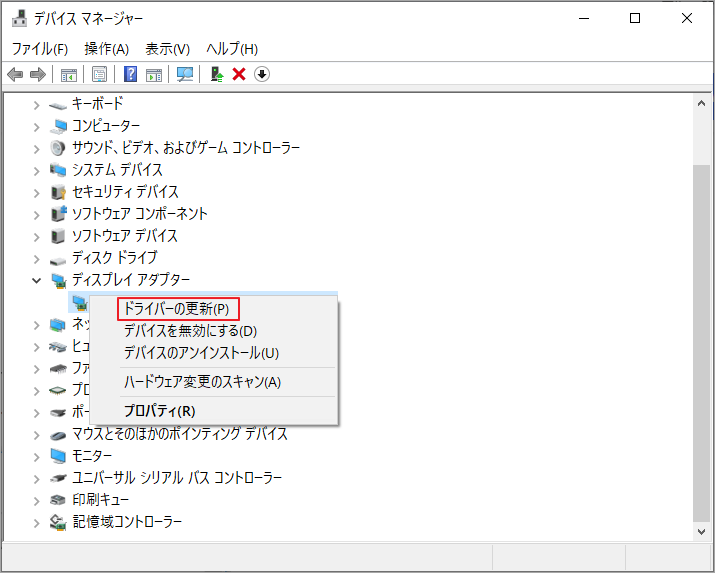
ステップ3: 次のウィンドウで、「ドライバーを自動的に検索」を選択します。その後、画面の指示に従って操作を完了して下さい。
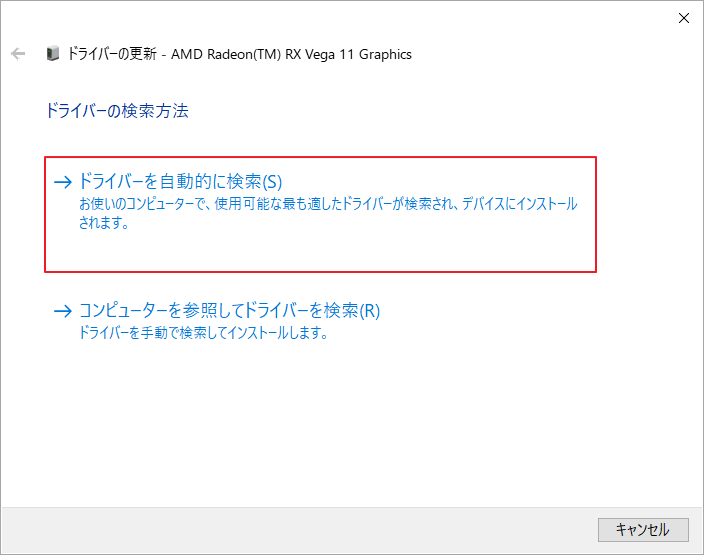
方法5: Discordを再インストールする
コンピューターにDiscordが正しくインストールされていない場合にも、Discordの画面がちらつくことがあります。この場合は、Discordを再インストールして下さい。
ステップ1: Windows + Rで「ファイル名を指定して実行」を開き、「control」と入力してEnterを押します。
ステップ2: コントロールパネルで、表示方法を「カテゴリ」に切り替え、「プログラム」の下にある「プログラムのアンインストール」をクリックします。
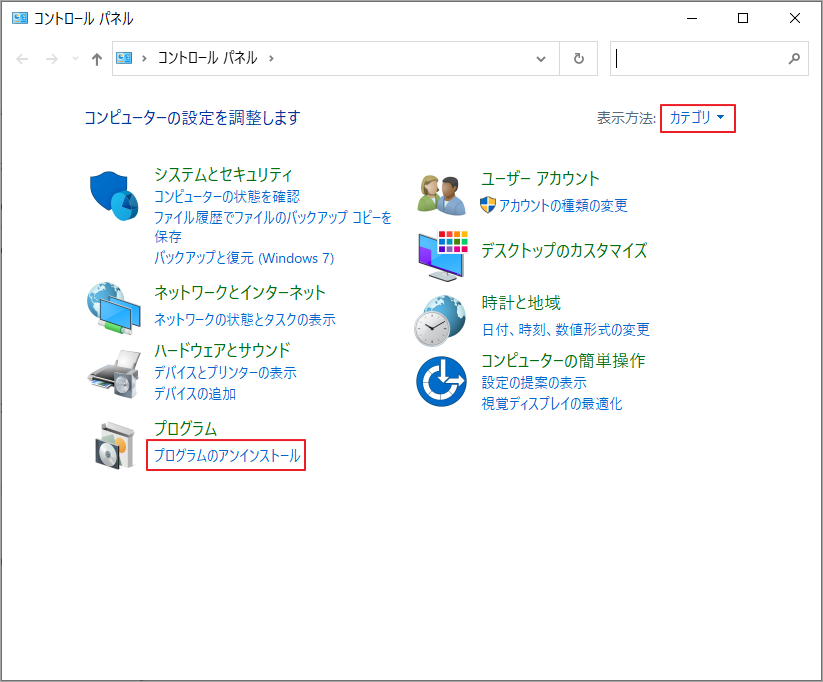
ステップ4: インストールされたプログラムからDiscordを探し、右クリックして「アンインストール」をクリックします。その後、操作を確定してプロセスを完了します。
ステップ5: こちらをクリックして、Discordをダウンロード・インストールします。

