Discordは、ゲーマーが友人とチャットし、ゲーム体験を向上させるためのプラットフォームです。しかし、多くのユーザーが、Discordが予期せずクラッシュすると訴えています。実際、ゲーム中や起動時にDiscordが突然クラッシュしてしまうことがよくあります。
何の警告もエラーメッセージもなく発生するため、原因を特定するのが難しいです。幸い、Discordがクラッシュする問題を確実に解決できる方法があります。それでは、早速1つずつ見ていきましょう。
方法1: ハードウェアアクセラレーションの無効化
ハードウェアアクセラレーション機能は、グラフィックとテキストのレンダリングをすべてGPUに割り当てて、Discordをより快適に使用できるようにします。ただ、これによってDiscordが起動時にクラッシュしてしまうことがあるので、無効にして問題を解決します。
ステップ1: Discordを開いて「設定」に入ります。
ステップ2: 左ペインで「テーマ」を選択します。
ステップ3: ウィンドウ右側の「詳細設定」で、ハードウェアアクセラレーションのボタンをオフに切り替えます。
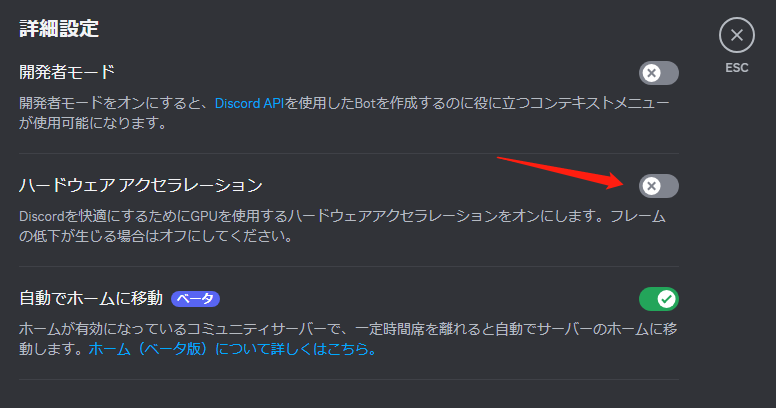
方法2: レガシーモードを有効にする
Discordのレガシーモードを有効にすることでも、Discordのクラッシュ問題を解決できます。マイクや他の音声・ビデオを使用したやり取りの際にクラッシュした場合は、この方法をお試し下さい。
ステップ1: Discordの設定を開きます。
ステップ2: 左ペインで「音声・ビデオ」をクリックします。
ステップ3: 右ペインで「オーディオサブシステム」のドロップダウンメニューを開き、「レガシー」を選択します。
変更の確定後には、問題が解決しているでしょう。
方法3: 互換モードをオフにする
互換モードが原因でDiscordがクラッシュすることがあります。これを無効にして、問題の解決を図りましょう。
ステップ1: Discordクライアントを完全に終了します。
ステップ2: Discordのデスクトップアイコンを右クリックして「プロパティ」を選択します。
ステップ3: 「互換性」タブに切り替え、「互換モードでこのプログラムを実行する」のチェックを外します。
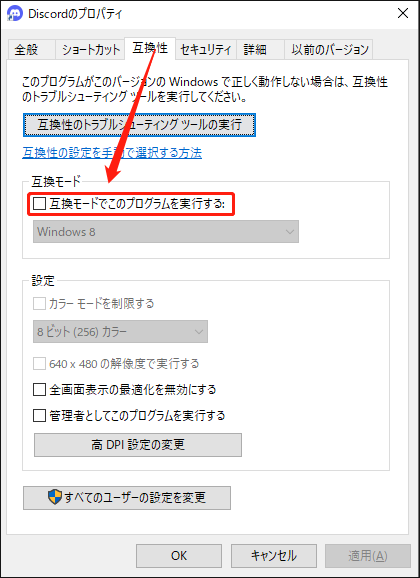
ステップ4: 「適用」と「OK」をクリックして変更を保存します。
その後、アプリを再起動して、Discordがクラッシュする問題が解決されたかどうかを確認します。
方法4: Discordキャッシュの削除
Discordのファイルやキャッシュが破損している場合、クライアントがクラッシュする可能性があります。この場合は、Discordのキャッシュと関連ファイルを削除することで問題を解決します。次回のDiscord起動時に再作成されるため、この操作を行っても大丈夫です。
ステップ1: Discordを閉じ、Windows + Eを押してファイルエクスプローラーを開きます。
ステップ2: アドレスバーに「%AppData%discord」をコピー&ペーストし、Enterを押します。
ステップ3: discordフォルダの中にあるCacheフォルダとLocal Storageフォルダを削除します。
ファイルエクスプローラーを終了し、Discordを再起動してください。これで、問題なくDiscordを使用できるでしょう。
方法5: Discordを再インストールする
上記のどの方法を行ってもまだDiscordがクラッシュする場合は、Discordを再インストールする必要があるでしょう。再インストールの操作は簡単です。
ステップ1: Windows + Rを押して、「ファイル名を指定して実行」を開きます。
ステップ2: 「appwiz.cpl」と入力し、「OK」をクリックして「プログラムと機能」ウィンドウを開きます。
ステップ3: 「Discord」を選択し、「アンインストール」をクリックしてこのプログラムを削除します。
ステップ4: 「ファイル名をして実行」ダイアログに「%AppData%」と入力し、Enterを押します。discordフォルダを右クリックして「削除」を選択し、関連データをすべてコンピューターから削除します。
ステップ5: Discordの公式サイトから最新バージョンをダウンロードし、画面の指示に従ってインストールします。
完了したら、新たにインストールしたDiscordを起動して、問題が解消されているか確認します。
