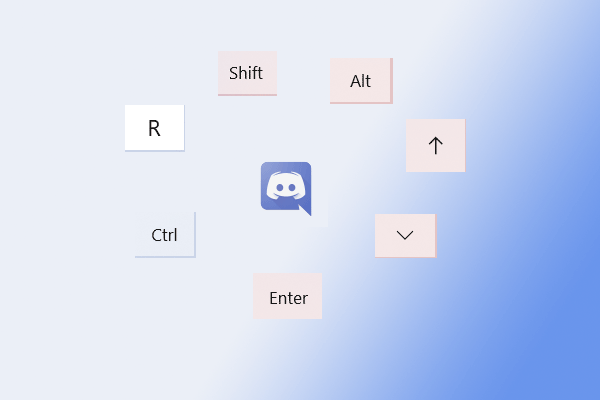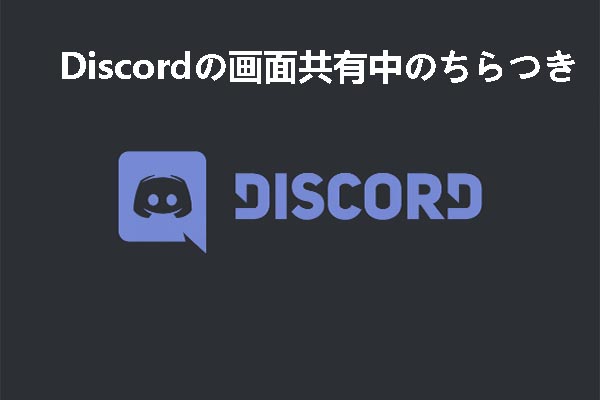Windows 10のDiscordがカメラにアクセスできないという不満を抱くユーザーは多いです。Discordカメラが動作しない場合、どうやって直せば良いでしょうか?MiniToolのこの記事では、効果的なトラブルシューティングの方法を探求します。
予備チェック
初めてDiscordのカメラが動作しなくなった場合は、いくつかの予備チェックを行ってみましょう。次のようにまとめました。
- 外付けウェブカメラを使用する場合は、カメラとPCが適切に接続されていることを確認します。
- Discordがカメラを検出しない場合は、先にカメラを起動してからDiscordを起動します。
- 外付けのウェブカメラを使用している場合は、カメラにオン・オフボタンやスイッチがあることを確認します。
- Discordでウェブカメラが機能しない場合は、別のウェブカメラでテストします。この状況では、故障したウェブカメラを交換する必要があります。
上記の方法でDiscordのビデオが機能しない場合は、次の解決策に進んで下さい。
方法1.Discordのカメラへのアクセスを許可する
ご存じの通り、Windows 10には、プライバシー関連のオプションが多数あります。例えば、マイクとカメラの設定では、どのアプリがマイクとカメラにアクセスできるかを制御できます。Discordのカメラへのアクセスを許可するには、次の手順を実行して下さい。
ステップ1:Win + I で設定を開き、「プライバシー」をクリックします。
ステップ2:左ペインをスクロールして「アプリのアクセス許可」まで移動し、「カメラ」を選択して「アプリがカメラにアクセスできるようにする」をオンにします。
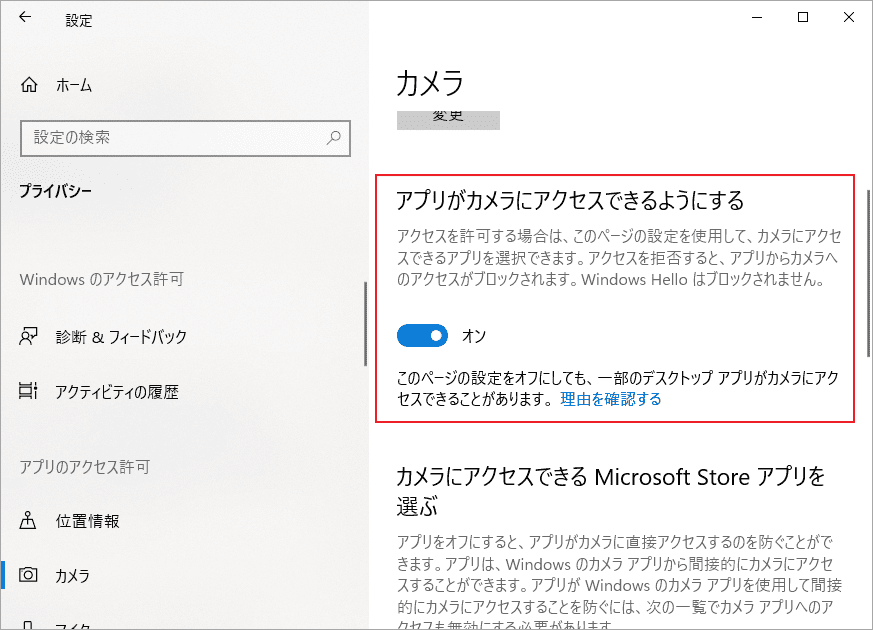
ステップ3:下にスクロールして、「カメラにアクセスできるアプリを選ぶ」で「Discord」をオンにします。
コンピューターを再起動して、Discordのカメラが正常に動作するかどうかを確認します。
方法2.ウェブカメラドライバーの更新
ウェブカメラのドライバーが破損しているか古くなっていると、Discordでウェブカメラが動作しなくなることがあります。この問題を解決するには、ウェブカメラドライバーを最新版に更新して下さい。
ステップ1:スタートメニューを右クリックし、コンテキストメニューから「デバイスマネージャー」を選択します。
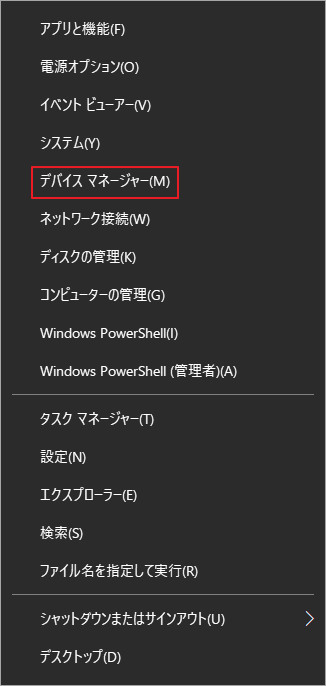
ステップ2:「カメラ」(または「イメージングデバイス」)を展開し、ウェブカメラドライバーを右クリックして「ドライバーの更新」を選択します。
ステップ3:「ドライバーを自動的に検索」を選択して、ドライバーが自動的に更新されるようにします。その後、画面の指示に従って更新を完了します。
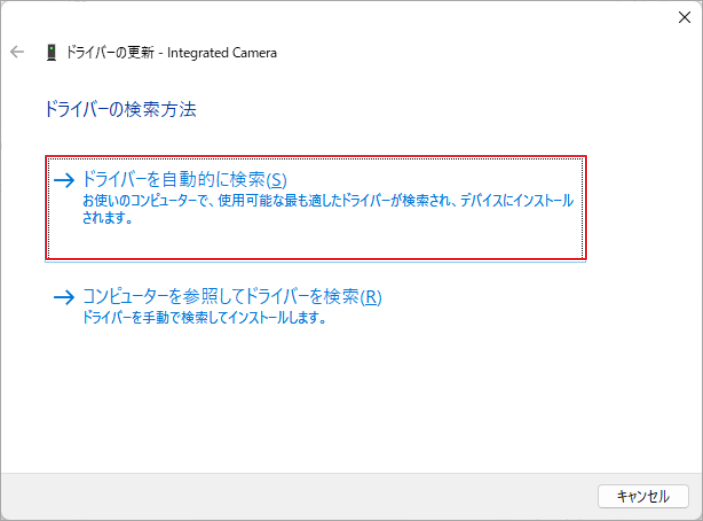
方法3.ハードウェアアクセラレーションの無効化
一部のユーザーは、ハードウェアアクセラレーションを無効にすることで、Discordのカメラが動作しない問題を解決できると報告しています。この方法は、Discordデスクトップアプリをお使いの方に適しています。次の手順を実行して、ハードウェアアクセラレーションを無効にして下さい。
ステップ1:コンピューターでDiscordを起動し、アプリの設定で歯車アイコンをクリックします。
ステップ2:「テーマ」タブに移動し、スクロールして「ハードウェアアクセラレーション」をオフに切り替えます。
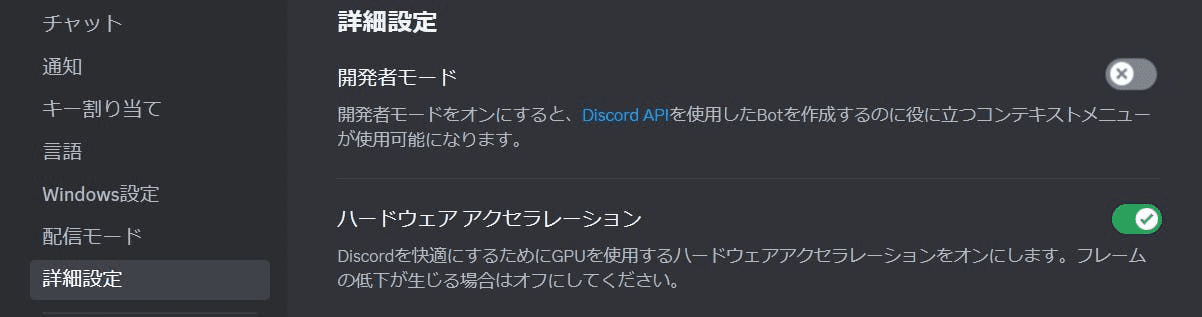
アプリを再起動し、Discordのビデオが機能しない問題が解決したかどうかを確認します。
方法4.ウェブアプリを使用する
Discordカメラが動作しない場合、どうすれば良いでしょうか?上記の方法がうまくいかない場合は、ウェブアプリを使用することをご検討下さい。Discordウェブアプリではカメラを使用することが可能です。また、破損したファイルや欠落したファイルが原因でDiscordのビデオが動作しなくなっている可能性があるので、Discordを再インストールすることをおすすめします。