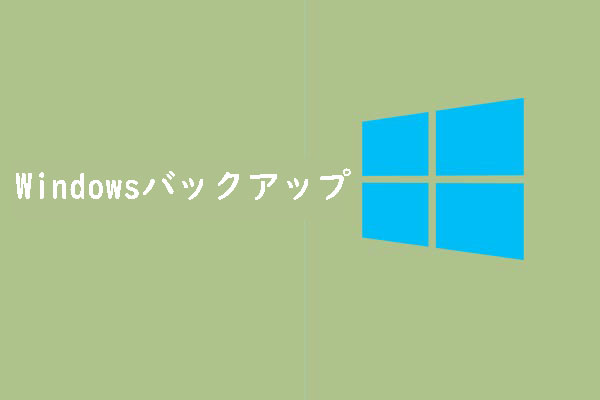Windows 10をインストールする際、システムは起動時のパスワードを設定するように求めます。しかし、パスワードを入力するステップを面倒に感じ、この機能をキャンセルしたいと思うユーザーもいるでしょう。そこで、MiniTool Partition Wizardのこの記事では、Windows 10で起動時のパスワード入力を省略する方法をご案内します。
Windowsに起動時のパスワードを設定すると、セキュリティの向上、データの保護、マルチユーザー環境への適応、不正アクセスの防止など、多くの利点があります。したがって、企業や機関の従業員、または個人のプライバシーを保護する必要があるユーザーにとって、起動時のパスワードの設定は効果的なセキュリティ対策となる可能性があります。しかし、ほとんどのホームユーザーにとっては、不正使用からコンピューターを特別に保護する必要がないため、起動時のパスワードは必要ないかもしれません。Windowsのインストール時に起動時のパスワードを設定した場合は、それをキャンセルしたいと思うでしょう。
では、Windowsで起動時のパスワード入力をスキップするにはどうすればよいでしょうか?次のセクションで詳細をご案内します。
Windows 10の登録パスワードを削除するには複数の方法があります。ここでは。ユーザー アカウント設定またはレジストリ エディターを使用して、Windows 10の登録パスワードを無効にする方法を紹介します。
方法1:ユーザーアカウント設定からWindows 10のログイン画面を無効にする
ステップ1:Win + Rキーを押して「ファイル名を指定して実行」ダイアログ ボックスを開きます。
ステップ2:編集ボックスに「netplwiz」と入力してEnterキーを押します。
ステップ3:すると、「ユーザーアカウント」ウィンドウに入り、ログイン画面を削除したいユーザーアカウントを選択して「ユーザーがこのコンピューターを使うには、ユーザー名とパスワードの入力が必要」のチェックを外します。
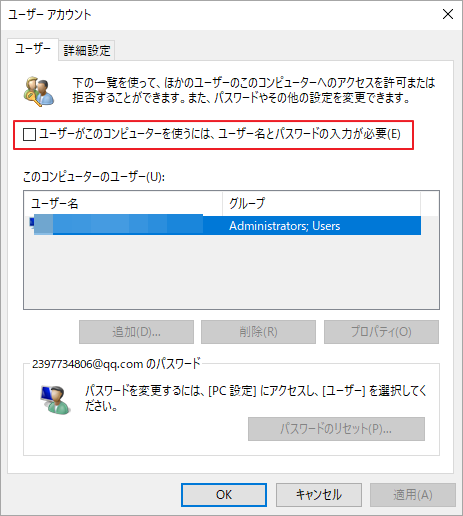
ステップ4:検索ボックスに「サインイン」と入力し、最も一致する検索結果の「サインインオプション」をクリックします。
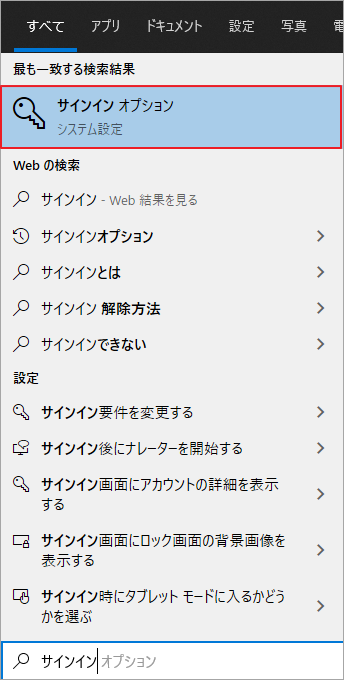
ステップ5:画面を下にスクロールして「サインイン求める」セクションに移動し、ドロップダウンメニューから「常にオフ」を選択します。
ステップ6:スリープモードからの復帰時にログイン画面を表示させたくない場合は、検索ボックスに「電源とスリープ」と入力し、設定画面で「次の時間が経過した後、ディスプレイの電源を切る(電源に接続時)」の「なし」を選択します。
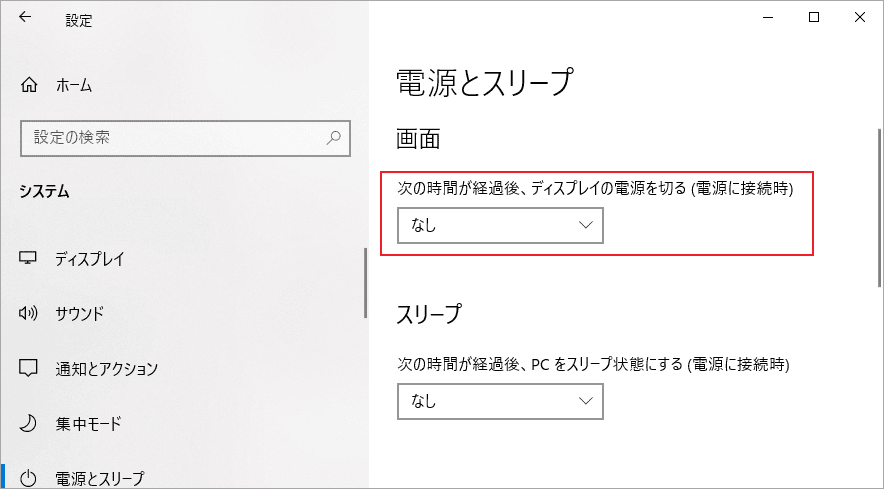
方法2:レジストリエディターからWindows 10のログイン画面を無効にする
レジストリ エディターにいくつかの変更を加えて、Windows起動時のログイン画面を省略することもできます。しかし、予期しない事態に備え、編集する前にレジストリをバックアップすることをお勧めします。
ステップ1:Win + Rキーを押して「ファイル名を指定して実行」ダイアログボックスを開きます。
ステップ2:「regedit」と入力してEnterキーを押します。
ステップ3:レジストリエディターで次のパスに移動します。
コンピューター\HKEY_LOCAL_MACHINE\SOFTWARE\Microsoft\Windows NT\CurrentVersion\Winlogon
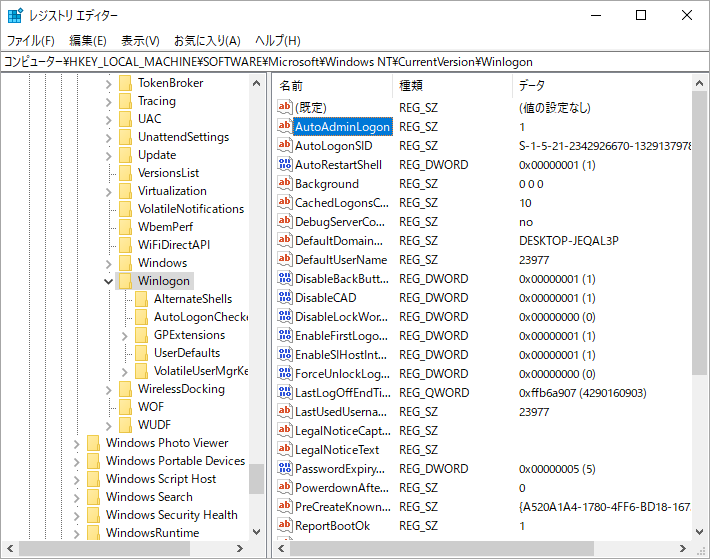
ステップ4:Winlogonキーを強調表示して、右ページで「AutoAdminLogon」値をダブルクリックします。
ステップ5:「値のデータ」フィールドの値を 0 から 1 に変更し、「OK」をクリックします。
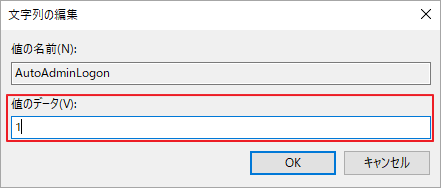
ステップ6:「DefaultDomainName」値をダブルクリックし、その値データを「EQUIPO」に変更して、「OK」をクリックします。
ステップ7:続いて、「DefaultUserName」をダブルクリックして値のデータを「AMPARO」に変更して「OK」をクリックします。
ステップ8:空白領域を右クリックし、新規→文字列値の順に選択して、新しい文字列値を作成します。その名前を「DefaultPassword」に設定します。
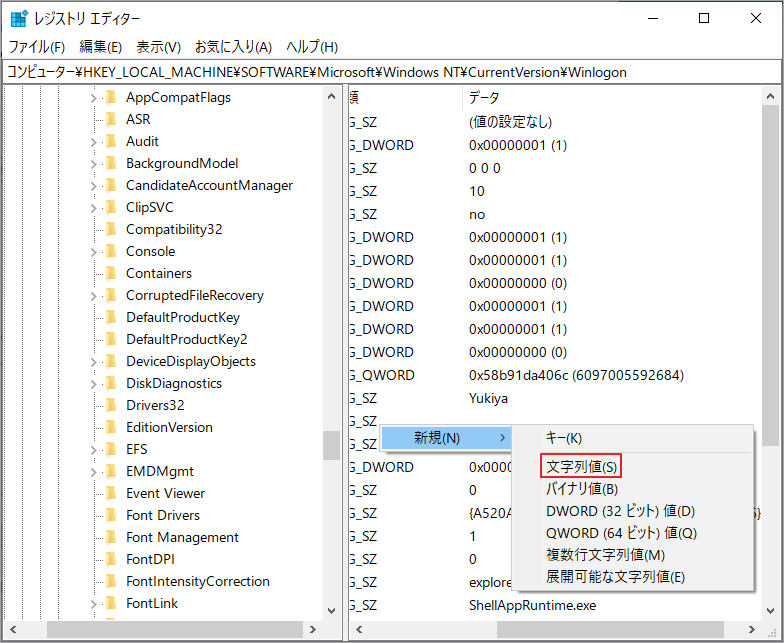
ステップ9:先ほど作成した「DefaultPassword」値をダブルクリックし、値のデータにアカウントのパスワードを入力して「OK」をクリックします。
参考:Windows 10のサインイン パスワードを忘れて、システムに入れない場合は、MiniTool Partition Wizardを利用して、別のPC上のシステムをコピーして、問題のあるPCに移行できます。この機能豊富で信頼性の高いディスク/パーティション管理ソフトでは、cドライブ 拡張、hdd 完全消去、ディスク容量分析、ダイナミックディスクへの変換、ssd クローンなど、様々な操作を行う可能で、とっても便利です。