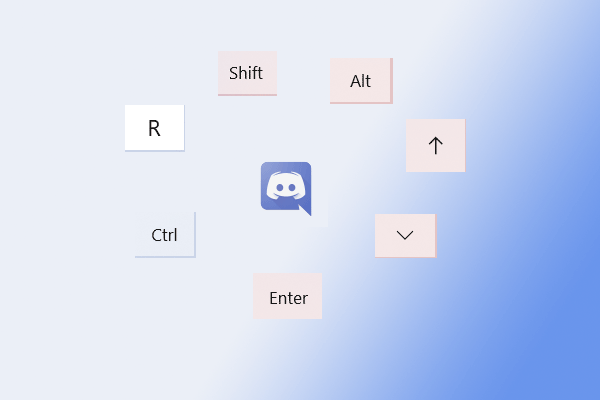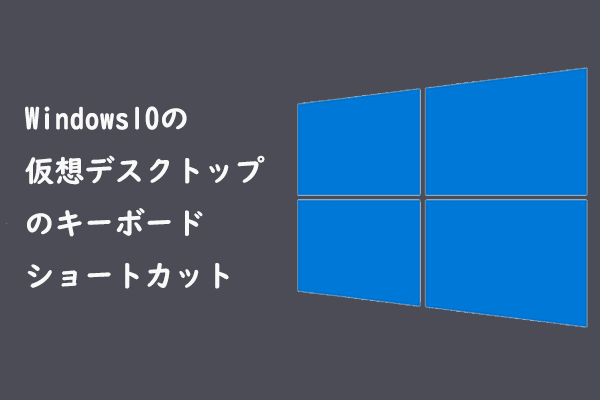Windows 10/11では、システムの操作を効率的するためのショートカットキーが様々ありますが、時には特定のショートカットキーが邪魔になることもあります。MiniTool Partition Wizardのこの記事では、Windows 10/11で特定のショートカットキーを無効にする方法を紹介します。
キーボードのショートカットとは?
キーボードのショートカットキーは、特定のキー、キー シーケンス、またはキーの組み合わせを使用して操作を完了する方法です。これらのショートカットキーはマウス操作をある程度代替できるため、作業効率が向上します。Windowsシステムには豊富なショートカット キー設定オプションが用意されており、ユーザーはグローバル ショートカット キーをカスタマイズしたり、特定のアプリケーションのショートカット キーを設定したりできます。
特定のショートカットキーを無効にする方法
時にはショートカットキーが邪魔になることもあるでしょう。 例えば、文字を入力したいのに、特定のショートカットキーがトリガされてしまうことがあります。以下では、特定のショートカットキーを無効にする方法をご案内します。
#1:windowsキーのショートカットキーを無効する方法
Win + A、Win + B、Win + Cなど、多くのショートカット キーは Windowsロゴ キーを使用しています。次の2つの方法で、これらのWindowsキー関連のホットキーを無効にすることができます。
方法1:ローカルグループポリシー エディターを使用する
- Windows検索ツールを使用して、ローカル グループ ポリシー エディターを開きます。
- 「ユーザーの構成」→「管理用テンプレート」→「Windowsコンポーネント」→「エクスプローラー」に進みます。
- 右側の設定一覧から「Windowsキー ホットキーをオフにする」項目を見つけてダブルクリックします。
- この項目の編集画面に入ったら、「有効」を選択し、「適用」→「OK」をクリックして変更を保存します。
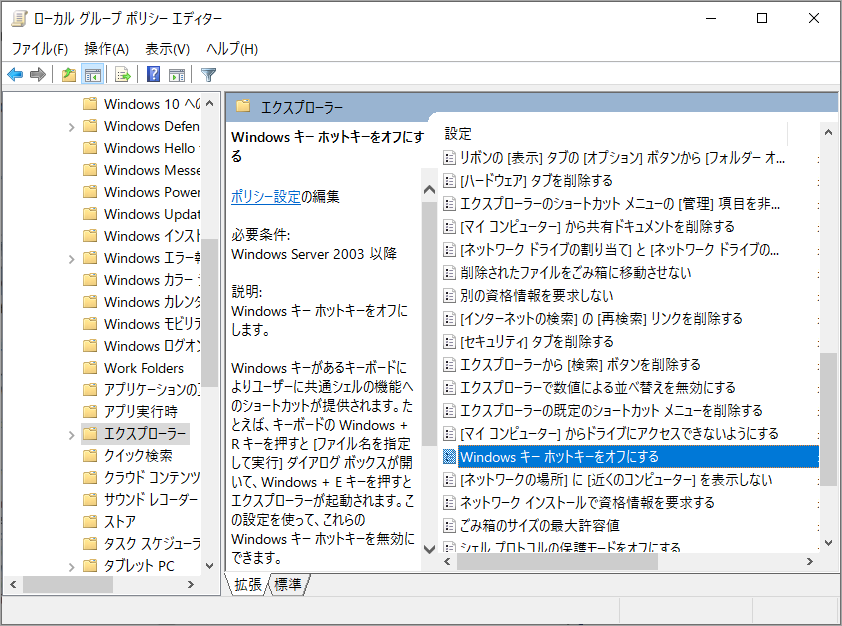
方法2:レジストリエディタを使用する
- Windows検索ツールで「レジストリ エディター」を検索してアプリを開きます。
- パス:コンピューター\HKEY_CURRENT_USER\Software\Microsoft\Windows\CurrentVersion\Policiesに移動します。
- Policies項目の下にExplorerキーがあるか確認します。なければ、Policiesキーを右クリックして、「新規」→「キー」を押して「Explorer」キーを作成します。
- Explorerキーを右クリックし、「新規」→「DWORD(32ビット)値」を選択します。次に、値を「NoWinKeys」と名付けます。
- 「NoWinKeys」値をダブルクリックし、値のデータを1に設定します。
#2:システム設定で特定のショットカットキーを無効にする
Windowsのシステム設定でいくつかのショートカット キーを無効にすることもできます。
- Windowsロゴキー+Iを押して「設定」アプリを開きます。
- 「簡単操作」→「キーボード」に進みます。「固定キー機能を使用する」、「切り替えキー機能を使用する」、「フィルター キー機能の使用」、「プリント スクリーンのショットカット」をオフにします。
- 「カラー フィルター」タブに切り替え、「カラー フィルターの使用」オプションのスイッチをオフにします。
- 「ナレーター」タブに移動して、「ナレーターを使用する」をオフにします。
#3:ファンクションキーを無効にする
ファンクションキーとは、キーボードの上に並んでいるF1~F12のキーを指します。これらのキーの機能は次のとおりです。
F1: Windows でヘルプを表示します。
F2:選択した項目の名前を変更します。
F3:ファイル エクスプローラーでファイルまたはフォルダーを検索します。
F4:ファイル エクスプローラーでアドレス バーの一覧を表示します。
F5:アクティブ ウィンドウを更新します。
F6:ウィンドウまたはデスクトップの画面要素を切り替えます。
F7>、F8、およびF9:機能なし。
F10:アクティブなアプリでメニュー バーをアクティブにします。
F11:アクティブなウィンドウを最大化または最小化します。
F12:ファイル エクスプローラー、IE、およびその他のプログラムを全画面表示します。
PCによって、ミュートの有効化または無効化、音量の増減などのマルチメディア機能をこれらのキーに追加することがあります。通常、Fnキーを使用してWindows機能とマルチメディア機能を区別します。これらのキーの機能を変更したい場合は、Fn + Esc (FnLock) を押すか、「BIOS」→「構成」タブでホットキー モードを有効/無効にします。
#4:サードパーティ製ソフトを使う
システム独自の設定に加えて、ショートカット キーの管理と無効化に役立つサードパーティ ソフトウェアもあります。これらのソフトウェアは通常、より豊富な機能とより柔軟な操作方法を提供しており、ユーザーは自分のニーズに応じて適切なソフトウェアを選択して操作できます。
ちなみに、Windowsのデータや設定の変更によるエラーを防ぐため、定期的にWindowsをバックアップすることをお勧めします。MiniTool Partition Wizardを使用すると、Windowsのシステム ドライブを簡単にクローンできます。今すぐ試してみてください。