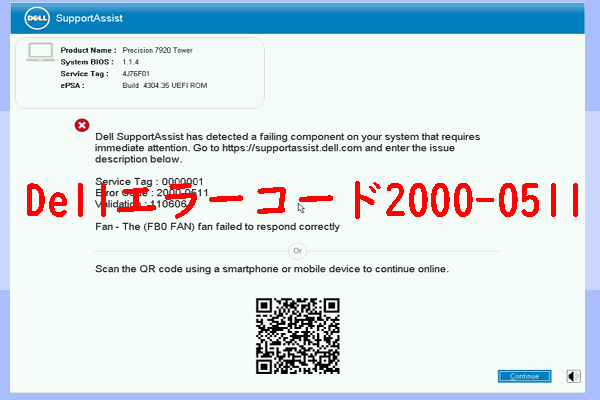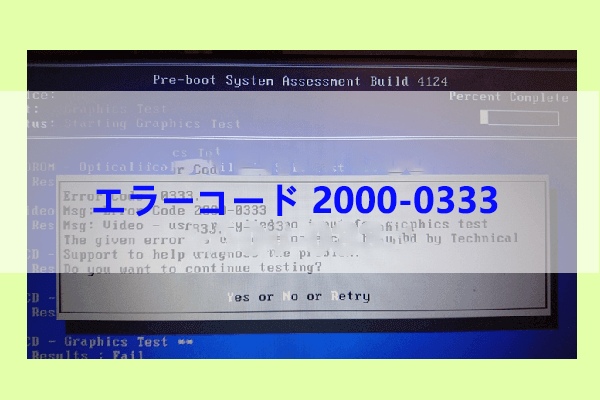新旧を問わず、Dellのモニターが頻繁に省電力モードに入ってしまう場合は、この記事をお読み下さい。MiniTool Partition Wizardのこの記事では、問題の原因とその解決策をご紹介します。
Dellモニターの省電力モードは、一定時間コンピューターの操作が行われなかったときに電力を節約する機能です。通常、画面に「Dell [モデル番号]は省電力モードに入ります」というメッセージが表示されます。しかし、モニターが何度も省電力モードに入ってしまうのはうっとうしいものです。
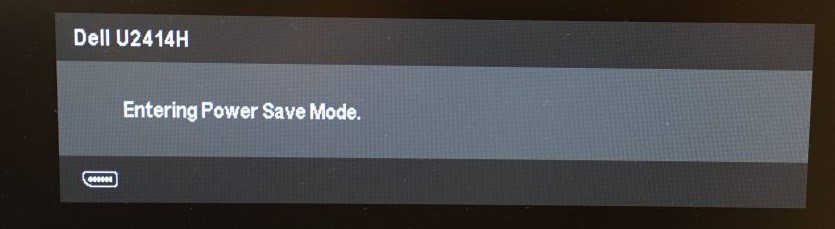
さて、Dellのモニターが頻繁に省電力モードに入るのはなぜでしょうか?これには次のような原因が考えられます。
- システムが長時間操作されていない
- ケーブルが間違ったポートに接続されているか、破損している
- 表示される解像度とモニターとの互換性がない
- RAMやCMOSバッテリーに問題がある
- ビデオカードがオーバーヒートしている
- GPUに問題がある
- 電源が安定していない
- 電源設定に問題がある
- Windows Updateに問題がある
Dellのモニターが省電力モードに入ってしまう原因をご理解いただいたところで、この厄介な問題の解決に進みましょう。
方法1.ケーブルを確認する
Dellのモニターが省電力モードに入ってしまう場合、最初に行うべきことはケーブルの確認です。ケーブルが間違ったポートに接続されていたり、破損していたりすると、モニターが省電力モードに入る原因となります。これを避けるためには次のことを行います。
- すべてのケーブルが正しいポートに接続されていることを確認する
- すべてのケーブルがしっかり接続されていることを確認する
- ケーブルが破損していないことを確認する
方法2.USBセレクティブサスペンドをオフにする
USBセレクティブサスペンドは、エネルギー効率を向上させるために、アイドル状態のUSBメモリをオフにするWindowsの機能です。ただし、これは時々機能しなくなることがあります。
そのため、Dellのモニターが省電力モードに入った場合は、次の方法でUSBセレクティブサスペンドをオフにしてみましょう。
- Windows + Sを押して、「Windowsの検索」を開きます。
- 検索ボックスに「コントロールパネル」と入力し、Enterを押して開きます。
- コントロールパネルで「ハードウェアとサウンド」を開きます。
- 「電源オプション」で「電源プランの選択」をクリックします。
- 次に、「プラン設定の変更」をクリックします。
- 「詳細な電源設定の変更」をクリックします。
- 「USB設定」→「USBセレクティブサスペンドの設定」を「有効」から「無効」に変更します。
- 「OK」をクリックしてコンピューターを再起動し、モニターが省電力モードに入る問題が解決されたかどうかを確認します。
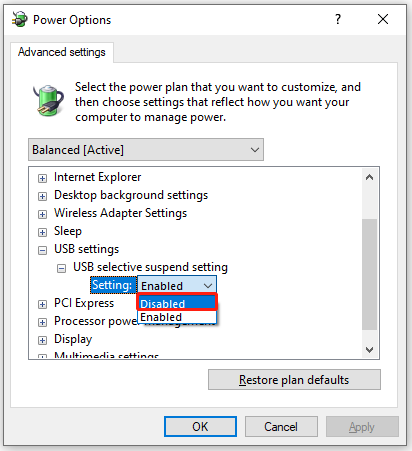
方法3.省電力設定を無効にする
省電力設定を無効にすることは、Dellのモニターが省電力に入らないようにするのに有効な方法です。試してみたい方は、次の手順を実行して下さい。
- コントロールパネルを開きます。
- 「ハードウェアとサウンド」→「電源オプション」→「プラン設定の変更」と進みます。
- 「ディスプレイの電源を切る」を「適用しない」に変更します。
- 次に、「コンピューターをスリープ状態にする」を「適用しない」に変更します。
- 「変更の保存」をクリックします。
- コンピューターを再起動し、モニターが省電力モードに入る問題が解決されたかどうかを確認します。
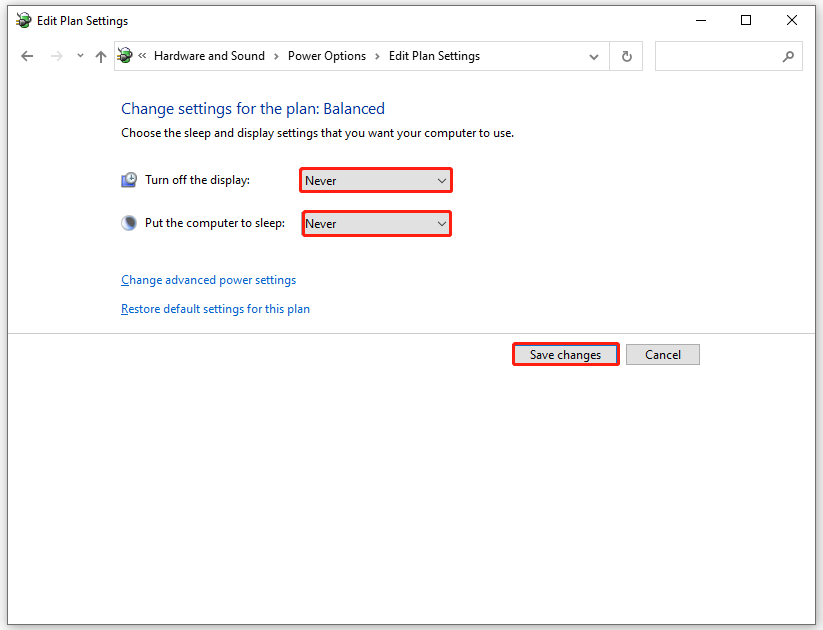
方法4.RAMを再接続するか、マザーボードのバッテリーを交換する
Dellのモニターが起動時に省電力モードに入ってしまう場合は、RAMかマザーボードバッテリー(CMOSバッテリー)に不具合が生じている可能性があります。この場合は次の方法でRAMを取り外して再接続するか、CMOSバッテリーを交換します。
MiniTool Partition Wizard Freeクリックしてダウンロード100%クリーン&セーフ
RAMの再接続
- コンピューターの電源を切り、周辺機器をすべて取り外します。
- ケースパネルのネジを緩めて取り外します。
- マザーボードが見えたら、DIMMスロットの側面にあるタブをしっかりと押して、RAMモジュールを取り外します。
- 乾いた綿棒でRAMモジュールを掃除します。
- RAMモジュールをスロットにそっと戻します。
- コンピューターを再起動し、問題が解決するかどうか確認します。
MiniTool System Booster Trialクリックしてダウンロード100%クリーン&セーフ
CMOSバッテリーの交換
- コンピューターのケースを開けて、マザーボードのバッテリーを探します。
- 取り外し可能であるかを確認します。取り外しができない場合は、製造元にお問い合わせ下さい。金属のクリップで固定されている場合は、クリップから滑らせて取り外します。
- バッテリーを取り外したら、ブランド、電圧、配線などの仕様を書き留めておきます。
- 新しいバッテリーと交換します。
- 固定した後、残りのケーブルを各ポートに接続し、コンピューターを再起動します。
- 次に、すべてのCMOS値をデフォルトにリセットし、省電力モードの問題が解消したかどうかを確認します。
最後に
この記事では、Dellのモニターが省電力モードに入ってしまう原因と解決策をご紹介しました。問題を自分で解決したい方は、上記の解決策をお試し下さい。
MiniTool Partition Wizardは、システムのクローン作成、より高機能なディスク管理、データの復元が可能なソフトです。必要な場合は、公式ウェブサイトからダウンロードして下さい。