Windows 10のdefaultuser0パスワードは?
defaultuser0はシステム自体が作成する一時的なアカウントです。Windows 10をインストールする際、Windows OOBE(初期設定画面)は既存のユーザーアカウントがなければ動作できません。したがって、他にアカウントがない場合に、OOBEを開始するために作成されるのがdefaultuser0なのです。
defaultuser0はどのユーザーにも属しておらず、構成ファイルもありません。これがログイン画面に表示されると、ユーザーにはパスワードの入力が求められますが、Microsoftのテクニカルサポートチームによると、defaultuser0アカウントは内部で暗号化されているため、ユーザーがログインするためのパスワードはありません。
Windows 10でdefaultuser0パスワードの問題を修正する方法
では、このログイン画面から先に進むにはどうすれば良いのでしょうか?defaultuser0パスワードの問題を修正する方法は3つあります。詳細を知るには下にスクロールして下さい。
方法1: コンピューターを再起動する
コンピューターの再起動は、defaultuser0パスワードの問題を修正する最も簡単な方法です。コンピューターを複数回再起動しなければならない場合があります。ユーザーアカウントを作成できるようになるまで、何度でも再起動を繰り返して下さい。これで問題が解決されない場合は、次の方法をお試し下さい。
方法2: システムのリセット
2つ目の方法は、システムをリセットしてデフォルトの構成に戻すことです。こちらがそのガイドです。
ステップ1: ログイン画面でShiftキーを押しながら電源ボタンをクリックします。引き続きShiftキーを押しながら「再起動」をクリックすると、「オプションの選択」メニューが表示されます。
ステップ2: 「詳細オプション」が表示されたら「トラブルシューティング」を選択します。
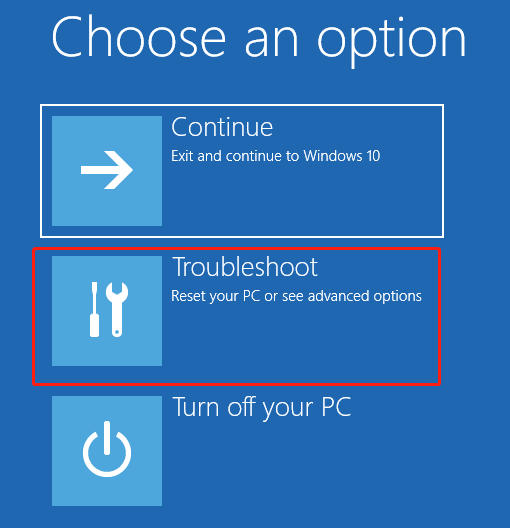
ステップ3: その画面で「このPCを初期状態に戻す」を選択します。
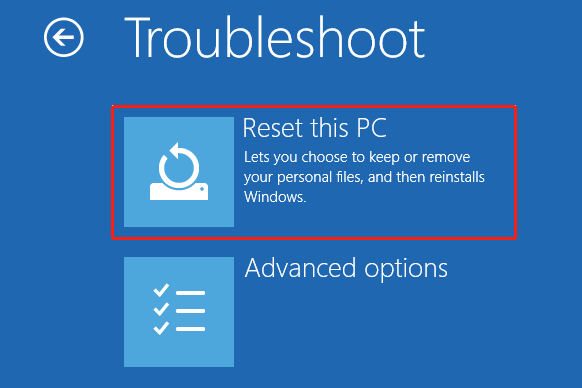
ステップ4: 「すべて削除する」を選択します。
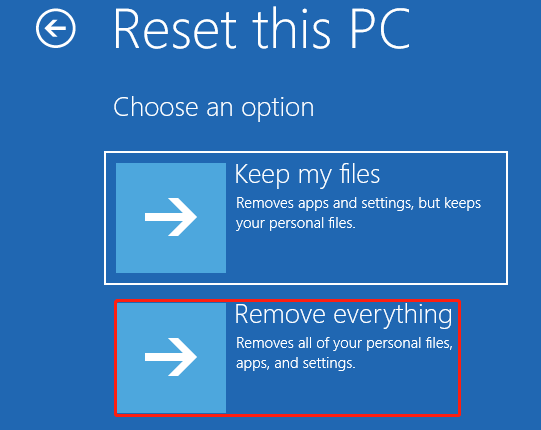
ステップ5: 「Windowsがインストールされているドライブのみ」を選択し、Windowsインストールドライブを消去します。
ステップ6: 「ファイルの削除のみ行う」を選択し、「リセット」を押します。
関連記事: Windows 11をリセットする方法
方法3: 内蔵のAdministratorアカウントを有効にする
Windows 10にはAdministratorアカウントが内蔵されており、コマンドプロンプトで有効化できます。以下のガイドを実行して、内蔵のAdministratorアカウントを有効にして下さい。
ステップ1: ログイン画面でShiftキーを押しながら電源ボタンをクリックします。引き続きShiftキーを押しながら「再起動」をクリックすると、「オプションの選択」メニューが表示されます。
ステップ2: 「トラブルシューティング」→「詳細オプション」をクリックします。
ステップ3: 「スタートアップの設定」をクリックして、「再起動」を押すと再起動されます。
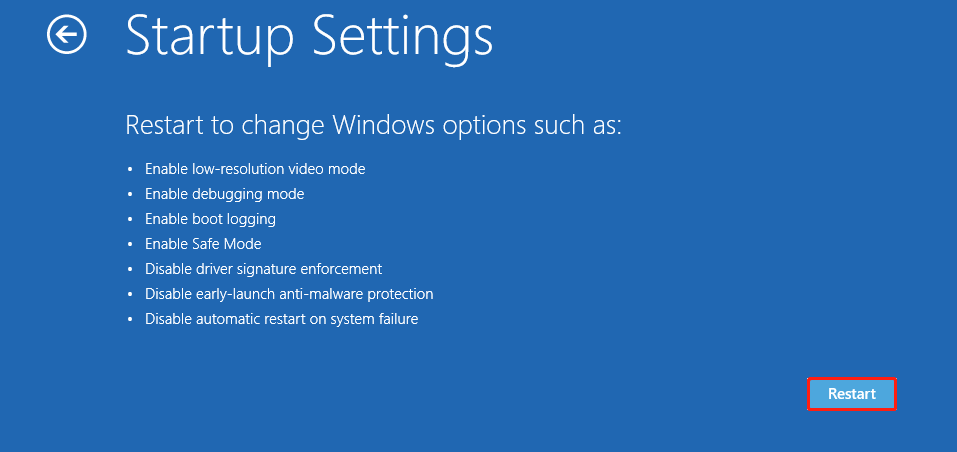
ステップ4: 再起動後、複数のオプションが表示されるので、F6を押して「セーフモードとコマンドプロンプト」を選択します。
ステップ5: プロンプトが表示されたら「管理者」を選択します。
ステップ6: コマンド net user administrator /active:yes を入力し、 Enterを押すとAdministratorアカウントが有効になります。
ステップ7: システムを再起動すると、パスワードなしでAdministratorアカウントにログインできるようになります。
以上、defaultuser0パスワードの問題を修正する方法について解説しました。この件についてのご質問はコメント欄にお寄せ下さい。なるべく早く返信いたします。
