Crusader Kings 3は、Paradox Interactiveが発行した中世を舞台にした人気のロールプレイング ビデオ ゲームです。本作は、Windows PC、Xbox Series X/S、PlayStation 5など複数のプラットフォームに対応しており、リリース以来、多くのプレイヤーを魅了してきました。しかしながら、ゲーム起動時に頻繁にクラッシュするという報告が多数寄せられており、多くのユーザーにとって快適なプレイ体験を妨げる深刻な問題となっています。そこで本記事では、Crusader Kings IIIの起動時クラッシュ問題の対処法に焦点を当て、プレイヤーがスムーズにゲームの世界へと入れるよう、解決策をご紹介します。
CK3が頻繁にクラッシュする原因
Crusader Kings 3をプレイしているときに頻繁にクラッシュするのはなぜですか?多数のプレイヤーからの報告を調査・分析した結果、この問題は複数の要因によって発生している可能性があることが判明しました。主な原因のひとつとして、プレイヤーが使用しているPCのスペックがCrusader Kings IIIのシステム要件を満たしていないことが挙げられます。グラフィック カード ドライバーのバージョンが古い、システム ページ ファイルの設定が不十分、ウイルス対策ソフトウェアによる干渉、ゲーム設定が不適切、ゲーム ファイルが破損している場合も、ゲームが正常に起動しない、または操作中にクラッシュする可能性があります。
Crusader Kings 3のクラッシュ問題を修正する方法
まず、PCでゲームを再起動し、最新の状態であることを確認します。それでもクラッシュが発生する場合は、次のトラブルシューティング方法を試してください。
# 1. PCがCrusader Kings 3のシステム要件を満たしているか確認する
まず、お使いのPCのスペックがCrusader Kings 3の最小システム要件を満たしていることを確認する必要があります。これは、ゲームがPCで適切に動作するための基礎となります。
Crusader Kings 3の最小システム要件は以下のとおりです。
- OS:Windows 10 Home 64 bit以上
- プロセッサー:Intel® Core™ i3-2120 / AMD® FX 6350
- グラフィック:Nvidia® GeForce™ GTX 660 (2GB) / AMD® Radeon™ HD 7870 (2GB) / Intel® Iris Pro™ 580 / Intel® Iris® Plus G7 / AMD® Radeon™ Vega 11
- メモリ:6 GB RAM
- ストレージ:8 GB の空き容量
補足:PCのディスク容量がゲームを実行するのに十分でない場合は、MiniTool Partition Wizard を使用してディスク容量を確保することができます。具体的には、ディスクのジャンクファイルをクリーンアップしたり、より大容量のハードドライブにアップグレードしたり、既存のディスクパーティションを拡張することで、容量不足の問題を解決することができます。
MiniTool Partition Wizard Freeクリックしてダウンロード100%クリーン&セーフ
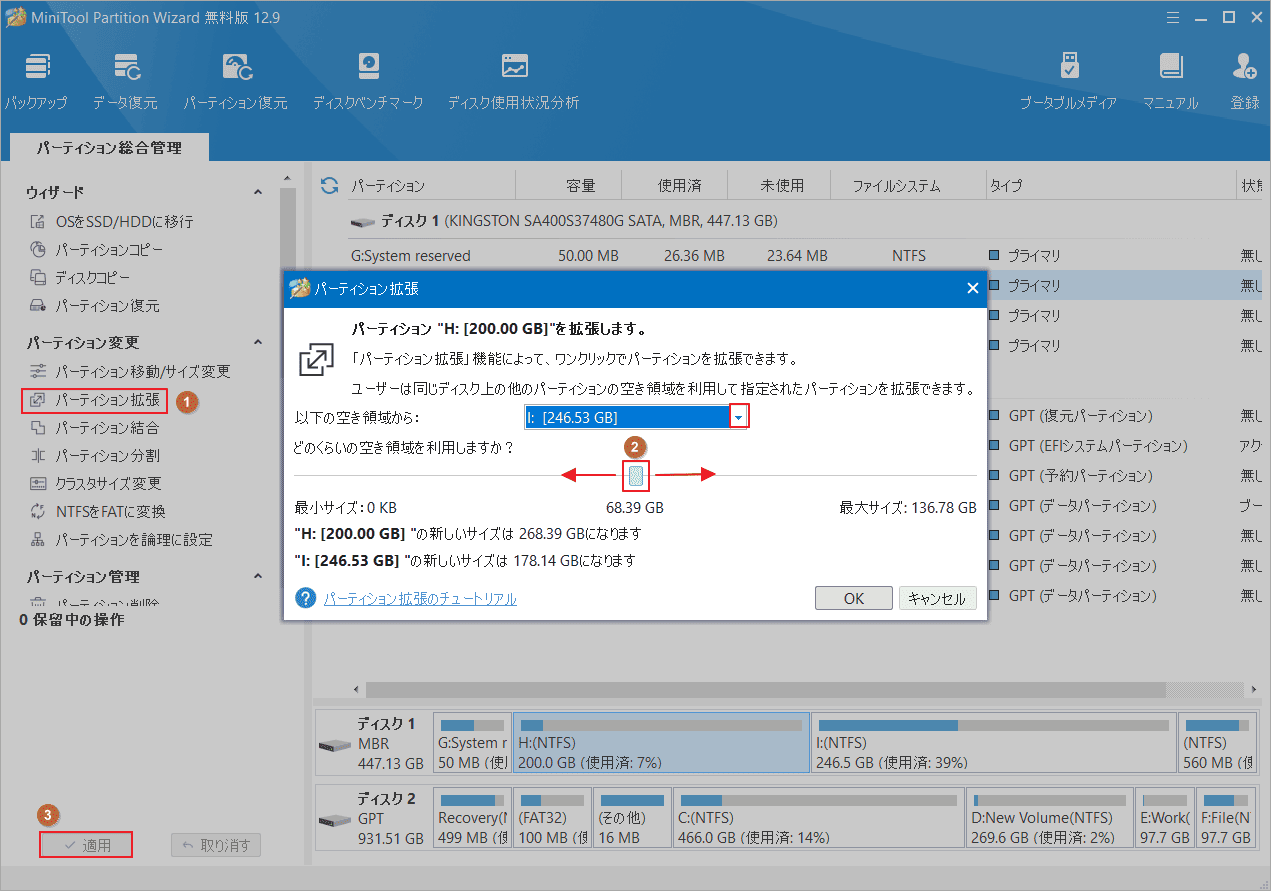
また、コンピュータの他のコンポーネントがシステム要件を満たしていない場合は、次のガイドを参照してアップグレードまたは交換してください。
# 2. GPUドライバーを更新する
グラフィック カード ドライバーがゲームと互換性がないか、古くなっている場合、Crusader Kings 3はWindows 11またはWindows 10で起動しない可能性があります。この場合は、以下のガイドに従ってグラフィック カード ドライバーを更新してください。
ステップ1:Win + Xキーを押してコンテキスト メニューを開き、「デバイス マネージャー」を選択します。
ステップ2:「ディスプレイ アダプター」カテゴリを展開し、GPUドライバーを右クリックして「ドライバーの更新」を選択します。
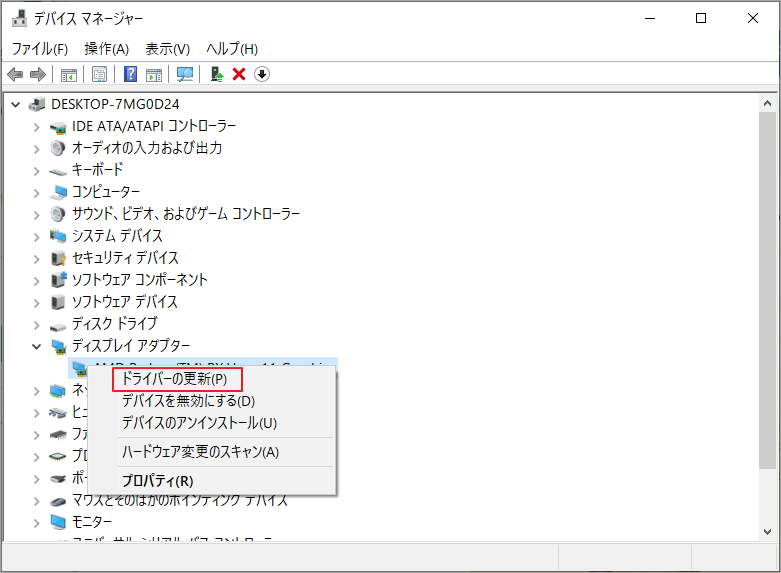
ステップ3:「ドライバーを自動的に検索」を選択し、画面の指示に従って最新のGPUドライバーをインストールします。また、製造元のWebサイトから最新のドライバーをダウンロードして手動でインストールすることもできます。
ステップ4:PCを再起動し、Crusader Kings 3起動時クラッシュ問題が解決されたかどうかを確認します。
# 3. Binariesフォルダからゲームを起動する
Steamコミュニティの一部プレイヤーからのフィードバックによると、ゲームのBinariesフォルダからCrusader Kings 3を直接起動すると、クラッシュが解決されることがあるそうです。このゲームをSteam経由で実行している場合は、この方法を試してみるとよいでしょう。
ステップ1:Win + Eキーを同時に押して、エクスプローラーを開きます。
ステップ2:次のパスに移動して、Binariesフォルダを開きます。
Windows (C:) > Program Files (×86) > Steam > steamapps > common > Crusader Kings III > binaries
ステップ3:フォルダ内のck3.exeファイルをダブルクリックしてゲームを起動します。
# 4. ゲームを管理者として実行して全画面表示の最適化を無効にする
Crusader Kings 3が起動時にクラッシュし続ける場合は、管理者としてゲームを実行してみることで、問題が解決する可能性があります。そして、システムの全画面表示最適化を無効にすることも役立つ場合があります。
ステップ1:ck3.exe実行ファイルを右クリックして「プロパティ」を選択します。
ステップ2:「互換性」タブに移動し、「管理者としてこのプログラムを実行する」と「全画面表示の最適化を無効にする」オプションのチェックを入れます。
ステップ3:「OK」→「適用」をクリックして変更を実行します。
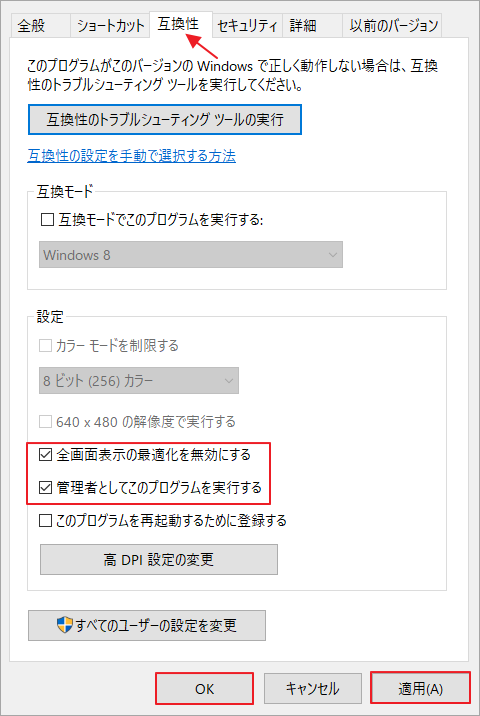
# 5. Windows Defenderでゲームを許可する
場合によっては、PC上のウイルス対策ソフトウェアやファイアウォールがゲームの正常な動作を妨げることがあります。この場合、Crusader Kings 3をファイアウォールの例外リスト (または許可リスト) に追加することをお勧めします。
ステップ1:検索ボックスに「ファイアウォール」と入力し、結果から「Windows Defender ファイアウォール」を選択します。
ステップ2:左側のペインから「Windows Defender ファイアウォールを介したアプリまたは機能を許可」リンクをクリックします。
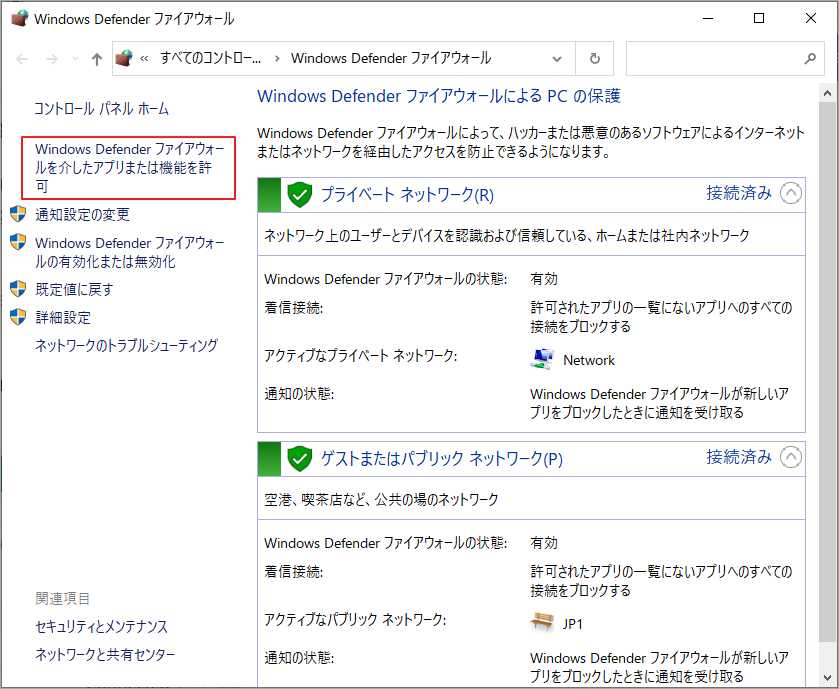
ステップ3:「設定を変更」をクリックし、許可されたアプリおよび機能一覧からCrusader Kings 3を見つけます。
ステップ4:「プライベート」と「パブリック」の両方のチェックボックスをオンにして、「OK」をクリックします。
一覧からCrusader Kings 3が見つからない場合は、「別のアプリの許可」をクリックして、ゲームをリストに追加することもできます。
# 6. ゲームファイルの整合性を確認する
重要なゲーム ファイルが破損しているか欠落している場合、Crusader Kings 3が起動しない問題が発生する可能性があります。この場合、SteamまたはXbox Game Passプラットフォームが提供するファイル整合性検証機能を使用して、ゲーム ファイルをチェックおよび修復することをお勧めします。
Steamの場合:
ステップ1:Steamクライアントを起動し、アカウントにサインインして、「ライブラリ」に移動します。
ステップ2:Crusader Kings IIIを右クリックし、「プロパティ」を選択します。
ステップ3:「ローカル ファイル」セクションに移動し、「ゲーム ファイルの整合性を確認」をクリックします。
Xbox Game Passの場合:
ステップ1:Windowsロゴを押して、Crusader Kings IIIを見つけます。
ステップ2:アプリを右クリックし、「その他」→「アプリの設定」を選択します。
ステップ3:「リセット」セクションの「修復」をクリックします。
# 7. Windowsのページングファイルサイズを調整する
ページ ファイルは仮想メモリとも呼ばれ、物理メモリをシミュレートするハード ドライブ上の領域です。物理メモリが不足すると、Windowsオペレーティング システムは一部のデータをこの仮想メモリに一時的に保存します。ページ ファイルのサイズが小さすぎると、プログラムの実行速度が遅くなったり、クラッシュしたりする可能性があります。したがって、ページング ファイルのサイズを増やすことで、Crusader Kings 3のクラッシュ問題を修正することができるかもしれません。
ステップ1:「ファイル名を指定して実行」ボックスに「sysdm.cpl」と入力してEnterキーを押します。
ステップ2:「詳細設定」タブに移動し、「パフォーマンス」セクションで「設定」をクリックします。
ステップ3:「パフォーマンス オプション」ウィンドウで、「詳細設定」タブに移動し、「仮想メモリ」セクションの「変更」をクリックします。
ステップ4:「すべてのドライブのページング ファイルのサイズを自動的に管理する」のチェックを外します。
ステップ5:Windowsがインストールされているドライブ(通常はCドライブ)を選択し、「カスタム サイズ」をクリックします。
ステップ6:「初期サイズ」と「最大サイズ」領域で、より多くのドライブ領域を割り当てることができます。
ステップ7:「設定」→「OK」をクリックして変更を保存します。
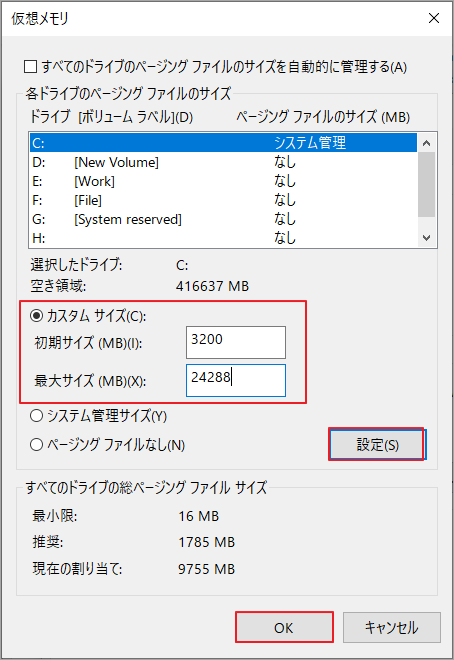
# 8. ゲームを再インストールする
上記の解決策のいずれでもCrusader Kings 3のクラッシュが修正されない場合は、ゲームを完全にアンインストールしてから再インストールしてみてください。
ステップ1:Windowsロゴを押して、プログラムの一覧からCrusader Kings IIIを見つけます。
ステップ2:ゲームを右クリックし、「アンインストール」を選択します。
ステップ3:エクスプローラーを開き、「ドキュメント」→「Paradox Interactive」パスに移動しいて、Crusader Kings IIIフォルダを削除します。
ステップ4:公式サイトからゲームを再度ダウンロードしてインストールします。
結語
この記事では、Crusader Kings IIIがWindows 10/11でクラッシュする場合の対処法を紹介しています。この問題に直面した方々のお役に立てれば幸いです。
