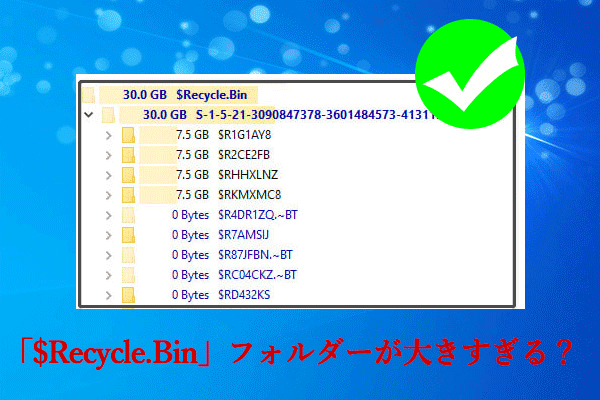CrossDeviceフォルダーとは何?
CrossDevice フォルダーは、単一のアカウントを使用してモバイルデバイスのデータを Windows コンピューターと同期するための専用の場所です。このフォルダーには、ラップトップ、スマートフォン、タブレットなどのデバイス間で共有されるファイルが含まれています。
Windowsで頻繁にモバイルデバイスのデータを同期すると、CrossDevice フォルダーのサイズが非常に多くなる可能性があります。Windows10や11でCrossDeviceフォルダーを削除するにはどうすればよいのでしょうか?詳細については、読み進めてください。
WindowsでCrossDeviceフォルダーが多くのスペースを占めている問題を修正する
この部分では、Windows 11/10 でディスク領域を多く占有しているCrossDeviceフォルダーの問題に対応する方法を5つ紹介します。一つずつを試してみてください。
# 1. CrossDeviceフォルダーを直接削除する
最初の最も簡単な方法は、Windowsのファイルエクスプローラーからこのフォルダーを直接削除することです。「C:\ユーザー\username\CrossDevice\スマホ名」というパスをコピーして進み、フォルダー内のすべての項目を削除します。
フォルダーが見つからない場合は、「Win + I」キーを押して「設定」ウィンドウを開き、Windows 10では「モバイル デバイス」>「デバイスの管理」(Windows 11 では 「Bluetoothとデバイス」>「モバイル デバイス」>「デバイスの管理」) を選択し、「エクスプローラーで表示」をオンにしてフォルダーを制御します。
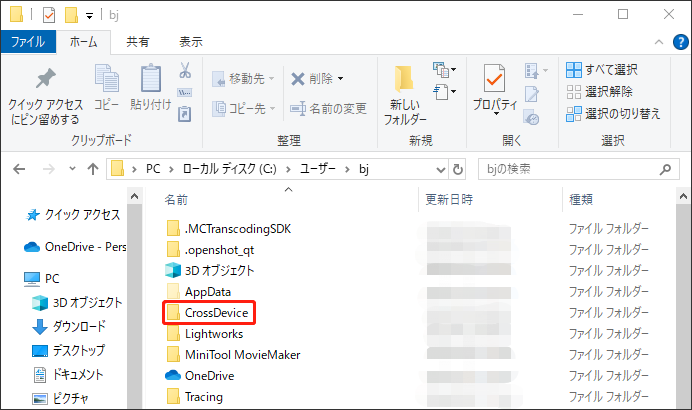
# 2. MiniTool Partition Wizardを使って完全削除する
また、無料なファイル削除ソフト「MiniTool Partition Wizard」の「ディスク使用状況分析」機能を使用してCrossDeviceフォルダーを削除することもお勧めします。このツールは、ディスクの使用領域を分析し、Windows 上の不要なファイルやフォルダーを完全にすばやく削除することができます。さらに、Cドライブがいっぱいになった場合は、このツールでCドライブを拡張することも可能です。
MiniTool Partition Wizard Freeクリックしてダウンロード100%クリーン&セーフ
ステップ1:MiniToolソフトウェアを起動してメインインターフェイスに入ります。上部のツールバーから「ディスク使用状況分析」をクリックします。
ステップ2:ドロップダウンメニューから「C」ドライブを選択し、「スキャン」をクリックします。
ステップ3:スキャンプロセスが完了するまで待ちます。「ファイル ビュー」タブに移動し、検索ボックスに「CrossDevice」と入力して、「適用」をクリックします。フォルダーを選択して、「削除 (完全に)」をクリックします。または、ツリービューからフォルダーパスに移動し、そこから CrossDevice フォルダーを削除することもできます。
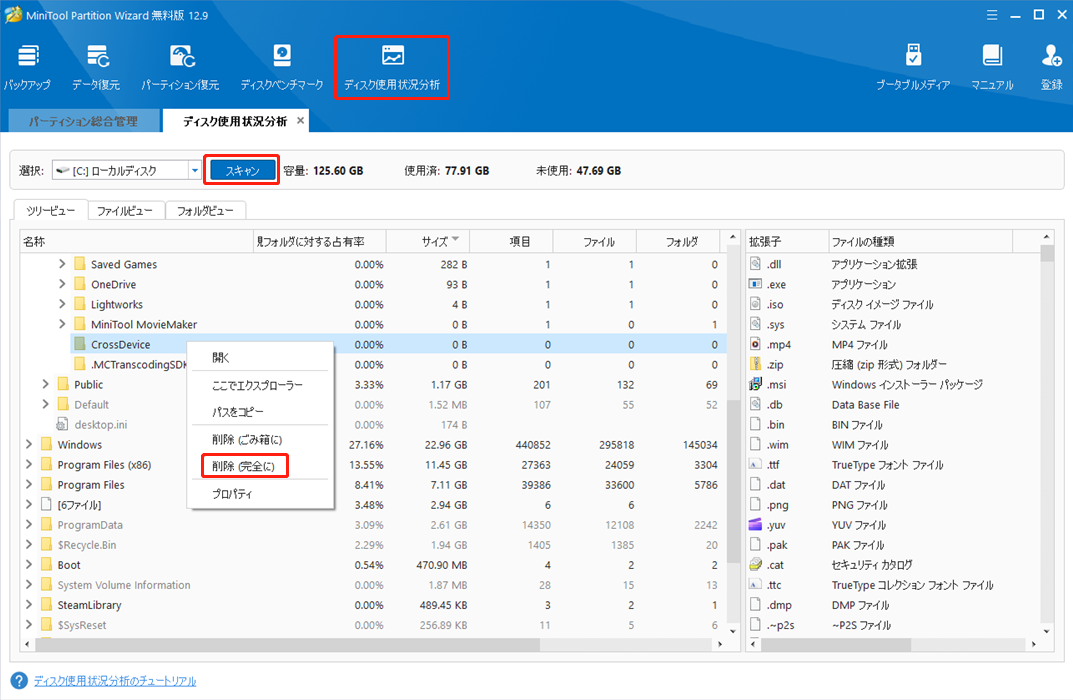
CrossDeviceフォルダーがスペースを占有しているために、誤って写真が削除されたという報告も一部のユーザーもいます。もしこの状況に陥ると、心配しないでください。MiniTool Partition Wizard には、ハードドライブ、USB、SD カードなどいろいろなそストレージデバイスから写真や画像が復元できる「データ復元」機能も備わっています。
# 3. CrossDevice フォルダーを強制削除する
Windows 10/11でCrossDeviceフォルダーを強制的に削除する方法もあります。以下の手順に従って、PowerShellを使用してこのフォルダーを強制削除しましょう。
ステップ1:検索ボックスに「powershell」と入力して、「Windows PowerShell」を右クリックして「管理者として実行」を選択します。次に「はい」をクリックして、管理者権限でツールを開きます。
ステップ2:ポップアップしたウィンドウで次のコマンドを入力し、「Enter」キーを押します。「bj」をユーザー名に置き換えてください。その後、CrossDevice フォルダーがスペースを占有する問題は解決されるはずです。
Remove-Item -Path “C:\Users\bj\CrossDevice” -Recurse -Force
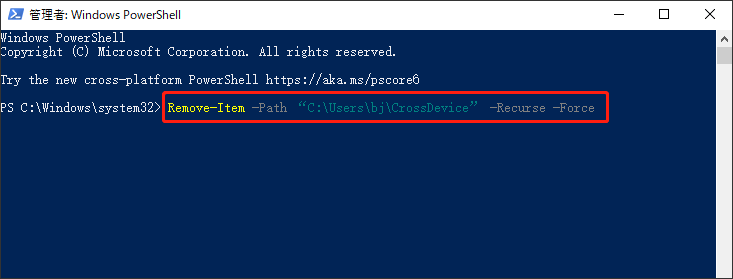
# 4. CrossDeviceフォルダーを別のドライブに転送する
データを削除せずにCrossDevice フォルダーのサイズが大きい問題を修正したい場合は、フォルダーを別のドライブに転送することを試してみてください。例えば、ほかのパーディションに十分な空き容量があれば、CrossDevice フォルダーをそのドライブに移動することができます。
# 5. モバイルデバイスとスマホリンクをオフにする
CrossDevice フォルダーがスペースを占有する問題は、主にモバイルデバイスとスマホンリンク機能に関連しています。後で同じ問題を防ぐには、この機能をオフにしてください。方法は次のとおりです。
ステップ1:下部のスタートメニューを右クリックし、「設定」を選択します。
ステップ2:「モバイルデバイス」を選択し、「このPCによるモバイルデバイスへのアクセスを許可する」と「スマートフォン連携をオンにする」のスイッチをオフに切り替えます。後でスマホのデータを同期したい場合は、再びオンにすることができます。
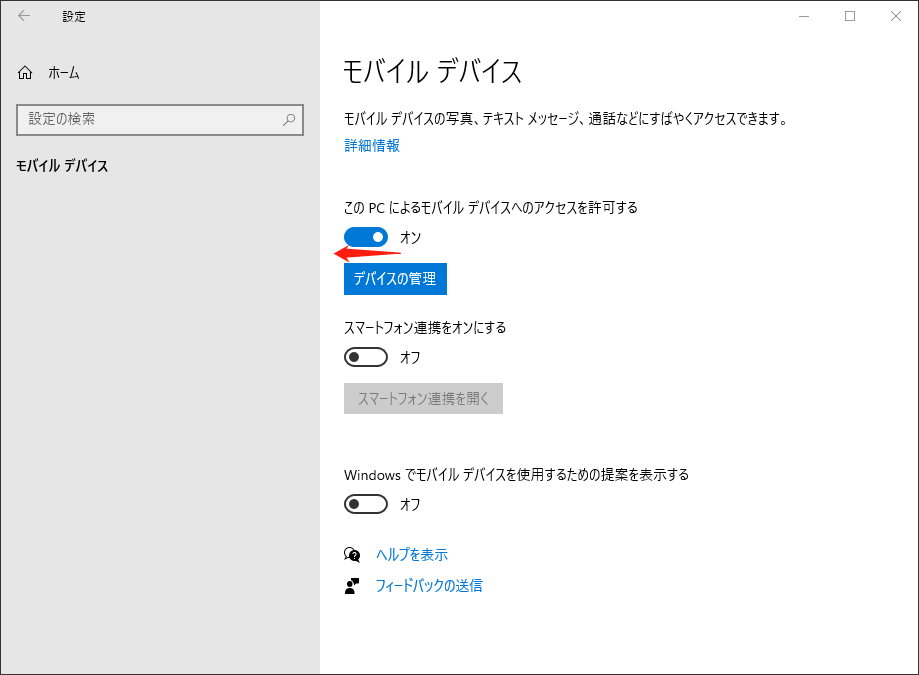
さいごに
本記事では、CrossDeviceフォルダーのサイズが大きくて、Cドライブの領域を占めている問題を解決すす方法を5つ紹介します。設定アプリ、MiniTool Partition Wizard、powershellなどのツールを使って、このフォルダーを削除することができます。