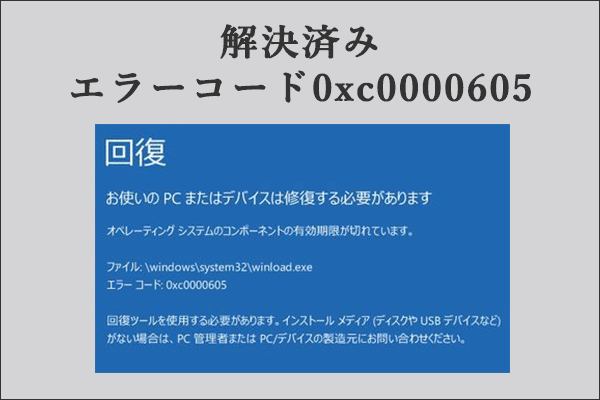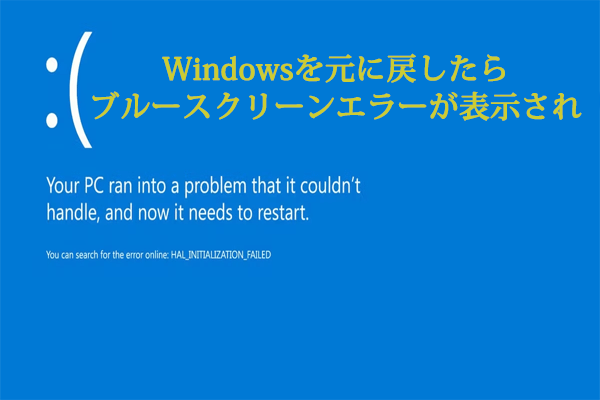RITICAL_OBJECT_TERMINATIONエラーについて
CRITICAL_OBJECT_TERMINATIONは深刻なWindowsブルースクリーンエラーで、バグチェック値は0x000000F4であります。このエラーは、システムの機能に不可欠なプロセスやスレッドが予期せず停止または終了したことを示します。
インターネットでこのエラーを検索した後、CRITICAL_OBJECT_TERMINATIONブルースクリーンエラーは、主に次のような理由で発生することがわかりました。
- ハードウェアの故障
- システムファイルの破損
- ドライバーの競合
- マルウェアの感染
- ソフトウェアの問題
データ損失を避けるためにデータを別の場所に復元する
ブルースクリーンはデータ損失の原因となる重大なエラーです。そのため、エラー修正プロセス中のデータ損失を避けるために、修正プロセスを開始する前にデータを別の安全な場所に復元するのは良い選択です。ここで、専門的データ復元ツール―MiniTool Partition Wizardをお勧めします。
そのソフトに備えているデータ復元機能は、簡単に削除/紛失したファイルを復元するのに役立ちます。また、パーティションやディスクの管理について様々な機能が提供されています。例えば、ディスクのエラーチェック、MBRからGPTへの変換、MBRの再構築、USBのFAT32/NTFS/Ext2へのフォーマット、ハードドライブのパーティション分割などのタスクも簡単に実行できます。
MiniTool Partition Wizard Pro Demoクリックしてダウンロード100%クリーン&セーフ
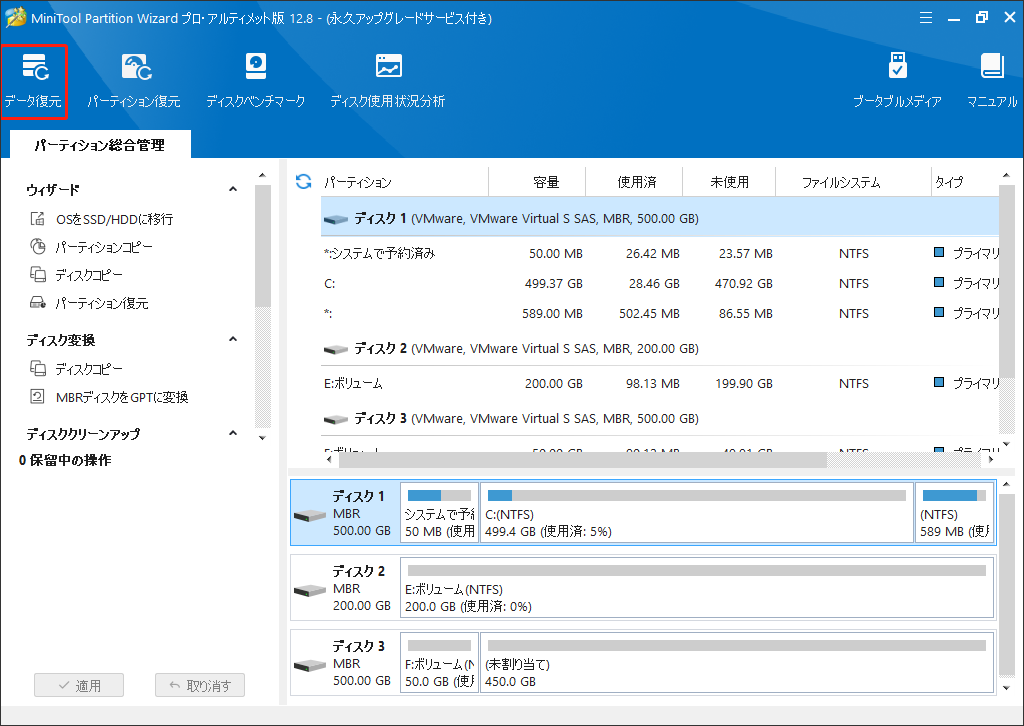
CRITICAL_OBJECT_TERMINATION BSODエラーの対処策
では、どうすればCRITICAL_OBJECT_TERMINATION BSODエラーを修正しますか?このセクションでは、このエラーを解決するための実行可能な方法を5つ紹介します。でも、ソリューションを行う前に、これらのチェックを試しましょう。
- PCを再起動する
- 外部ハードウェアをすべて取り出す
- マルウェアをスキャンする
- 最近のアップデートをアンインストールする
上記の基本的な方法で0x000000F4エラーを解決できない場合は、以下の解決方法をお試しください!
対処策1:ハードウェアとデバイスのトラブルシューティングツールを実行する
Windowsオペレーティングシステムには、ハードウェアに関する問題をトラブルシューティングするためのツールが組み込まれています。このツールを利用して、0x000000F4 CRITICAL_OBJECT_TERMINATION BSODエラーを解決できる可能性があります。具体的な手順は以下です。
ステップ1:「Win+R」キーを同時に押し、「ファイル名を指定して実行」ダイアログを開く。
ステップ2:「msdt.exe -id DeviceDiagnostic」と入力し、「Enter」キーを押します。
ステップ3:「ハードウェアとデバイス」ウィンドウで、「次へ」をクリックして続行します。
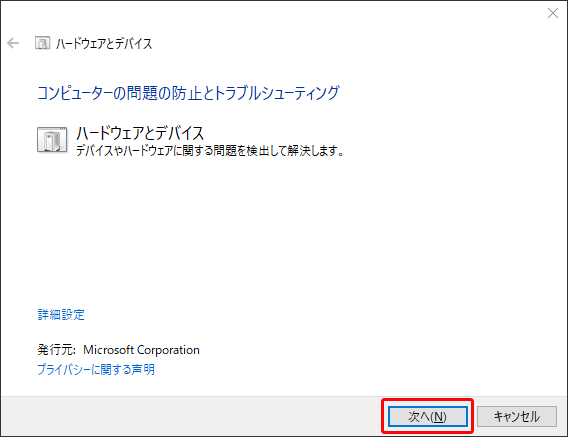
ステップ4:その後、このツールはハードウェア関連の問題のスキャンを開始します。
ステップ5:問題が見つかった場合は、「有効にする」をクリックします。
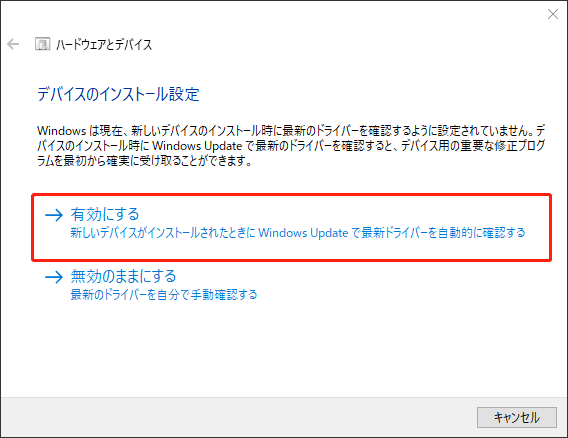
対処策2:SFCとDISMスキャンを実行する
SFCとDISMスキャンは、Windows上のイメージを修正するだけでなく、破損したシステムファイルをスキャンして修正します。上記で述べたように、破損したシステムファイルにより、CRITICAL_OBJECT_TERMINATIONエラーが発生する可能性があるので、SFCとDISMスキャンでエラーを修復できます。次はガイドです。
ステップ1:「Win +S」キーを同時に押して、検索ウィンドウを開きます。
ステップ2:「cmd」と入力し、最も一致する結果から「コマンドプロンプト」を右クリックし、管理者として実行を選択します。
ステップ3:ポップアップしたコマンドプロンプトウィンドウで、「sfc /scannow」 と入力し、「Ente」を押す。
ステップ4:その後、DISMを実行するために以下のコマンドを入力し、各コマンドの後に「Enter」を押すことを忘れないでください。
- DISM.exe /Online /Cleanup-image /Scanhealth
- DISM.exe /Online /Cleanup-image /Checkhealth
- DISM.exe /Online /Cleanup-image /Restorehealth
対処策3:必要なドライバーを更新する
ドライバーが古くなると、CRITICAL OBJECT TERMINATIONブルースクリーンエラーが発生することがあります。この場合、ドライバーを更新してみてください。手順は以下の通りです。
ステップ1:「Win+X」キーを押してクイックメニューを開き、メニューから「デバイスマネージャー」を選択します。
ステップ2:デバイスマネージャーウィンドウで、ディスプレイアダプター、ファームウェア、ディスクドライブなどの必要なドライバーをチェックする。
ステップ3:問題のあるドライバーを右クリックし、「ドライバーの更新」を選択します。
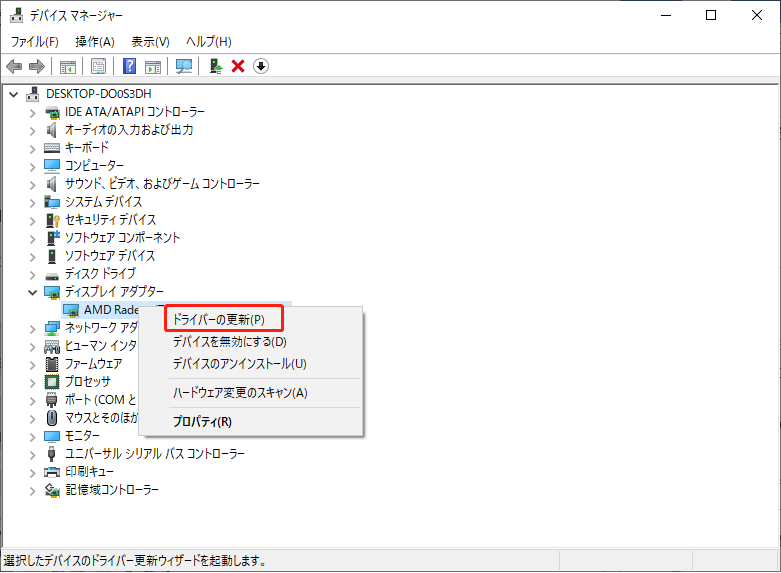
ステップ4:「ドライバーの更新」ウィンドウで、「ドライバーを自動的に検索」を選択します。
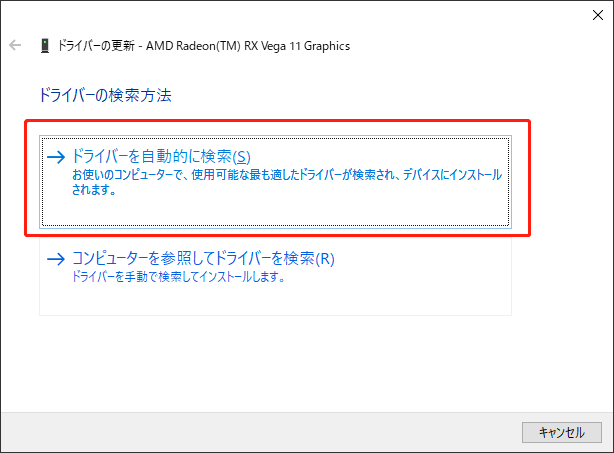
ステップ5:すべての操作が完了すると、コンピューターを再起動します。
対処策4:Windowsを復元する
Windowsシステムの復元機能を使えば、エラーのない以前のバージョンのシステムに戻ることができる。CRITICAL_OBJECT_TERMINATIONのブルースクリーンエラーを解決するには、システムの復元を実行してみてください。それを行うには、こちらの記事を参照してください:Windows10でコンピューターを以前の日付に復元する二つの方法
対処策5:Windowsをリセットする
上記の対処策すべてCRITICAL OBJECT TERMINATION BSODエラーを解決できない場合、最後の方法はWindowsをリセットすることです。その方法がわからない場合は、この記事をお読みください:Windows 10をファクトリーリセットする方法(完全ガイド)
さいごに
この投稿では、0x000000F4 CRITICAL_OBJECT_TERMINATION BSODエラーの考えられる原因、またその問題を解決するため役立つ方法を紹介します。同じエラーが発生した場合は、エラーが修正されるまで、紹介した解決策をひとつずつ試してみましょう。