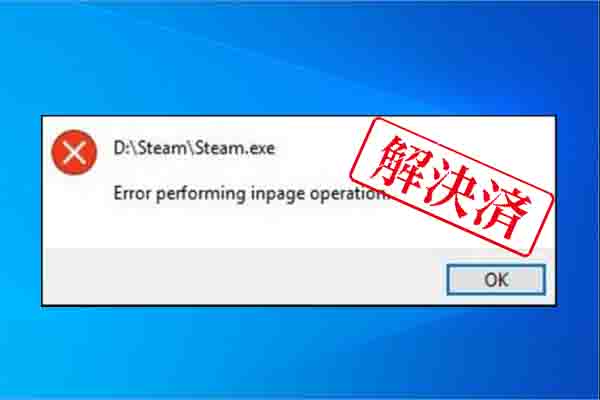「起動可能なオペレーティング システムが見つからなかった」エラー
「起動可能なオペレーティング システムが見つからなかった」は、Surfaceデバイスで頻繁に発生する問題の一であり、多くのユーザーが遭遇しています。このエラーは通常、ハードドライブの不具合やブート設定の誤りによって発生します。 多くのユーザーは、古いドライブを消去しようとして誤ってブート設定を変更してしまい、その結果、システムが有効なオペレーティング システムを認識できなくなる可能性があります。answers.microsoft.comのユーザーによる以下の実例は、この問題の詳細を説明しています。
Surfaceが起動可能なオペレーティング システムを見つけられません。私はWindowsの経験者ではないので、古いドライブを消去しようとして間違った方向に進んでしまったと思います。「起動可能なオペレーティング システムが見つからなかった。 この問題を解決するには、ブート構成を確認します。」というメッセージが表示されます。
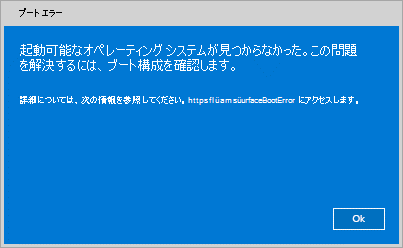
もしこのエラーに直面して修復方法がわからない場合、以下の内容で3つの効果的な解決方法をご紹介します。問題解決の参考になれば幸いです。
解決策1:構成を確認する
「起動可能なオペレーティング システムが見つからなかった」エラーは通常、ブート設定が正しくないために発生します。 特に、システム設定を変更したり、古いドライブを消去したりすると、ブート順序が変更されることがあります。 ブート構成を確認し、正しい順序に戻すことで、システムが正しいブートドライブを認識し、オペレーティングシステムを正しくロードすることができます。
- エラー ボックスで「OK」をクリックしてダイアログ ボックスを閉じます。
- 左側のメニューから「ブート構成」を選択します。
- 有効なブート デバイスが選択されていることを確認します。Windows ブート マネージャー、内部ストレージ、USBストレージ、PXEネットワークなどのすべてのオプションが既定で選択されている必要があります。
解決策2:Surfaceを強制的に再起動する
一時的なシステムエラーやファームウェアの問題により、ブートプロセスでオペレーティングシステムが正しくロードされないことがあります。デバイスを強制的に再起動することで、これらの潜在的な問題をクリアし、システムを再初期化して通常の起動を再開することができます。
- Surfaceの電源を切り、画面が完全に黒くなるまで電源ボタンを押し続け、デバイスの電源を切ります。
- デバイスが振動するか、Surfaceロゴが表示されるまで、音量小ボタンと電源ボタンを同時に10 ~ 15秒間押し続けます。
- 電源ボタンを放し、回復環境に入るまで音量ボタンを押し続けます。
- この時点で回復インターフェイスに入った場合は、「スタートアップ修復」を選択するか、他の修復ツールを使用して詳細な診断を行うことができます。
解決策3:Surfaceをリセットする
上記のいずれの方法でも問題が解決しない場合は、システムのコアファイルが破損しているか、設定ファイルが欠落している可能性があります。 この場合、Surfaceをリセットすることで、オペレーティング システムの元の状態を復元し、すべてのソフトウェア エラーと設定の問題を削除して、システムの再起動を支援することができます。 Surfaceをリセットする場合、問題の深刻度に応じて、個人ファイルを保持するか削除するかを選択できます。
ステップ1:USB回復ドライブを作成する
Windowsには、USB回復ドライブを作成するためのツールが組み込まれています。次の要件に従ってUSBドライブを用意する必要があります。
- ダウンロードした回復イメージを保存するための十分なストレージ容量があることを確認します。
- FAT32ファイル システムでフォーマットする必要があります。これはデバイスの起動に必要であり、ツールによってドライブのパーティション分割とフォーマットが自動的に行われます。最高のパフォーマンスを得るには、USB 3.0以上のドライブを使用してください。
MiniTool Partition Wizard Freeクリックしてダウンロード100%クリーン&セーフ
次に、以下の手順に従って回復ドライブを作成します。
- Surface回復イメージのダウンロードページにアクセスします。
- お使いのSurface製品のモデル(Surface Pro 3など)を選択し、シリアル番号を入力して「続ける」をクリックします。
- 「回復イメージのダウンロード」リンクをクリックし、Surfaceラップトップでrecovery_rd.img zipファイルを保存する場所を選択します。
- ダウンロードしたrecovery_rd.imgファイルを解凍します。
- USBドライブをパソコンに挿入します。
- Surfaceデバイスで検索ボックスに「回復」と入力し、検索の結果から「回復ドライブ」または「回復ドライブの作成」アプリケーションを選択します。
- ポップアップウィンドウで、「システムファイルを回復ドライブにバックアップします」の隣にあるチェックボックスを選択したことを確認し、「次へ」をクリックします。
- ツールが自動的にUSBドライブを検出するのを待ちます。次に、検出されたら、USBドライブを選択し、「次へ」→「作成」をクリックします。この処理では、多くのファイル/フォルダが回復ドライブにコピーされるため、しばらく待つ必要があります。
- Surface回復ドライブの作成が終了したら、「完了」をクリックします。
- 先ほどダウンロードしたrecovery_rd.imgフォルダをダブルクリックし、「Ctrl + A」キーで回復イメージフォルダ内のファイルをすべて選択し、右クリックで「コピー」を選択します。
- 先ほど作成したUSB回復ドライブを開き、右クリックで「貼り付け」→「保存先のファイルを置き換える」を選択します。その後、コピー処理が完了するのを待ちます。
- 上記の操作が完了したら、USBドライブをタスクバーから安全に取り出してください。
ステップ2:Surfaceをリセットする
- USB回復ドライブをSurfaceに挿入します。
- 音量を下げるボタンを押したまま、「電源」ボタンを押したり離します。
- Surfaceロゴが表示されたら、音量を下げるボタンを放します。
- プロンプトが表示されたら、必要な「言語」と「キーボードレイアウト」を選択します。
- 「オプションの選択」で、「トラブルシューティング」→「ドライブから回復」を選択します。回復キーの入力を求められる場合、画面下部の「このドライブをスキップする」を選択します。
- 「ファイルの削除のみ行う」または「ドライブを完全にクリーンアップする」を選択して続行します。
- 「回復」をクリックすると、Surfaceのリセットが開始されます。
結語
この記事では、Surfaceで「起動可能なオペレーティング システムが見つからなかった」エラーが発生した場合の対処法を紹介します。