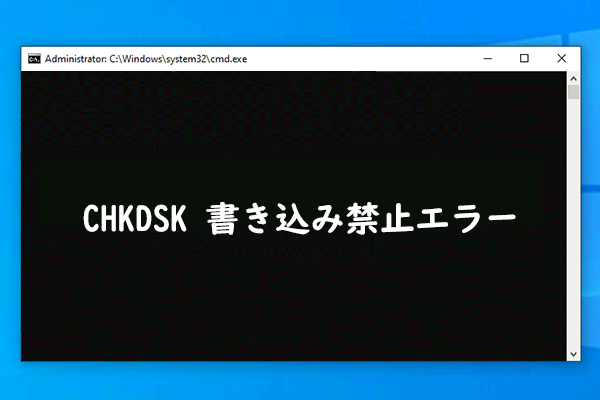書き込み保護は、安全性を高めるための機能で、ファイルやストレージデバイスが変更または削除されるのを防ぎます。コンピュータシステムでは、書き込み保護はファイル、フォルダ、またはストレージデバイス全体に適用できます。書き込み保護されたファイルは、書き込み保護が解除されない限り、変更や削除ができません。したがって、この機能はデータの誤削除や悪意のある改ざんを防ぐために使われることが多いです。
しかし、様々な理由で書き込み保護されたファイルやフォルダを別のストレージデバイスにコピーしたい場合もあります。直接コピー&ペーストを試みると、「ドライブ/ファイル/フォルダは書き込み保護されています。移動できません」というエラーメッセージが表示されることがあります。
では、書き込み保護されたファイルを別のドライブにコピーするためには、どうすれば良いのでしょうか?以下に、2つの有効な方法を紹介します。
書き込み保護されたファイルを別のドライブにコピーする方法
方法1:書き込み保護を解除する
ファイルの書き込み保護がファイルの属性設定ミスや、ユーザーがファイルを変更する必要がある場合は、書き込み保護属性を解除してからファイルのコピー操作を実行することを検討してください。
ステップ1:Win + Eキーを押してWindowsエクスプローラーを開きます。
ステップ2:書き込み保護されているフォルダまたはファイルを見つけて、それを右クリックして「プロパティ」を選択します。
ステップ3:「全般」タブで「読み取り専用」属性のチェックが外していることを確認してから「適用」をクリックします。
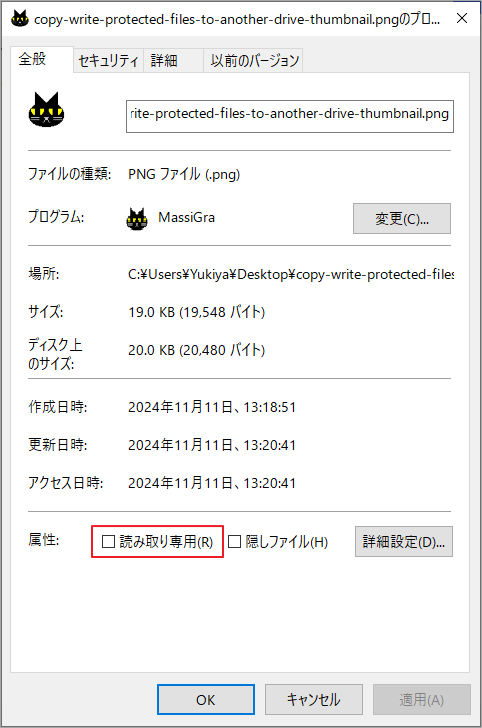
書き込み保護を解除した後、通常の方法でファイルを別のドライブにコピーできます。
ハード ドライブ、SDカード、またはUSBドライブが書き込み保護されている場合は、デバイスに物理的な書き込み保護スイッチがあるかどうかを確認できます。もしある場合は、そのスイッチをオフにしてください。もしスイッチがない場合は、MiniTool Partition Wizardを使用して、書き込み保護されたドライブの内容を丸ごとコピーすることを検討してください。
方法2:MiniTool Partition Wizardで書き込み保護されたドライブをコピーする
ファイル/フォルダ/ドライブから書き込み保護を解除できないが、ターゲットファイルを別のドライブにコピーしたい場合は、MiniTool Partition Wizardのような効果的なサードパーティ製ソフトウェアを使用できます。パーティションやディスクが書き込み保護されていても、中身のすべてのファイルを別のハードドライブにクローンすることができます。
MiniTool Partition Wizard Freeクリックしてダウンロード100%クリーン&セーフ
ステップ1:MiniTool Partition Wizardをダウンロードしてインストールします。
ステップ2:このソフトウェアのメインインターフェースに入り、書き込み禁止のファイルを含むドライブを右クリックして、操作メニューから「コピー」をクリックします。
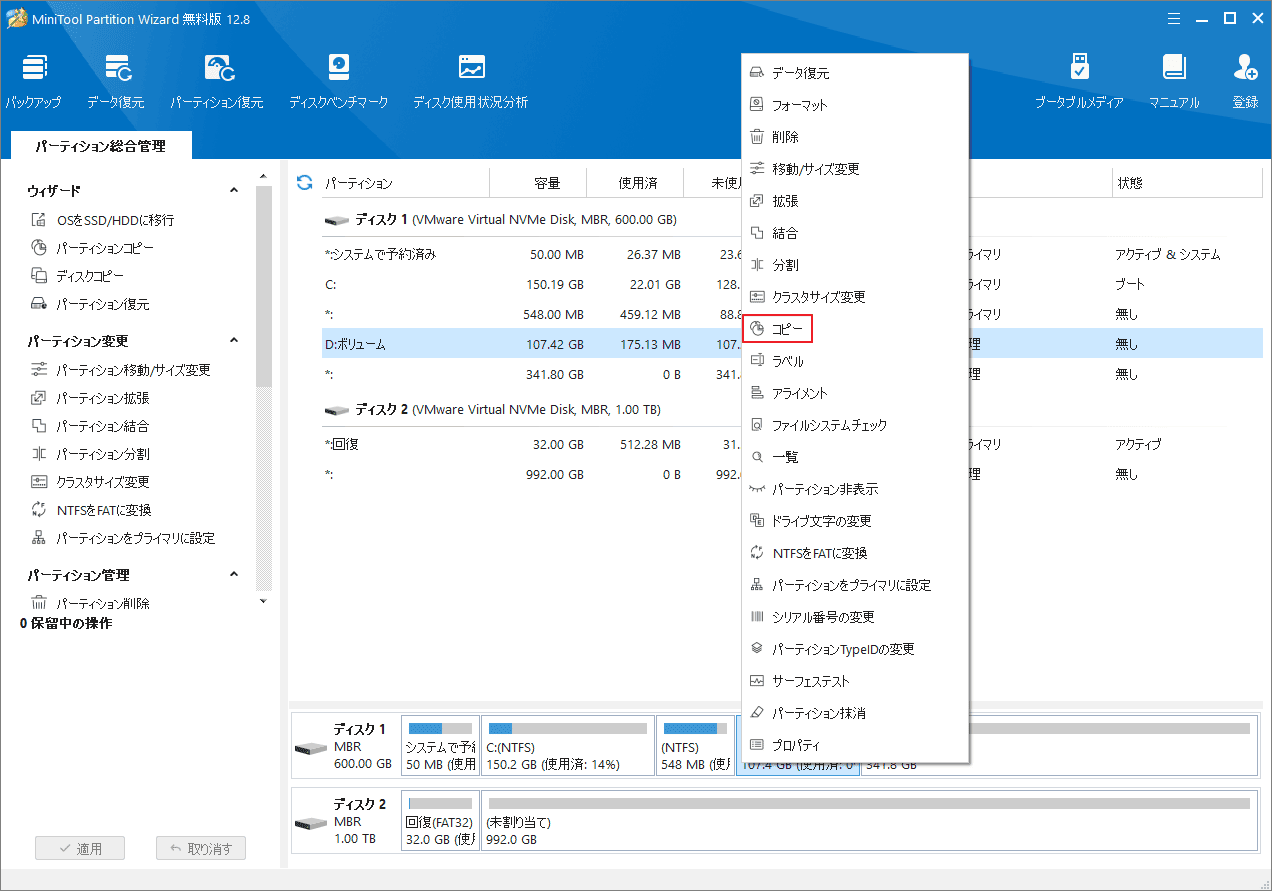
ステップ3:ポップアップ ウィンドウで、コピーされたコンテンツを格納する場所(未割り当て領域である必要)を選択して「次へ」をクリックします。
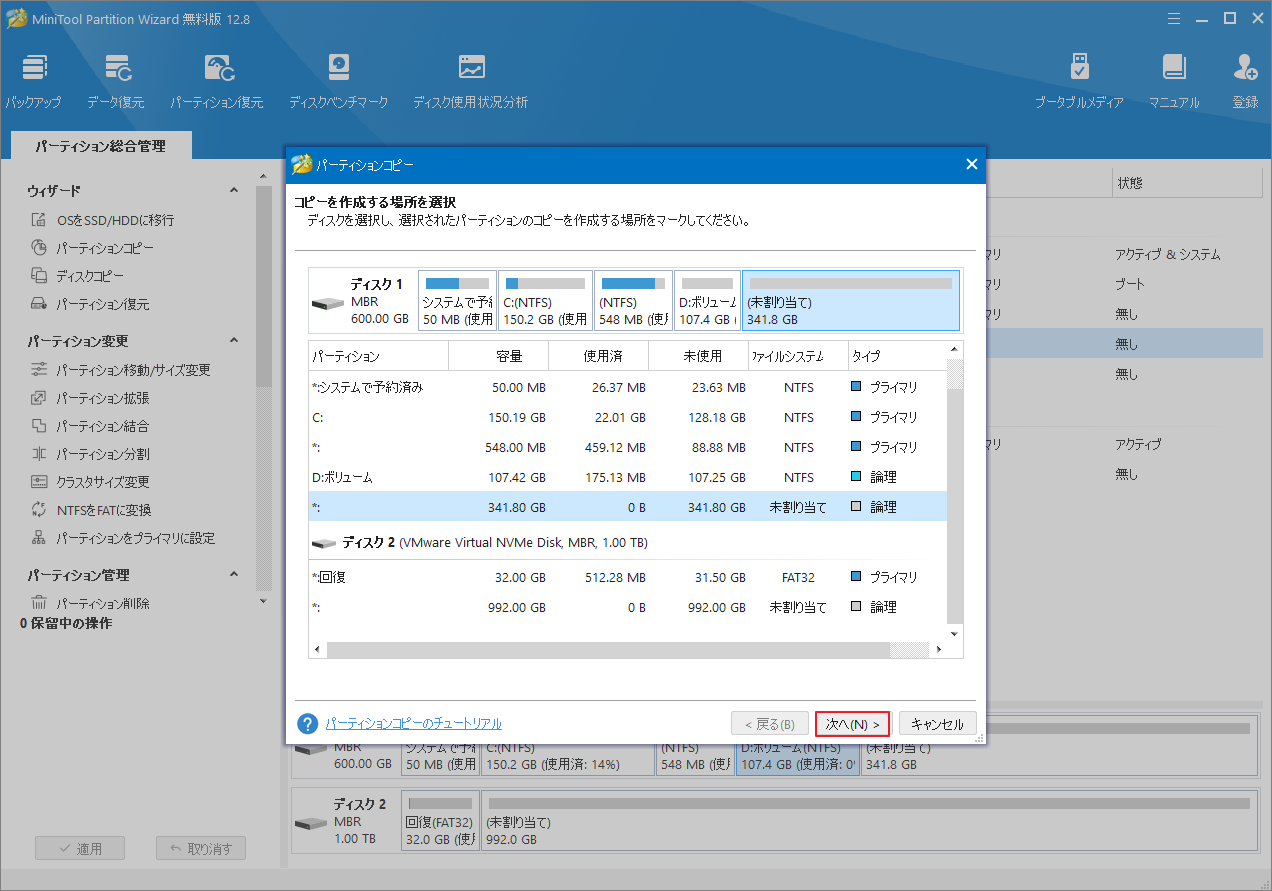
ステップ4:必要に応じて、パーティションのサイズを変更し、場所を変更できます。次に、「完了」をクリックして続行します。
ステップ5:最後に、「適用」をクリックして変更を実行します。
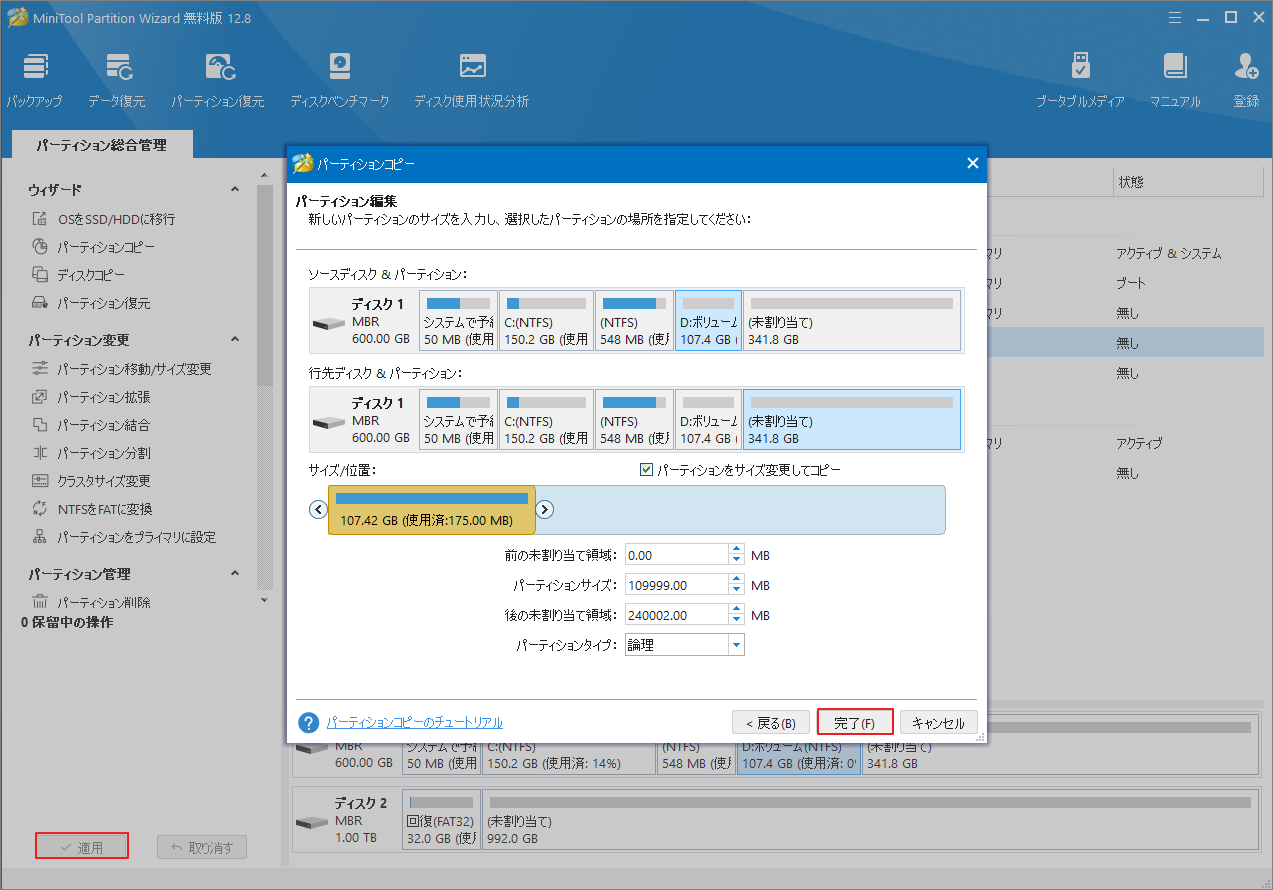
完了したら、書き込み保護されたファイルにアクセスする場合は、ドライブから書き込み保護を解除する必要もあります。
結語
この記事では、Windowsで書き込み禁止されたファイル/フォルダを別のドライブにコピーする2つの有効な方法を紹介します。他の方法がある場合は、ぜひ私たちと共有してください。