ご存じの通り、コマンドプロンプトはWindows内蔵の強力なコマンドラインツールです。コマンドプロンプトは、ファイル名を変更したり、pingテストを行ったり、ファイルの一覧を表示したり、ファイルをコピーしたり、ドライブの一覧を表示したり、Wi-Fiパスワードを確認したりと、さまざまな作業に利用できます。
しかし、コマンドプロンプトは常に正常に動作するとは限りません。一部のWindows 10/11ユーザーは、「コマンドプロンプトが表示され、すぐに消える」という問題を報告しています。
こんにちは。Windows 10で、コマンドプロンプトが表示されたり消えたりを繰り返しています。開くとほぼ同時に、パッと閉じてしまいます。CMDウィンドウには「c:Windowssystem32cmd.exe」と表示されています。どなたか助けていただけないでしょうか?answers.microsoftware.comフォーラムには、このような実例が投稿されています。
Windows 10/11のコマンドプロンプトが開いてすぐに消えるのはなぜでしょうか?ユーザーからの報告と参考資料を分析した結果、不適切なシステム設定、プロセスの競合、ウイルス感染、システムファイルの破損など、さまざまな要因によって引き起こされていることが分かりました。ご安心下さい。問題を解決するために、実証済みの方法を8つご紹介します。
#1.クリーンブートを行う
Microsoftフォーラムの一部のユーザーから、「コマンドプロンプトが現れては消える」問題はクリーンブートを行うことで解決できるという報告がありました。この方法では、コマンドプロンプトと競合しているプログラムやサービスを特定することができます。見つけたらそのプログラムをアンインストールし、コマンドプロンプトが正常に動作するかどうかを確認します。
#2.コンピューターのウイルスとマルウェアをスキャンする
コマンドプロンプトが表示されてすぐに消える問題の原因として、ウイルスやマルウェアの感染も考えられます。この可能性を排除するために、コンピューターのウイルススキャンを行うことをおすすめします。
ステップ1: 検索ボックスに「ウイルス」と入力し、上位の結果から「ウイルスと脅威の防止」をクリックします。
ステップ2: Windows Defenderセキュリティセンターの右パネルで、「スキャンのオプション」をクリックします。
ステップ3: 「フルスキャン」を選択し、「今すぐスキャン」をクリックしてウイルスのフルスキャンを開始します。スキャンが完了するまでお待ち下さい。
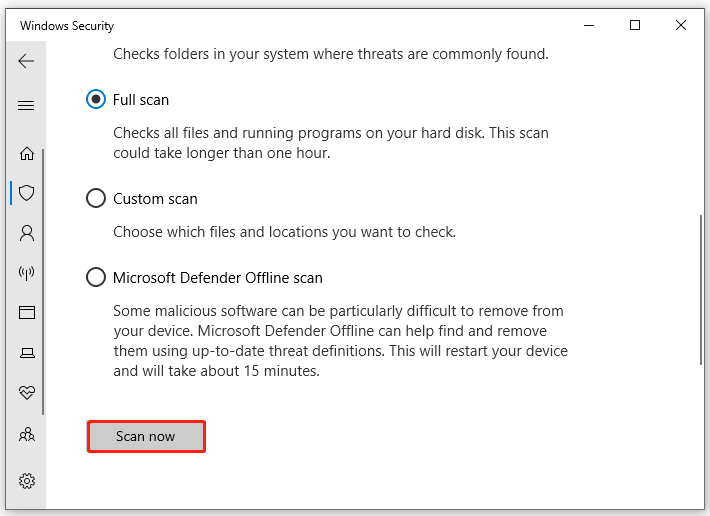
完了後、コンピューターを再起動し、コマンドプロンプトがまだ勝手に開いたり閉じたりするかどうかを確認します。
#3.コマンドプロンプトのスタートアップを無効にする
スタートアップ設定の変更によって、コマンドプロンプトが開いたり閉じたりすることがあります。タスクマネージャーからコマンドプロンプトを無効にしてみて下さい。
ステップ1: Ctrl + Shift + Escを押して、タスクマネージャーを開きます。
ステップ2: 「スタートアップ」タブでコマンドプロンプトサービスを右クリックし、「無効化」を選択します。コンピューターを再起動してコマンドプロンプトを開き、問題が解決したかどうかを確認します。
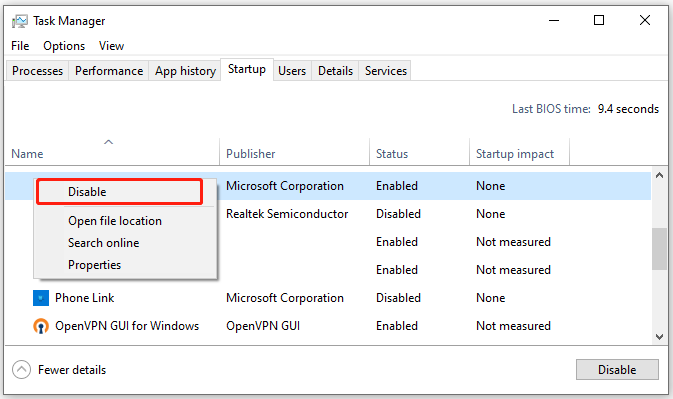
#4.タスクマネージャーで競合するプロセスをすべて終了する
コマンドプロンプトの機能と競合する可能性のあるサードパーティ製プロセスやサービスは、すべて終了することを強くおすすめします。上記の方法と同様にタスクマネージャーを開き、該当のプロセスを右クリックして「タスクの終了」をクリックします。他の実行中のタスクにも同じ手順を繰り返して下さい。
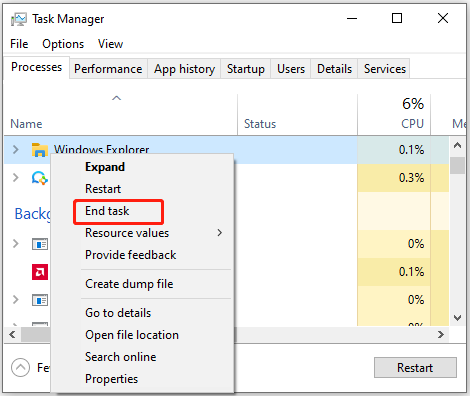
#5.スタートアップフォルダーからコマンドプロンプトのショートカットを削除する
コマンドプロンプトが勝手に表示されたり消えたりする問題は、スタートアップフォルダー内のコマンドプロンプトショートカットを削除することで解決できるというユーザーもいます。奇妙に思えるかもしれませんが、試してみる価値があります。
ステップ1: Win + Rで「ファイル名を指定して実行」を開き、次のテキストを入力してEnterを押します。
%ProgramData%MicrosoftWindowsStart MenuProgramsStartUp
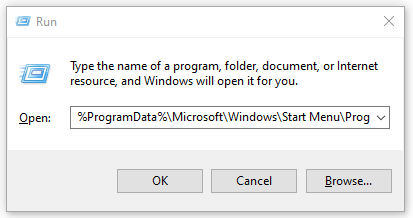
ステップ2: スタートアップフォルダーで、コマンドプロンプトのショートカットファイルを削除します。その後、コンピューターを再起動して、問題が解決したかどうかを確認します。
#6.コマンドプロンプトを開いたままにするよう命令する
コマンドプロンプトが頻繁に表示されたり消えたりする場合、それを開いたままにするための特定のコマンドを実行するという方法があります。コマンドプロンプトの実行を継続させるよう命令するコマンドです。「ファイル名を指定して実行」ダイアログボックスを開き、「cmd /k ipconfig /all」と入力して Enterを押すだけです。
#7.OfficeBackgroundTaskHandlerRegistrationの無効化
一部のユーザーは、OfficeBackgroundTaskHandlerタスクが「コマンドプロンプトが表示されてすぐに消える」問題と関連していることを発見しました。これを無効化するには、以下の手順を実行して下さい。
ステップ1: 「ファイル名を指定して実行」ダイアログボックスを開き、「taskschd.msc」と入力して Enterを押します。
ステップ2: タスクスケジューラで、「タスクスケジューラライブラリ」→「Microsoft」→「Office」と進みます。
ステップ3: 右ペインで「OfficeBackgroundTaskHandlerRegistration」というタスクを見つけ、それを右クリックして「無効」を選択します。
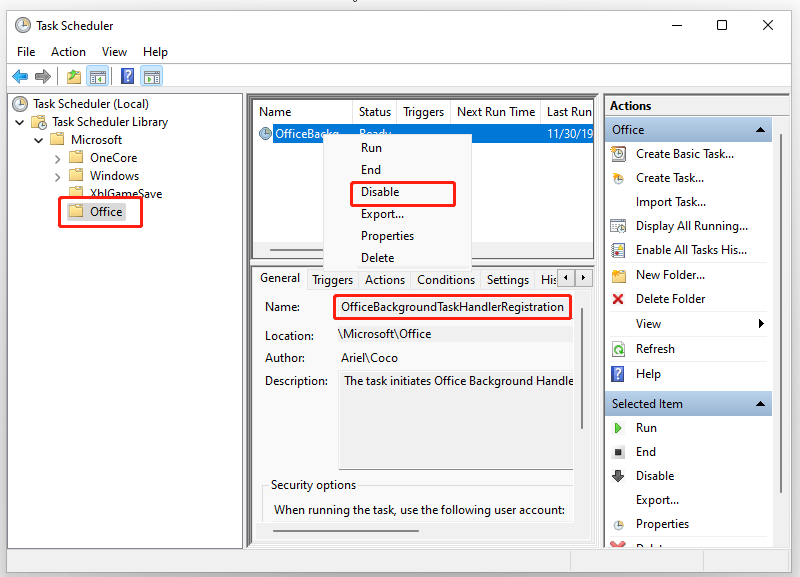
#8.Windowsの最新の更新プログラムをインストールする
ご存じの通り、Microsoftは一般的なシステム関連の問題を修正するためのパッチや機能をリリースしています。コマンドプロンプトの問題を修正するために、Windowsの最新の更新プログラムをインストールしてみて下さい。
ステップ1: Win + Iを押して設定アプリを開き、「更新とセキュリティ」に移動します。
ステップ2: 「更新プログラムのチェック」をクリックして保留中の更新プログラムを確認し、インストールします。
関連情報: Windows 10/11でファイルシステムが破損したり、ディスクの空き容量が足りなくなったりしても、心配はいりません。MiniTool Partition Wizardは、ファイルシステムエラーのチェック、パーティションの拡張・サイズ変更、ディスク容量の分析、大容量ハードディスクへのアップグレードなどにより、このような問題を簡単に解決できます。
