CMDでは、どのようなコマンドを使用すればファイル名を変更できますか?多くのユーザーがこのような疑問を抱えています。MiniToolのこの記事では、CMDでファイル名を変更する方法について、例を使って解説しています。
ご存じの通り、CMD(コマンドプロンプト)はWindows内蔵の強力なコマンドラインツールです。Pingテスト、ファイルの一覧表示、ファイルのコピー、ドライブの一覧表示、WiFiパスワードのチェックなど、さまざまな作業に利用できます。しかし、CMDでファイル名を変更する方法については、あまり知られていません。StackOverflowフォーラムには、このような実例が投稿されています。
WindowsのCMD(コマンドプロンプト)でファイル名を変更する方法: Windowsエクスプローラーでファイル名を変更するのは簡単ですが、大量のファイル名を変更するのは非常に面倒です。そんなときは、コマンドプロンプト(ターミナル)を使うと楽です。https://stackoverflow.com/questions/63396610/how-to-rename-files-in-windows-cmd-command-prompt
Windowsでファイル名を変更する場合、ほとんどの人はファイルエクスプローラーを使用するでしょうが、たくさんのファイル名を変更するのは時間がかかり退屈です。CMDを使用すれば、より効率良くファイル名を変更できます。さて、CMDでファイル名を変更するにはどうすれば良いでしょうか?このまま読み進めましょう。
ファイル名を変更するコマンド
まず、Windows 10/11でファイル名を変更するために使用できるコマンドについて知っておきましょう。答えは「Ren/Rename」というコマンドです。これで、ファイル名・ディレクトリ名・ファイル拡張子を変更できます。CMDでファイル名を変更する場合の構文は、「rename/ren [<drive>:][<path>]<filename1> <filename2>」となります。
- Drive: 名前を変更したいファイルまたはファイル群が含まれているドライブレターを指します。
- Path: ドライブ上のフォルダー/サブフォルダーがあるディレクトリを指定します。
- Filename1: 変更したいファイル名を指します。
- Filename2: filename1から変更したい新たなファイル名を指します。ワイルドカード「*」を使用すると、複数ファイルの新しい名前を指定できます。
Windows 10/11のコマンドプロンプトでファイル名を変更する方法
これで、WindowsのCMDによるファイル名変更の構文を一通りご理解いただけたかと思います。続いて、CMDでファイル名を変更する方法について、例を使って解説します。ぜひお試し下さい。
ステップ1: Win + Eでファイルエクスプローラーを開き、名前を変更したいファイルのあるパスに移動します。
ステップ2: アドレスバーをクリックし、ファイルパスに「cmd」と入力してEnterを押すと、コマンドプロンプトのファイルパスが表示されます。
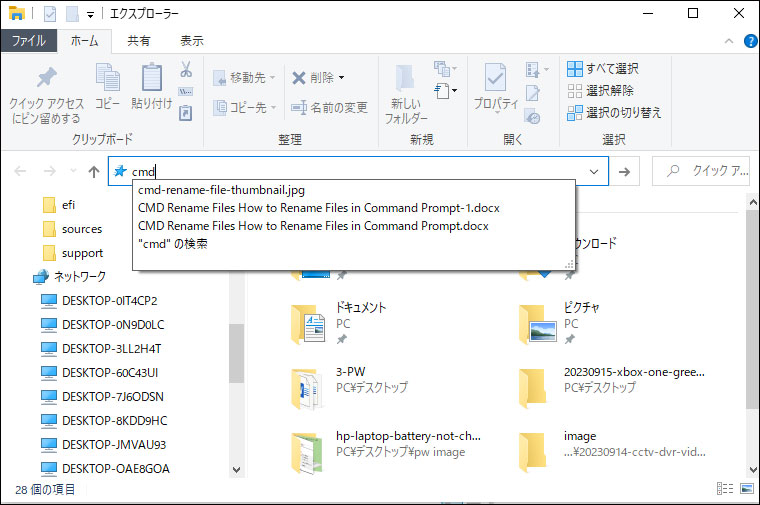
ステップ3: 表示されるコマンドプロンプトで、ニーズに応じてファイル名を変更します。ここでは、よくある質問をもとに、いくつかの例をまとめました。
例1.指定したファイル名に変更する
ren file1.txt file2.txt
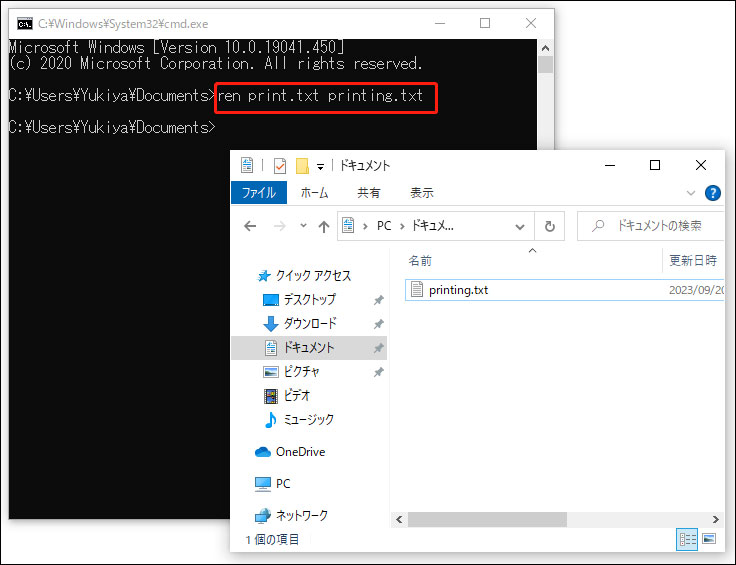
例2.ファイル拡張子を変更する
ren file1.txt file2.doc
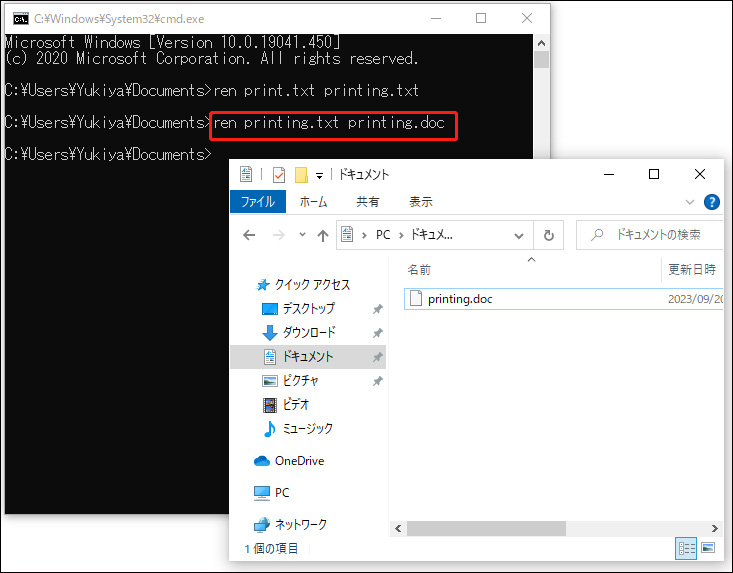
例3.現在のディレクトリで複数のファイル拡張子を変更する
複数のファイル名を一括で変更したい場合は、ワイルドカードを使用します。こちらの例では、現在のディレクトリにある.xmlで終わるファイル名をすべて.txtに変更しています。
ren *.xml *.txt
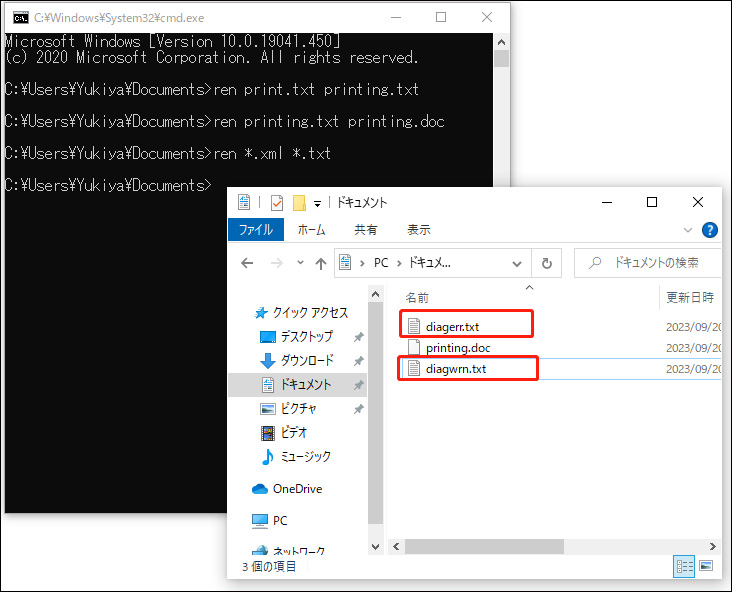
例4.スペースでディレクトリ名を変更する
例えば、E:Server 2016ディレクトリの名前をWindows Server 2016に変更したい場合、上記と同様にCMDを使用してパスに移動し、以下のコマンドを実行します。
ren "Server 2016" "Windows Server 2016"
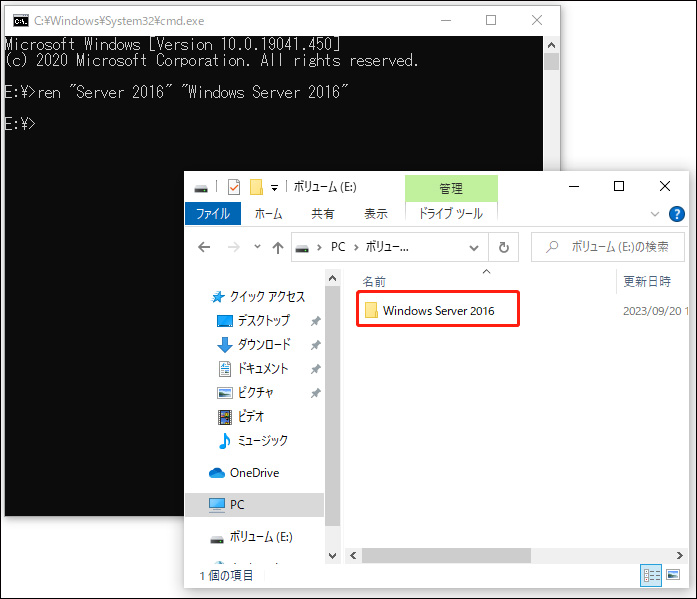
関連情報: Windows 10/11でファイルシステムが破損したり、ディスクの空き容量が足りなくなったりしても、心配はいりません。MiniTool Partition Wizardは、ファイルシステムエラーのチェック、パーティションの拡張・サイズ変更、ディスク容量の分析、大容量ハードディスクへのアップグレードなどにより、このような問題を簡単に解決できます。
