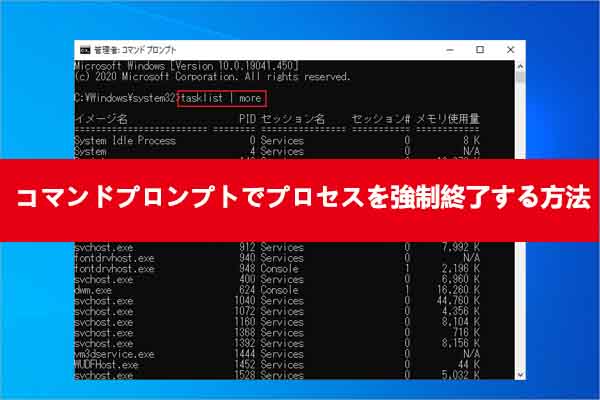WindowsのコマンドラインとPowerShellでは、現在のインターフェイスで発行されたすべてのコマンドの履歴が残されます。Partition Magicのこの記事では、Windows 10/11でCMDの履歴をチェックする方法を紹介します。
コマンド プロンプト (CMD) は、Windowsオペレーティング システムに組み込まれているコマンド ライン ツールで、コンピュータ システムと直接対話する方法を提供します。ファイル名の変更、pingテスト、ファイルの一覧、ファイルのコピー、ドライブの一覧、WiFiパスワードのチェックなど、さまざまな作業に利用できます。
最新のオペレーティング システムは多くのグラフィカル インターフェイスとツールを提供していますが、特定のシナリオではコマンド プロンプトが依然として重要な役割を果たしています。例えば、CMDでは、現在のページで実行したすべてのコマンドが記録され、いくつかの方法ですぐに表示および再実行できます。これにより、あらゆる操作が明確になるだけでなく、時間も節約されます。
閉じたCMDの履歴を見れますか?
古いcmdウィンドウを閉じて新しいウィンドウを開くと、古いウィンドウのコマンド履歴が新しいウィンドウに表示されないことに注意してください。
コマンド プロンプトでCMD履歴を表示する方法
Windows 10/11のコマンドプロンプトで実行したコマンドの履歴を確認するにはどうすればよいでしょうか?以下の2つの方法があります。
# 1. F7でCMD履歴を確認する
最も簡単な方法は、コマンド プロンプトの画面でF7キーを押すことです。詳細手順は以下のとおりです。
ステップ1:Win + Rキーで「ファイル名を指定して実行」ダイアログボックスを開き、「cmd」を入力してEnterキーを押します。
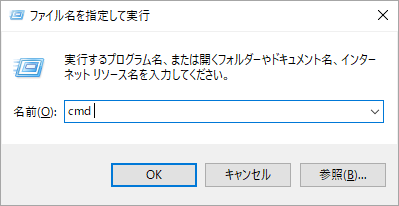
ステップ2:コマンドプロンプトに入ったら、実行したいコマンドを実行します。任意のコマンドを実行した後にF7キーを押すと、下図のようなポップアップウィンドウが表示され、すべての履歴コマンドが表示されます。
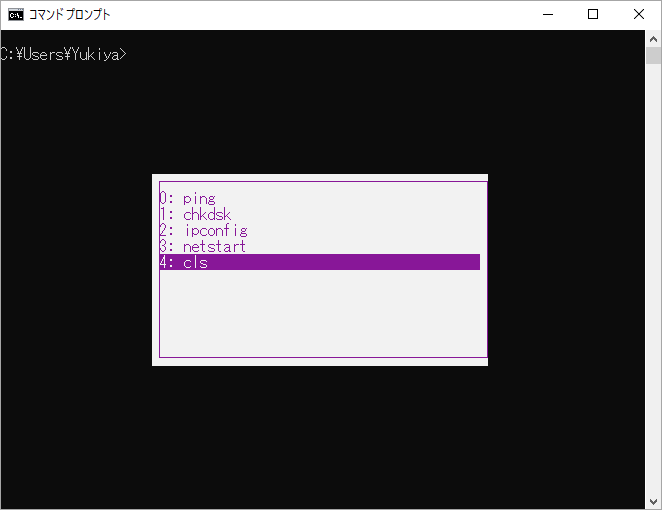
ステップ3:この履歴ウィンドウでは、上下の矢印キーを押してコマンドを選択し、Enterキーを押して再度実行できます。見るだけで、履歴コマンドを実行したくない場合は、escを押してこのポップアップウィンドウを終了することもできます。
# 2. Doskeyを使ってWindowsのCMD履歴を確認する
Doskeyは、過去に入力したコマンドを一覧表示したり、コマンドラインを編集したり、マクロを作成したりできるシンプルなツールです。ここでは、Doskey.exeを使ってWindowsコマンドプロンプトの履歴を表示する方法を説明します。
ステップ1:コマンド プロンプト ウィンドウを再度開きます。
ステップ2:次のコマンドを入力してEnterキーを押すと、最近実行したコマンド ラインが表示されます。
doskey /history
ステップ3:コマンドを選択して実行したい場合は、上下矢印キーを利用してEnterキーを押します。さらに、Page Downキーを押して現在の履歴から最後のコマンドを再入力するか、Page Upキーを押して最初のコマンドを再入力することができます。
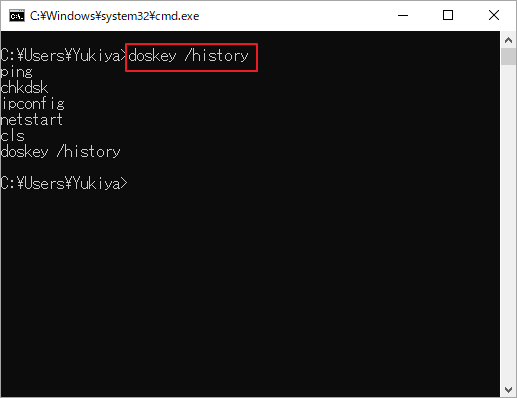
ステップ4:将来使用するために保存しておきたい便利なコマンドがある場合は、以下のコマンドを実行してCMD履歴をtxtファイルにエクスポートできます。ちなみに、このファイルはWIndows Usersフォルダにあります。
doskey /HISTORY > history.txt
PowerShellでCMD履歴を表示する方法
PowerShellでもコマンド履歴を確認することができます。PowerShellのコマンド履歴を見る方法はとっても簡単です。先ず、画面左下のスタートメニューを右クリックし、Windows PowerShellを選択ます。ポップアップウィンドウで、historyコマンドを入力してEnterキーを押すと、履歴が表示されます。
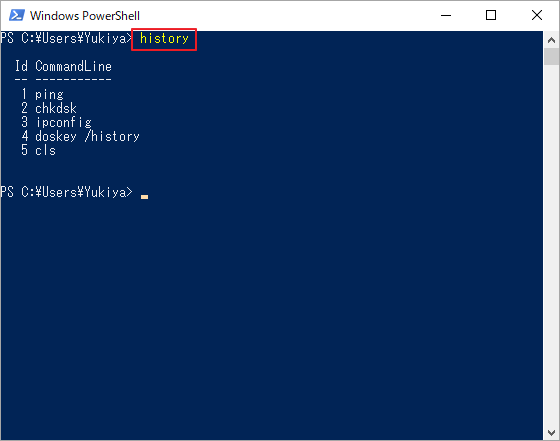
さらに、Win + Rキーで「ファイル名を指定して実行」ボックスを開き、以下のコマンドを入力してEnterキーを押すと、PowerShellの全セッションのコマンド履歴を保存したtxtファイルが表示されます。
C:\Users\Yukiya\AppData\Roaming\Microsoft\Windows\PowerShell\PSReadline
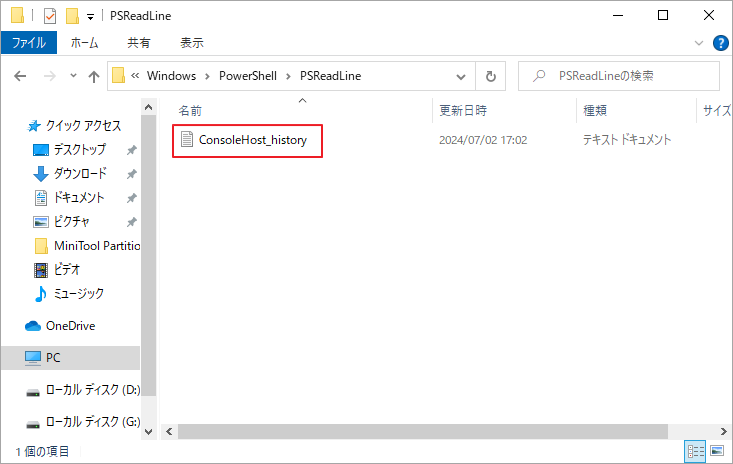
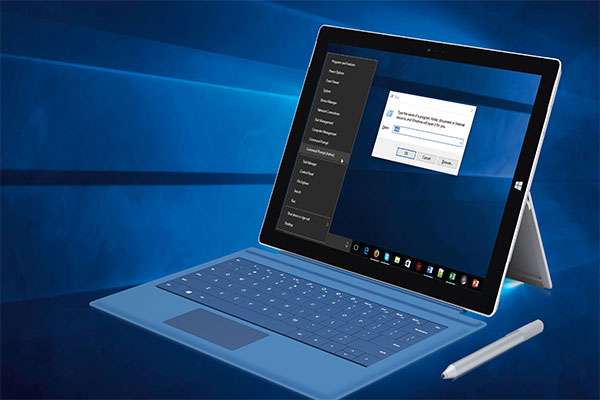
この記事はWindowsシステムのコマンドプロンプト機能と平日によく使用されているコマンドを紹介しました。
参考:Windows 10/11でファイルシステムの破損やディスク容量不足などの問題が発生した場合は、MiniTool Partition Wizardを利用して改善してください。この機能豊富で信頼性の高いディスク/パーティション管理ソフトでは、cドライブ 拡張、hdd 完全消去、ディスク容量分析、ダイナミックディスクへの変換、ssd クローンなど、様々な操作を行う可能で、とっても便利です。