Chromecastについて
Chromecastは、Googleによってリリースしたストリーミング デバイスです。YouTube、Netflix、Spotify、Google Play Music、Twitch、YouTube Liveなどのプラットフォームからのストリーミング再生をサポートするだけでなく、スマホ、タブレット、PCの画面をテレビにキャストして、オンライン動画再生も実現できます。
しかし、一部のWindows 10ユーザーからは、Chromecastの動作に異常が発生するとの報告があります。特に、バージョン1803のアップデート後に問題が顕著になりました。一般的な問題としては、デバイスの接続が不安定になる、Chromecastが応答しなくなる、または画面キャスト時に「デバイスが見つからない」というエラーメッセージが表示されるといった現象が挙げられます。これらの問題は、Windows 10のシステム更新後にChromecastとの互換性に影響が出ている可能性を示しています。
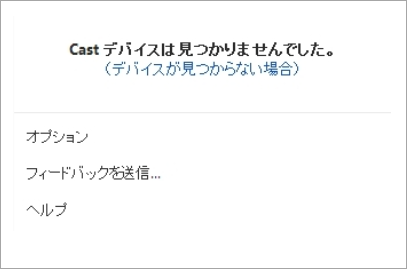
Chromecastが正常に動作しない原因は、不適切なネットワーク構成やファイアウォールのブロックなど、さまざまな要因が考えられます。以下では、いくつかの一般的な解決策を紹介します。Windows 10でChromecastアプリを使用する際に問題が発生した場合は、これらの解決策を試してください。
解決策1:Chromeを更新する
ChromecastとChromeブラウザ間の通信は、特定のプロトコルとテクノロジーに依存します。古いバージョンのChromeは、Chromecastとの互換性を維持できない場合があります。そのため、Chromeを常に最新バージョンに維持してください。
以下の手順に従ってChromeをアップデートできます。
ステップ1:Chromeを開き、右上のケバブメニュー(︙)を展開して「ヘルプ」→「Google Chrome について」をクリックします。
ステップ2:Chromeが自動的に更新されます。完了したら、「再起動」をクリックして最新バージョンのChromeを利用できます。
解決策2:メディア共有サービスを開始する
パソコンがメディア共有やワイヤレスファイル共有機能を自動的に無効にすることがあります。これにより、Chromecastの正常なキャストに影響を与える可能性があります。そのため、必ず関連するサービスが実行中であることを確認してください。
ステップ1:Windows + Rを押して「ファイル名を指定して実行」ダイアログを開きます。
ステップ2:「services.msc」と入力して「OK」をクリックします。
ステップ3;Windowsサービスを開き、リストから「Windows Media Player Network Sharing Service」項目を見つけ右クリックします。
ステップ4:操作メニューから「開始」をクリックします。サービスのステータスが既に実行中の場合は、「再起動」をクリックします。
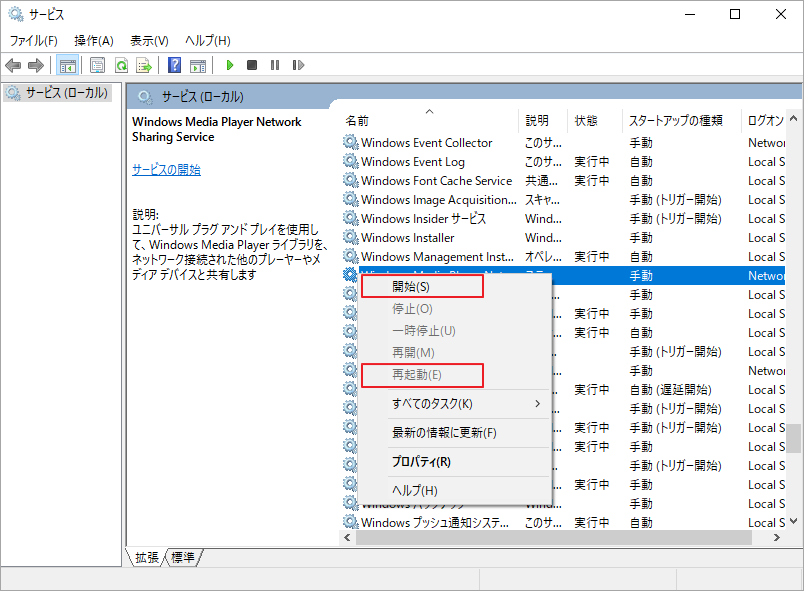
これで、Chromecastが正しく接続できるかどうかを確認できます。
解決策3:共有オプションを変更する
Chromecastが正常に動作するには、パソコンとChromecastデバイスが同じWi-Fiネットワークに接続されている必要があります。コンピュータの共有設定を調整することで、これを確認して実現できます。
ステップ1:コントロール パネルを開き、「ネットワークとインターネット」→「ネットワークと共有センター」に移動します。
ステップ2:「共有の詳細設定の変更」のリンクをクリックします。
ステップ3:「プライベート」タブを展開して、「ネットワーク探索」の「ネットワーク探索を有効にする」オプションと、「ファイルとプリンターの共有」の「ファイルとプリンターの共有を有効にする」オプションをオンにします。
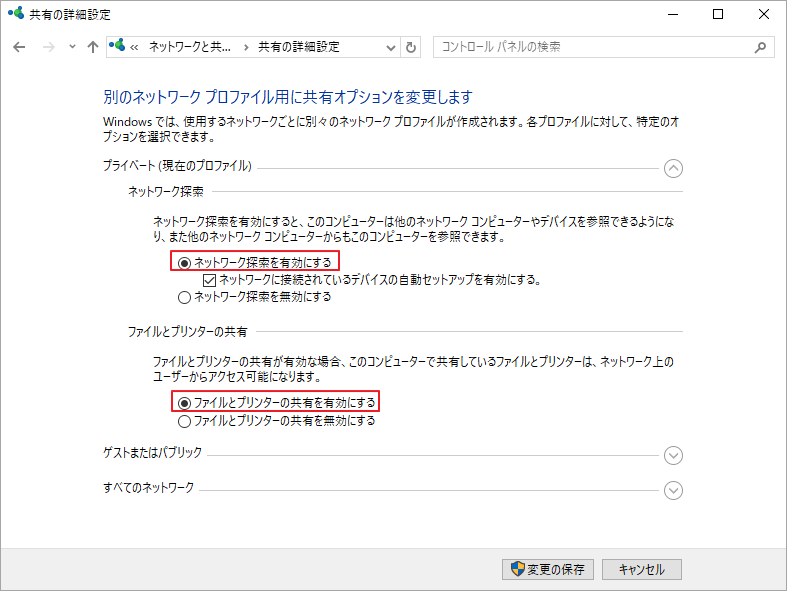
ステップ4:「変更の保存」ボタンをクリックしてPCを再起動します。
完了すると、Windows 10でChromecastアプリが再び正常に動作するようになります。
解決策4:VPNを無効にする
デバイスでVPNが有効になっていると、Chromecastが正常に機能しない可能性があります。 VPNを使用している場合は、Chromecastへの影響を排除するために、一時的に無効にしてみてください。
VPNを無効にする方法については、VPNサービス プロバイダーが提供するオンライン ガイドを参照してください。
解決策5:Chromecastを工場出荷時の状態にリセットする
上記のいずれの方法でもChromecastの問題が解決しない場合は、工場出荷時の設定に復元してみてください。方法は次のとおりです。
Chromecastデバイスのボタン(通常は電源ポートの近く)を、ライトが点滅し始めるまで押し続けます。デバイスは自動的に再起動します。再起動後、Chromecastを再度使用して問題が解決したかどうかを確認してください。


