Windowsでメモリ、GPU、CPU の使用状況を確認するのは、システムパフォーマンスの了解、問題の診断、システムリソースの最適化にとって不可欠なことです。Partition Magicのこの投稿では、メモリ、GPU、CPUの使用状況を確認するためのさまざまな方法について説明します。
タスクマネージャーでメモリ、GPU、CPUの使用率を確認する
Windowsを使用している場合は、各プロセスがメモリ、CPU、GPUの占有率を確認するツールがオペレーティングシステムに組み込まれています。
「タスクマネージャー」は、メモリ、GPU、CPU の使用状況をすばやく簡単に確認できるWindows 組み込みユーティリティです。下の方法に従って、「タスクマネージャー」を使用してメモリ、GPU、CPU の使用状況を確認してみましょう。
ステップ1:キーボード上の「Ctrl + Shift + Esc」を押して「タスクマネージャー」を開きます。
ステップ2:「パフォーマンス」タブをクリックします。ここで、CPU、メモリ (RAM)、ディスク、ネットワークの使用状況など、システムのパフォーマンスについてが表示されます。
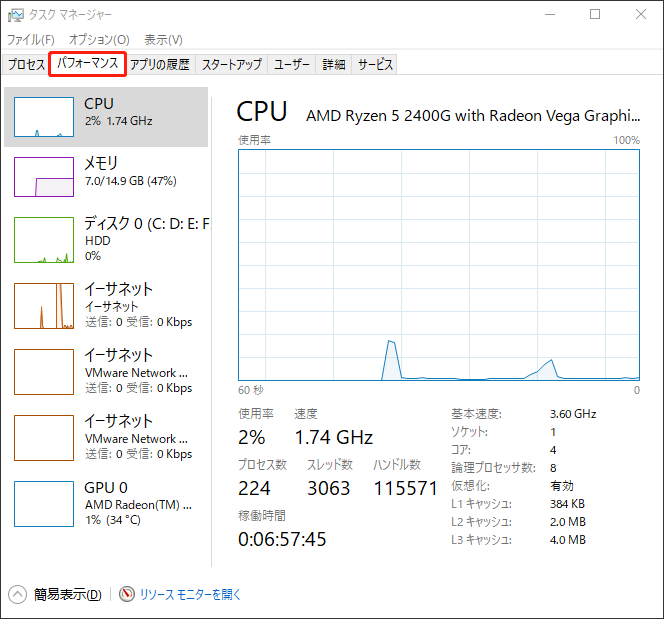
ステップ3:左側のサイドバーで「メモリ」を選択して、使用状況に関する詳細情報が表示されます。また、メモリ使用量、使用中の量、利用可能な量、およびコミット済み、キャッシュ済み、ページプール、非ページプールなどのメモリの利用に関するデータもはっきりと表示されます。
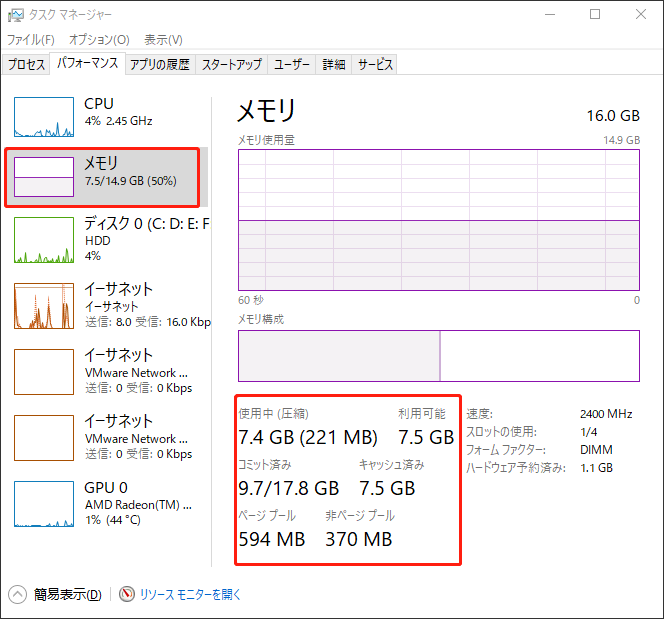
ステップ4:Windows 10 バージョン 1709 から、「タスクマネージャー」でGPUの使用状況も確認できるようになります。左側のサイドバーで「GPU」を選択すると、GPU の使用状況が表示されます。このタブには、GPUの使用率、GPUメモリの使用量、共有GPUメモリの量、GPUの温度など、その他のメトリックに関する情報が表示されます。
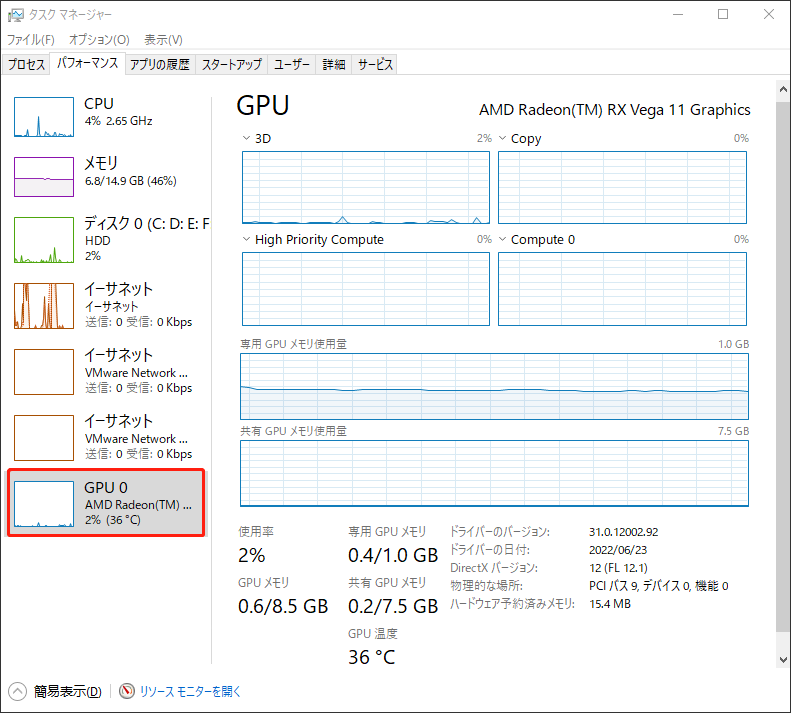
ステップ5:左側のサイドバーでCPUを選択します。ここでは、現在のCPUの使用率、速度、CPU を使用しているプロセス数、稼働時間、基本速度などのその他の詳細を確認できます。
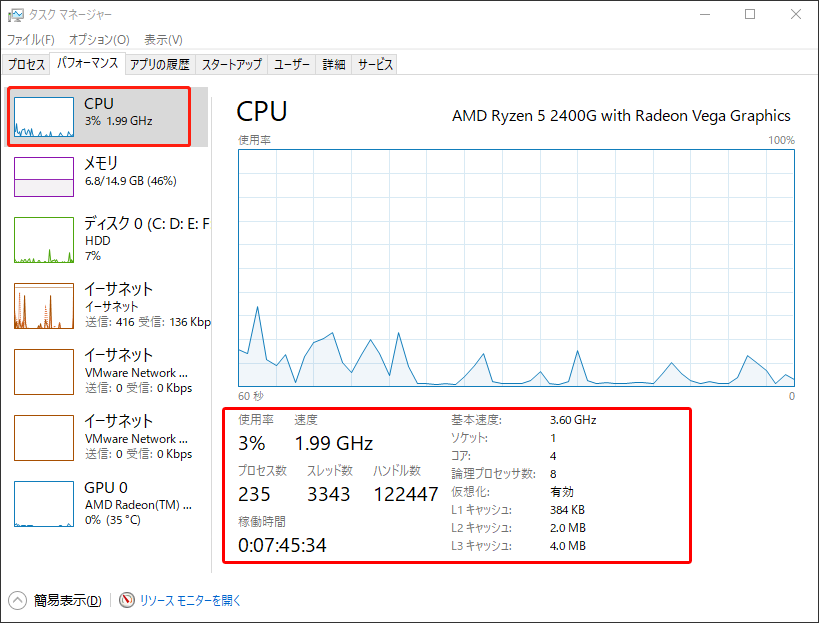
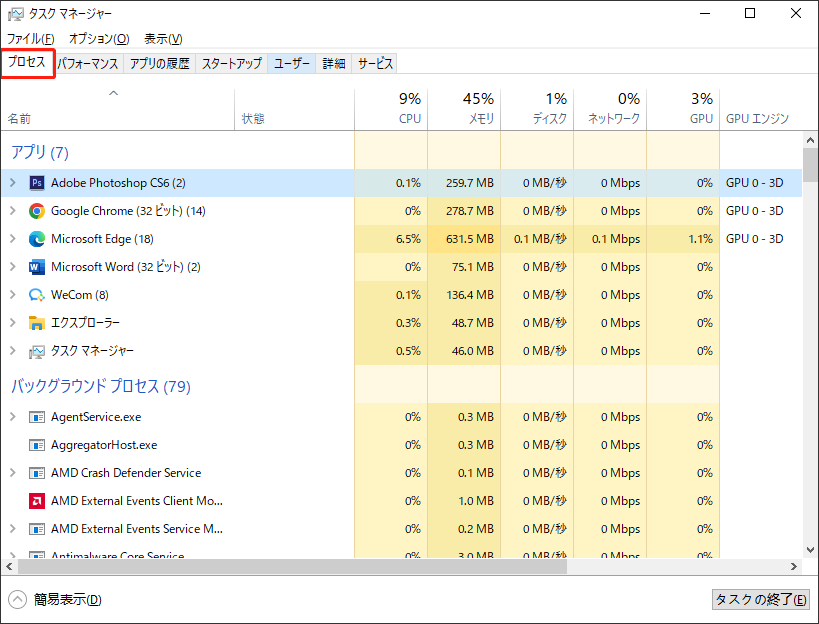
リソースモニターを使用する
リソースモニターは、Windows Vista と以上のOSに組み込みユーティリティで、ハードウェア (CPU、メモリ、ディスク、ネットワーク) およびソフトウェア (ファイルハンドルおよびモジュール) リソースの使用状況に関するリアルタイム情報が確認できます。
リソースモニターを使用して メモリ、GPU、CPU の使用状況を確認する方法は次のとおりです。
ステップ1:検索バーでリソースモニターを検索し、「開く」をクリックしてツールを起動します。
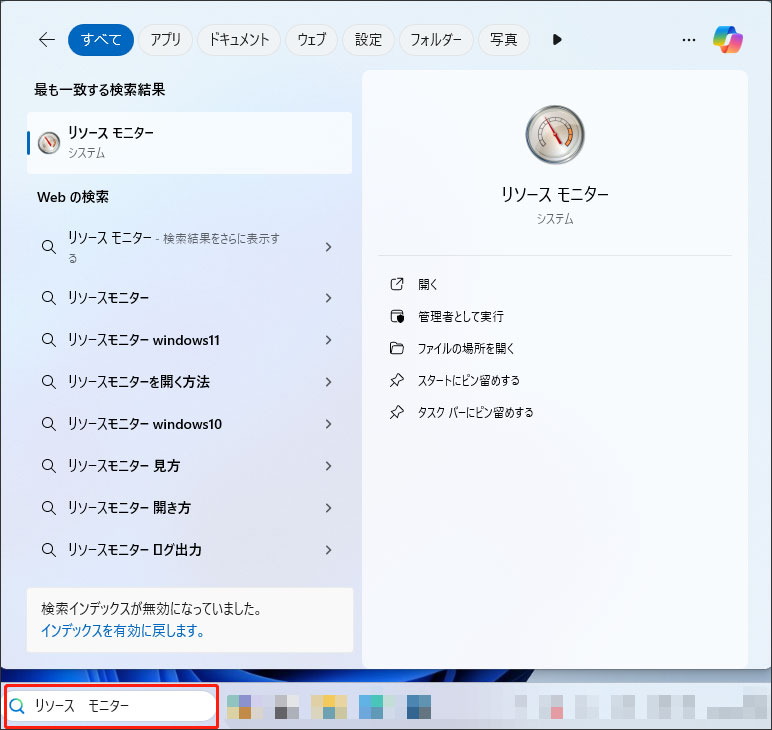
ステップ2:リソースモニターのウィンドウで、「メモリ」タブに移動します。ここでは、各プロセスによるメモリの使用状況の詳細をチェックできます。「CPU」タブに移動すると、プロセスごとの使用率や全体のCPU使用率のグラフなど、CPU 使用率に関する詳細情報が表示されます。
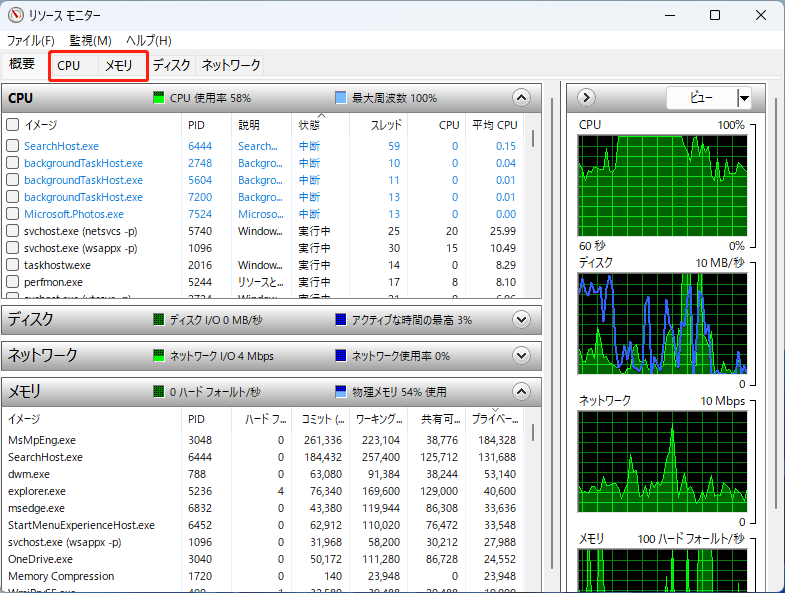
パフォーマンスモニターを使用する
パフォーマンスモニターは、カスタム監視セットを作成し、様々なパフォーマンスメトリックを長期にわたって追跡できる、より高度なツールです。パフォーマンスモニターを使用してパフォーマンスとシステムリソースの詳細を表示する方法は次のとおりです。
ステップ1:Windows検索バーに「パフォーマンス モニター」と入力し、「Enter」キーを押して「パフォーマンスモニター」を開きます。
ステップ2:左パネルで「パフォーマンスモニター」を選択すると、リアルタイムのパフォーマンスデータが表示されます。
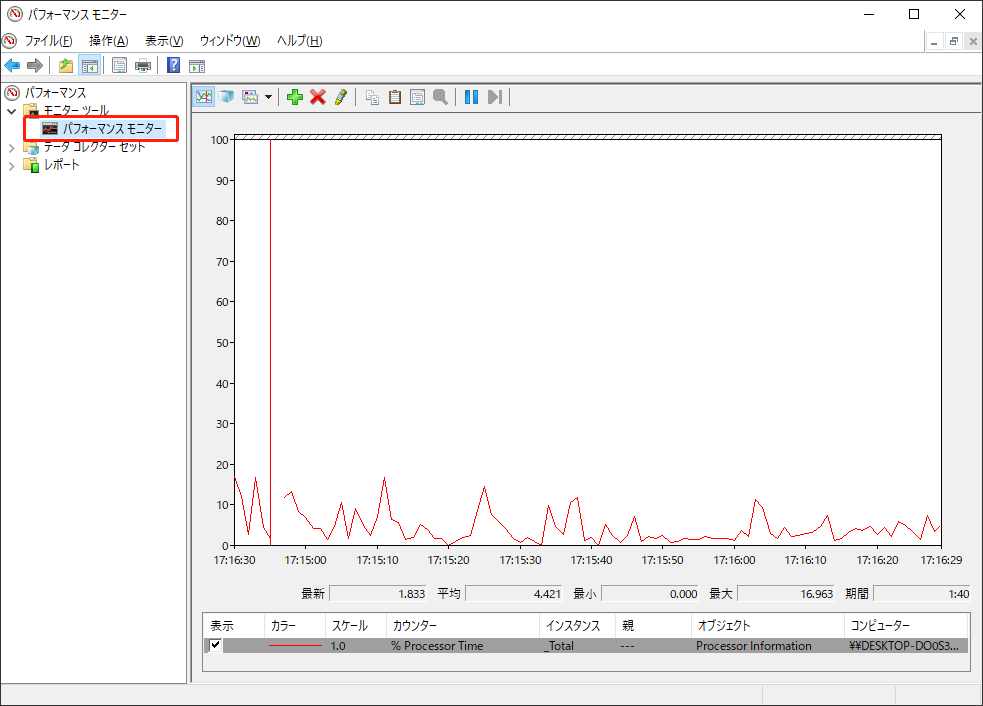
Windowsに組み込まれているツール以外に、サードパーティ製のツールを利用して、システムパフォーマンスをチェックすることもできます。
MiniTool Partition Wizard は、「ディスクベンチマーク」機能を使用してドライブの速度を無料にテストでき、ドライブのパフォーマンスについて詳しく知りたい場合に適しています。ガイドは次のとおりです。
MiniTool Partition Wizard Freeクリックしてダウンロード100%クリーン&セーフ
ステップ1:MiniTool Partition Wizardを起動し、ツールバーの「ディスクベンチマーク」をクリックします。
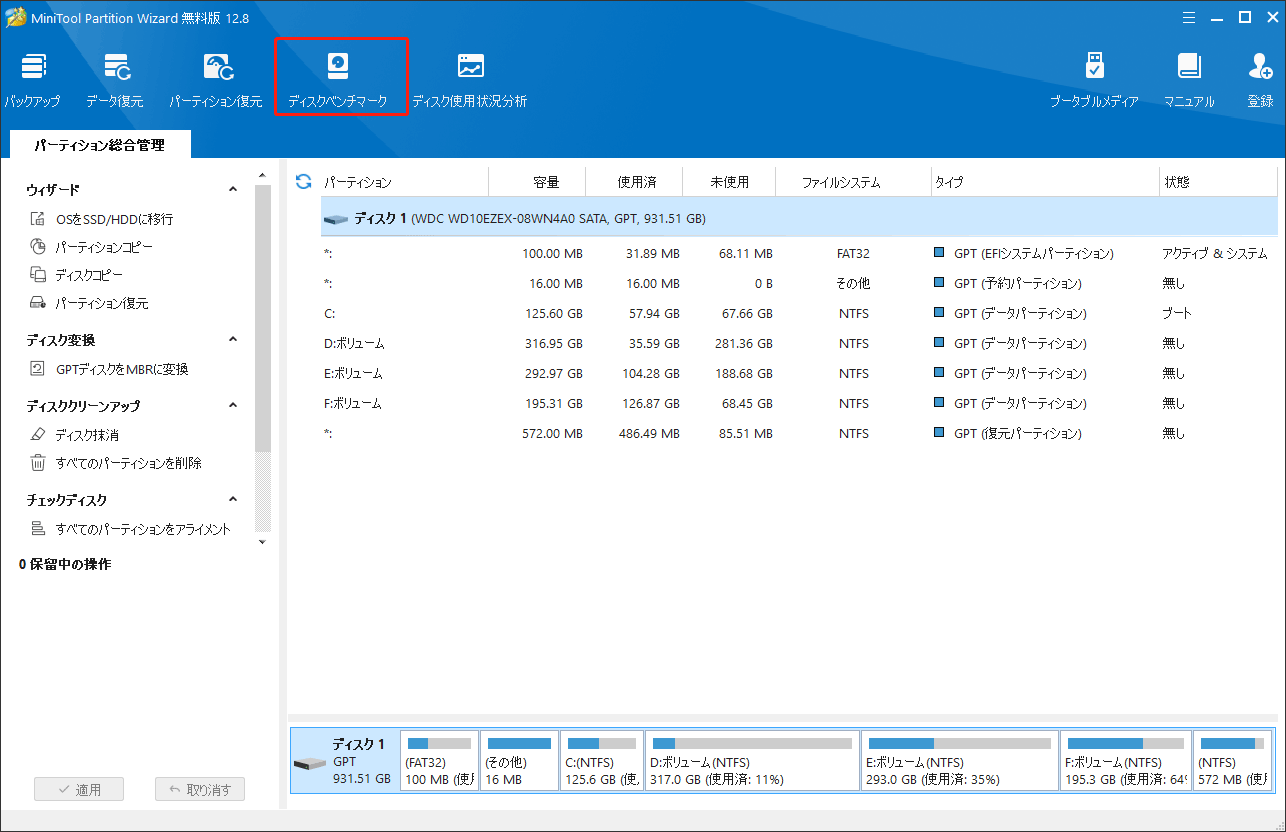
ステップ2:チェックしたいドライブを選択し、パラメータを設定して、「開始」をクリックすると、ディスクのパフォーマンスがテストされます。
パラメータについて紹介:
- ドライブを選択:このPC内のすべてのドライブがここにリストされております。ユーザーはリストをドロップダウンして自分の必要に応じてボリュームを選択します。
- 転送サイズ:一度に転送されるデータのサイズを指します。範囲は1KBから2048KBとなります。
- 全長:転送されるデータの総合を指します。範囲は100 MBから4096 MBとなります。
- キュー番号:特定の時点にキュー内で処理されているI/O要求の数を示し、範囲は 1から512となります。
- スレッド番号:ドライブの速度をテストするために使用するスレッドの数を選択します。範囲は1から64となります。
- テストモード:順番、ランダム、順番&ランダム3つのモードが選択できます。
- クールダウンタイム:ハードドライブの温度を下げるために使用されます。
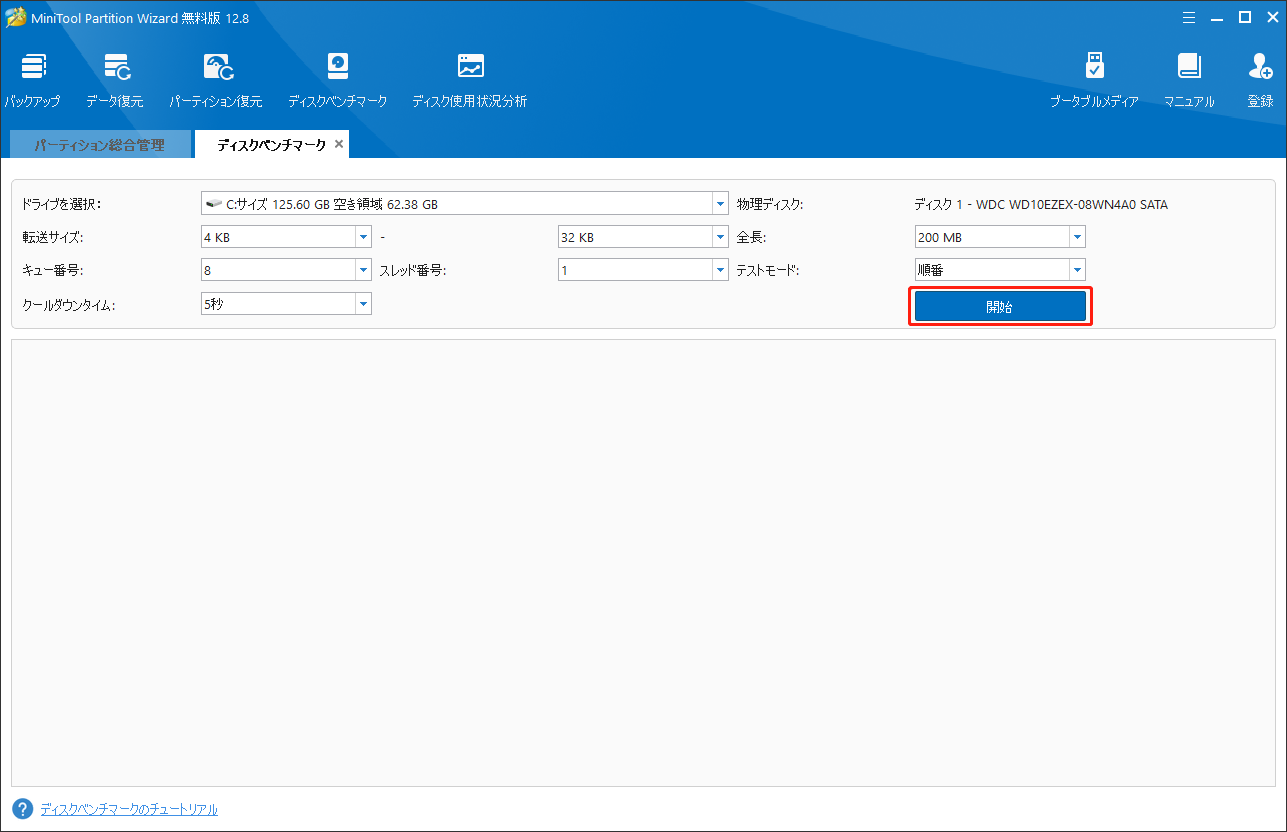
さいごに
Windowsでメモリ、GPU、CPUの使用状況を確認することは、最適なシステムパフォーマンスを維持し、問題をトラブルシューティングし、効率的なリソース管理を確保するために不可欠です。本記事では、メモリ、GPU、CPU の使用状況を確認する効果的な方法を紹介しています。お役に立てれば嬉しいです。


