何らかの原因で、Caps Lockが逆に機能してしまうことがあります。例えば、キーボードが接続されていないときに、Caps Lockキーの動作が逆の順序で実行されます。Caps Lockをオンにしたままキーボードを切断すると、キーボードを再接続したときにShiftキーとCaps Lockキーの機能が逆転してしまいます。
Caps Lockの動作が逆になっていると、なぜそうなるのかを知りたいと思うでしょう。この問題は、さまざまな要素が原因となって発生します。例えば、Shiftキーが押されたままの状態になっている、キーボードが接続されていない、ソフトウェア関連のエラーなどが挙げられます。具体的な原因は特定できませんが、解決策はいくつかあります。
解決策1: キーボードを再接続する
Caps Lockキーをオンにした状態でキーボードを切断すると、Caps Lockの動作が逆になることがあります。この場合は、キーボードを再接続してShiftキーとCaps Lockを押します。その後、キーボードを切断・再接続すると問題が解決します。
解決策2: Microsoft Wordを使用する
Caps Lockをオフにしたのに、コンピューター上ではオンと表示されている場合は、Microsoft Wordをお試し下さい。
ステップ1: Microsoft Wordを開いて「tHANKS」と入力すると、自動的に「Thanks」に修正されます。
解決策3: コントロールパネルを使用する
ステップ1: WindowsとRを押して「ファイル名を指定して実行」を開き、「control」と入力してOKを押します。
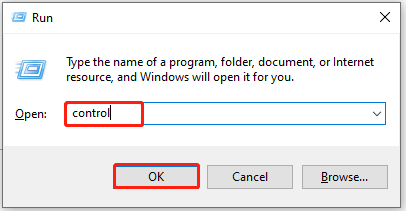
ステップ2: 「コンピューターの簡単操作センター」をクリックして続行します。
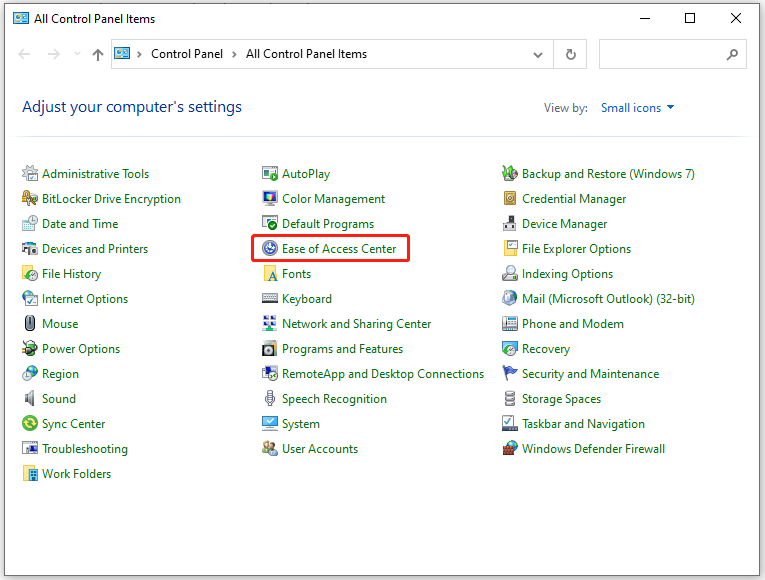
ステップ3: 「キーボードを使いやすくします」をクリックします。
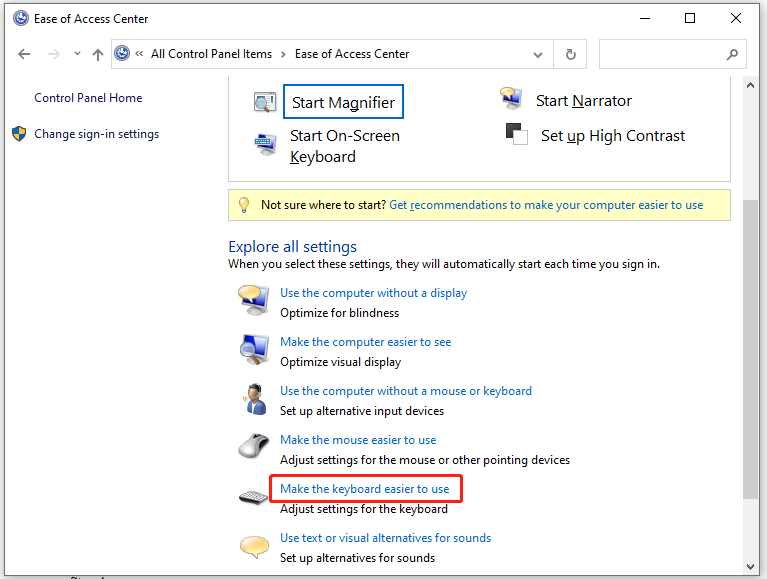
ステップ4: 「入力しやすくします」の欄にあるすべてのオプションのチェックを外し、OKをクリックして変更を保存します。
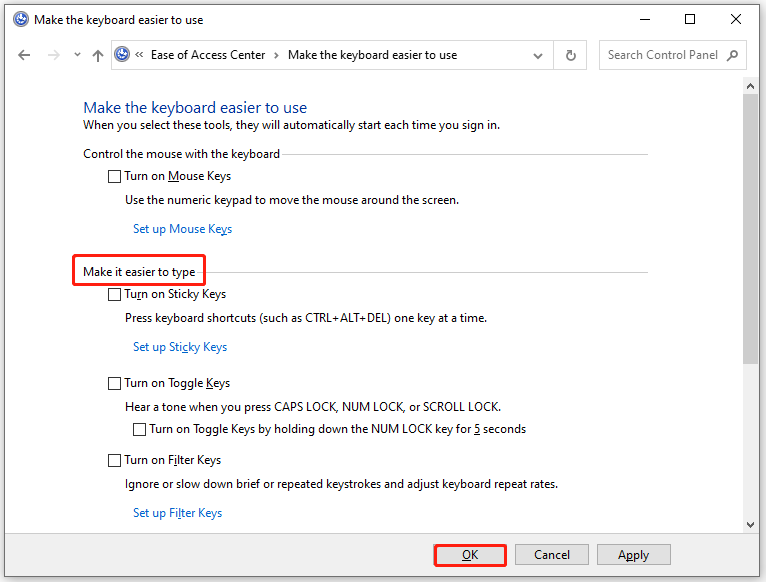
解決策4: ショートカットを使用する
Caps Lockの動作が逆になる問題は、ショートカットを通じて修正できます。Caps Lockを押しながら、Ctrl + Shiftを同時に押します。この組み合わせを再度押すと、Caps Lockが正常に機能するようになります。
解決策5: キーボードのトラブルシューティングツールを実行する
キーボードのトラブルシューティングツールはWindows内蔵のユーティリティで、キーボードの問題を解決するのに役立ちます。この問題に対しても試す価値があります。次の手順を実行して下さい。
ステップ1: スタートメニューから「設定」を開きます。
ステップ2: 「更新とセキュリティ」に移動します。
ステップ3: 「トラブルシューティングツール」→「追加のトラブルシューティングツール」をクリックします。
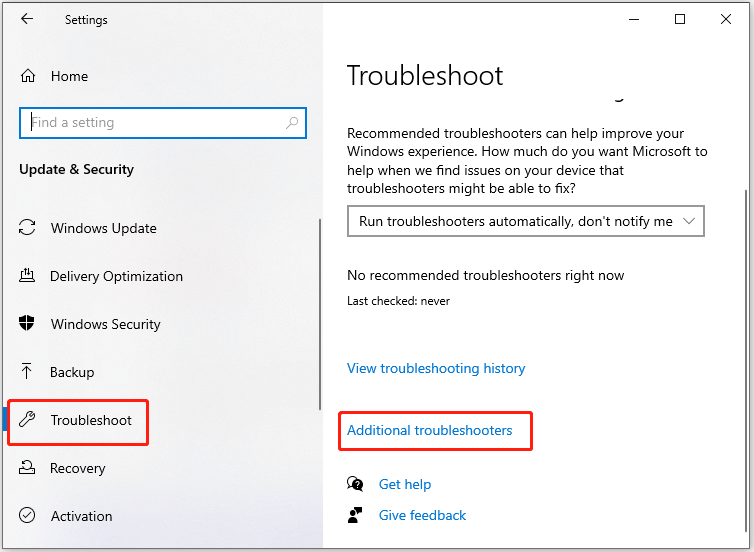
ステップ4: 下にスクロールして「キーボード」をクリックし、「トラブルシューティングツールの実行」をクリックします。
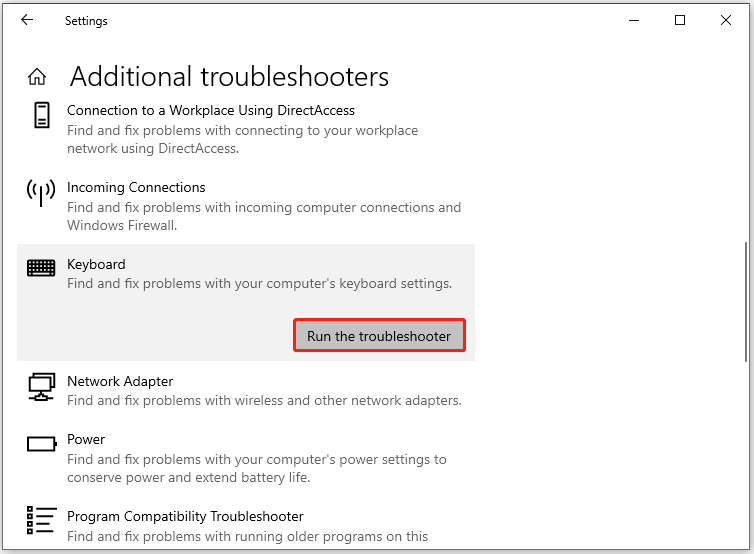
ステップ5: 画面の指示に従って操作を完了して下さい。
Caps Lockの動作が逆になっている場合は、上記の方法を試して問題を解決しましょう。
おまけ: 画面上でCaps Lockの通知を表示させる方法
Caps Lockをオンにしたときに、画面上で通知が表示されると便利です。それには次の手順を実行します。
ステップ1: Windowsアイコン→歯車アイコンをクリックして「設定」を開きます。
ステップ2: 「簡単操作」を選択します。
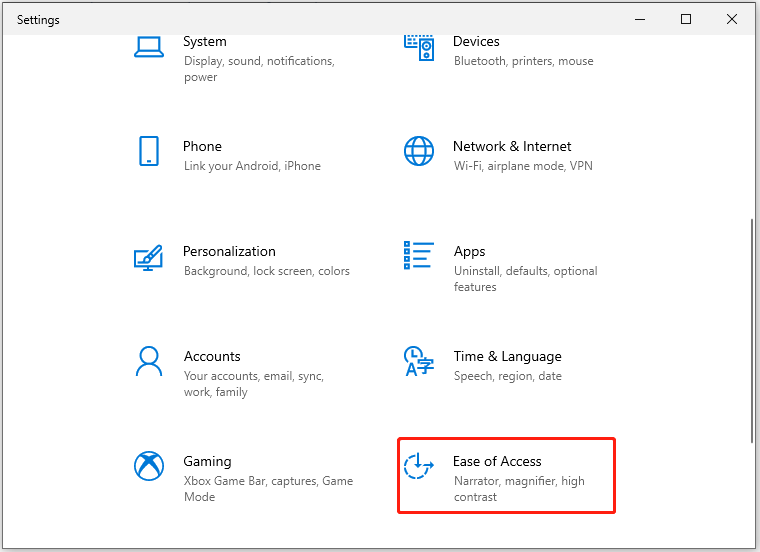
ステップ3: 左パネルで「キーボード」をクリックし、右パネルで「切り替えキー機能を使用する」を「オン」に設定します。「Caps Lock、Num Lock、またはScroll Lockを押したときにサウンドを再生します」オプションもオンになります。
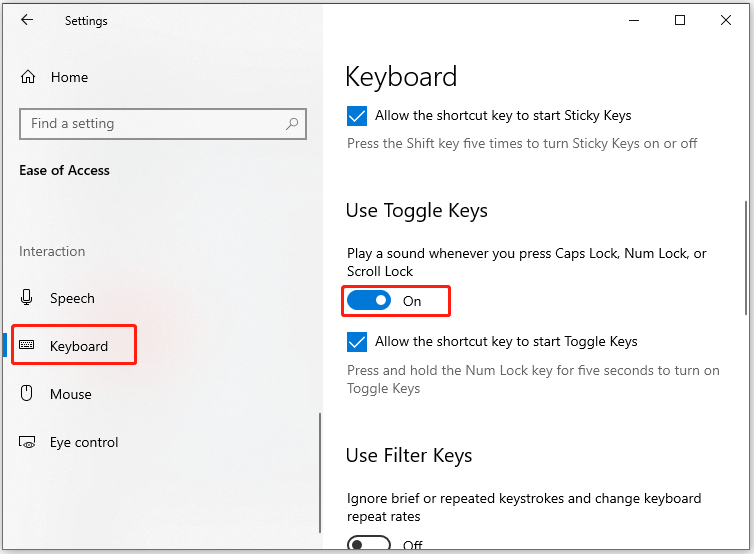
Caps Lockの動作が逆になるのはなぜ?Caps Lockが逆になったらどうすれば良い?この記事にその答えがあります。解決策も5つご紹介しているので、1つ選んで問題を解決しましょう。

