対処法1. すべてのユーザーに対してフォントをインストールする
インストールされたフォントが表示されない問題を解決するために、すべてのユーザーに対してフォントをインストールしてみてください。
ステップ1. Win + Rキーを押して「ファイル名を指定して実行」ダイアログボックスを開き、検索ボックスに「%localappdata%」と入力し、Enterキーを押します。
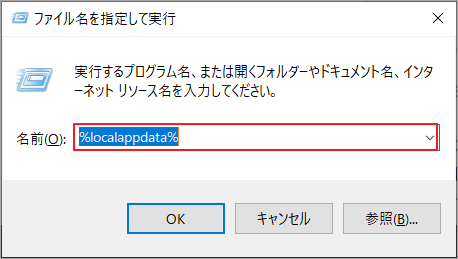
ステップ2. 続いて、「Microsoft」→「Windows」→「Fonts」の順に移動します。
ステップ3. 「Fonts」フォルダを開き、使用したいフォントを右クリックし、「すべてのユーザーに対してインストール」を選択します。その後、この手順を繰り返して、すべてのフォントをインストールすることができます。
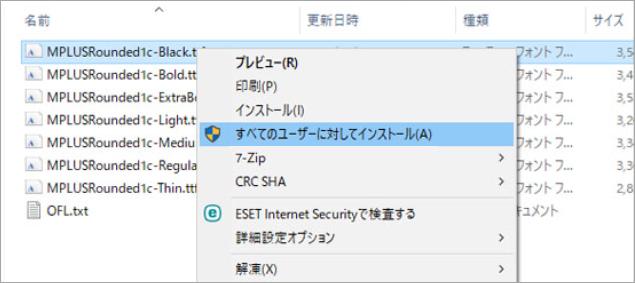
それでもフォントが表示されない場合は、次の方法に進んでください。
対処法2. フォントファイルが破損していないか確認する
PCでファイルのインストールや復元中に停電が発生すると、フォントファイルが破損することがあります。その結果、フォントが表示されなくなります。そのため、TTFファイルが破損していないか確認してみてください。
ステップ1. Win + Rキーで「ファイル名を指定して実行」ダイアログボックスを開き、「ms-windows-store」と入力してEnterキーを押すと、Windowsストアが表示されます。
ステップ2. 検索バーにインストールしたいフォントを入力し、Enterキーを押します。
ステップ3. 対象のフォントを選択し、「入手」をクリックしてダウンロードします。
ステップ4. これで、フォントの再インストールを試すことができます。Windows 10がフォントをインストールできない場合、元のファイルが破損していないことを示すので、他の解決策を試してください。
おすすめ記事:Windows 10でSteamにログインできない時の対処法
対処法3.セーフモードでフォントをインストールする
セーフモードは、ソフトウェアやハードウェアの問題を含む、いくつかの特定のWindowsトラブルの修正に使える、特別な診断モードです。このモードでは、システムを基本的なシステムプログラムとサービスから起動しますので、サードパーティ製アプリや他の特定のプログラムによるシステム エラーを簡単に検出して修復することができます。
インストールしたフォントが表示されない問題に悩む方は、Wordをセーフモードで実行することができます。
ステップ1. 再度「ファイル名を指定して実行」ダイアログボックスを開き、ボックスに「winword /safe」と入力し、Enterキーを押します。
ステップ2. これで、Microsoft Worldがセーフモードで開かれるはずです。Ctrl + Nキーを押して、新しいWord文書を開き、インストールされているフォントを使用することができます。
対処法4. リムーバブルストレージからフォントをインストールしない
一部のユーザーの報告によると、USBフラッシュドライブ、外付けハードドライブなどのリムーバブルストレージデバイスからフォントをインストールすることができないそうです。この場合、外付けドライブから内蔵ハードディスクにフォントファイルをコピーし、再度フォントをインストールしてみてください。
対処法5. ファイルをコピーして別のフォルダに貼り付ける
一部のユーザーは、ファイルを別の場所に移動するだけで、インストールされたフォントがWordで表示されると報告しています。これを行うには、フォントファイルをコピーし、別のフォルダに貼り付けます。その後、新しい場所にあるフォントを右クリックし、「すべてのユーザーに対してインストール」を選択します。
結語
上記の手順に従うことで、Windows 10 のフォントの不具合を解決できるはずです。システムのフォントに関する問題を扱う際は、システムに不必要な損害を与えないよう慎重に行ってください。もし問題が解決しない場合は、専門的な技術サポートに相談することをお勧めします。

